Kako popraviti da Word korisnik nema povlastice pristupa? [MiniTool vijesti]
How Fix Word User Does Not Have Access Privileges
Sažetak :

Kada želite otvoriti Wordov dokument, možete dobiti poruku o pogrešci koja kaže da Word ne može otvoriti dokument: korisnik nema povlastice pristupa. Ova će vas pogreška spriječiti da uspješno otvorite Wordov dokument. Da biste riješili ovaj problem, možete isprobati rješenja navedena u ovome MiniTool post.
Korisnik nema povlastice pristupa Word
Microsoft Word široko je korišten program za obradu teksta u cijelom svijetu. Kada ga upotrebljavate, možete se susresti s različitim vrstama problema kao što Word korisnik nema povlastice pristupa. Točnije, primit ćete poruku o pogrešci Word ne može otvoriti dokument: korisnik nema povlastice pristupa .
Ovaj se problem može dogoditi i na sustavima Windows i Mac. Kako popraviti da Word ne može otvoriti dokument: korisnik nema povlastice pristupa u sustavu Windows? Kako popraviti da Word ne može otvoriti dokument: korisnik nema povlastice pristupa Macu?
U ovom ćemo vam postu pokazati kako se riješiti ovog problema pomoću različitih metoda.
Kako popraviti da Word ne može otvoriti dokument: Korisnik nema povlastice pristupa?
- Promijenite dopuštenja za datoteku Word
- Promijenite datoteku Word zabraniti dozvole
- Uklonite svojstva i osobne podatke
- Provjerite antivirusni softver
- Premjestite sve datoteke datoteka na drugi pogon
- Promijenite opciju Nasljeđivanje iz nadređenih unosa
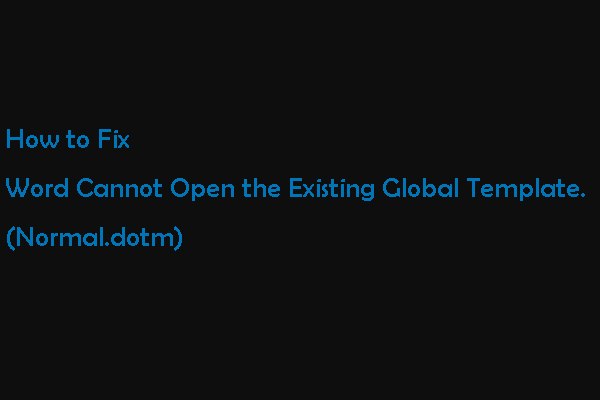 Word ne može otvoriti postojeći globalni predložak. (Normal.dotm)
Word ne može otvoriti postojeći globalni predložak. (Normal.dotm) U ovom postu pokazat ćemo uzrok da Word ne može otvoriti postojeću datoteku i kako se riješiti ove pogreške normal.dotm na Macu pomoću dvije metode.
Čitaj više1. način: Promijenite dopuštenja za datoteku Word
Korisnik nema privilegije pristupa Riječ s Wordom uvijek se može dogoditi kada nemate vlasništvo nad Word datotekom. Možete slijediti ove korake da biste preuzeli vlasništvo nad Wordovim dokumentom:
1. Desnom tipkom miša kliknite datoteku Word, a zatim odaberite Svojstva .
2. Prebacite se na Sigurnost . Ako vidite poruku upozorenja koja kaže Morate imati dozvolu za čitanje da biste vidjeli svojstva ovog objekta , to znači da nemate dovoljno privilegija za čitanje te datoteke. Morate izmijeniti postavke dozvola.
3. Pritisnite Napredna gumb na donjoj desnoj strani za nastavak.
4. Kliknite Dodati na novom sučelju.
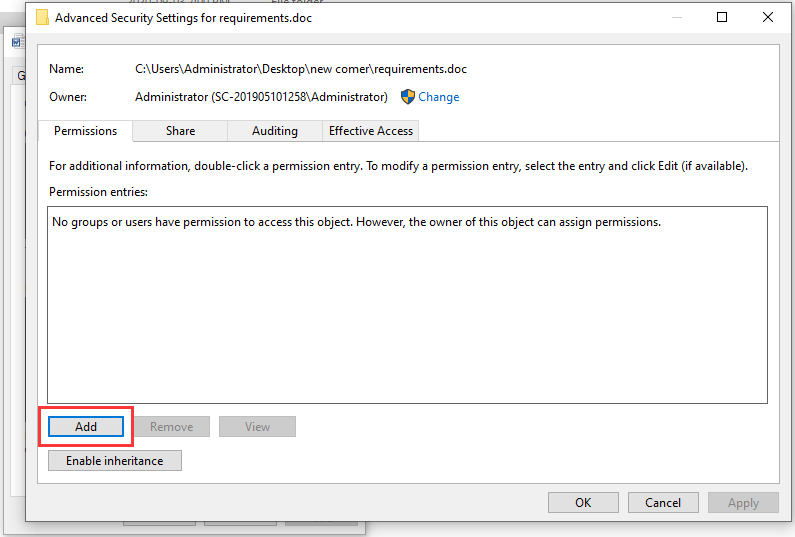
5. Pritisnite Odaberite ravnatelja veza.
6. Kliknite Napredna nastaviti.
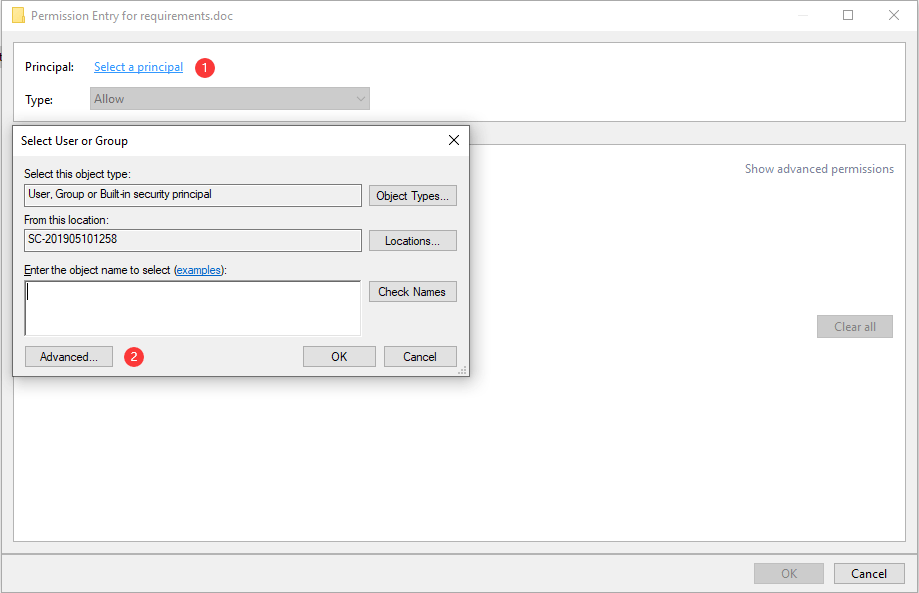
7. Kliknite Pronađi odmah .
8. Odaberite Ovjereni korisnici .
9. Kliknite u redu .
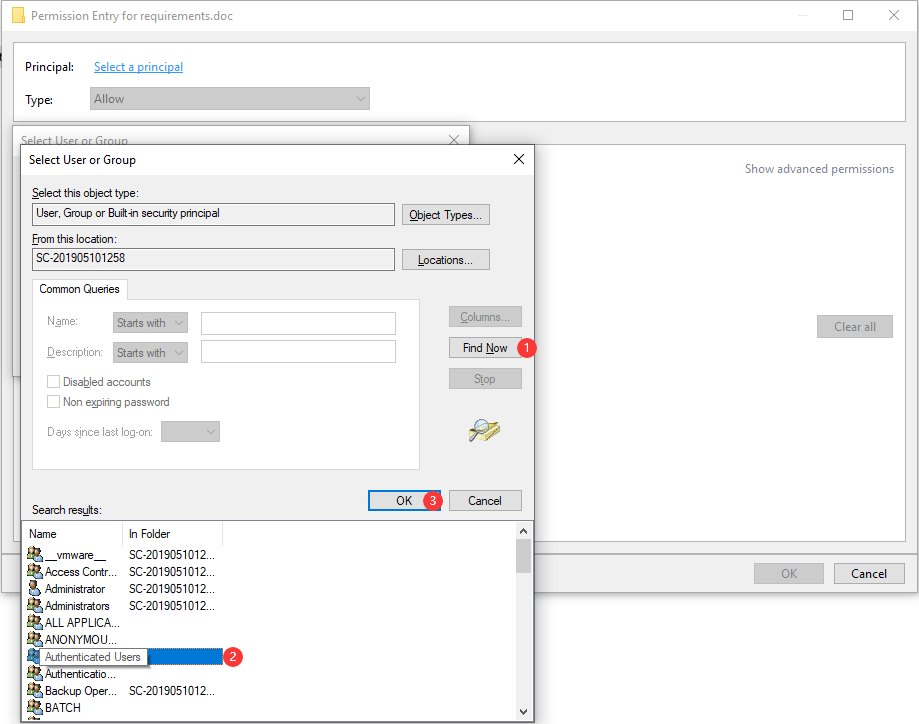
10. Kliknite u redu .
11. Provjeri Potpuna kontrola kako biste bili sigurni da su odabrana sva dostupna osnovna dopuštenja.
12. Kliknite u redu za spremanje promjena.
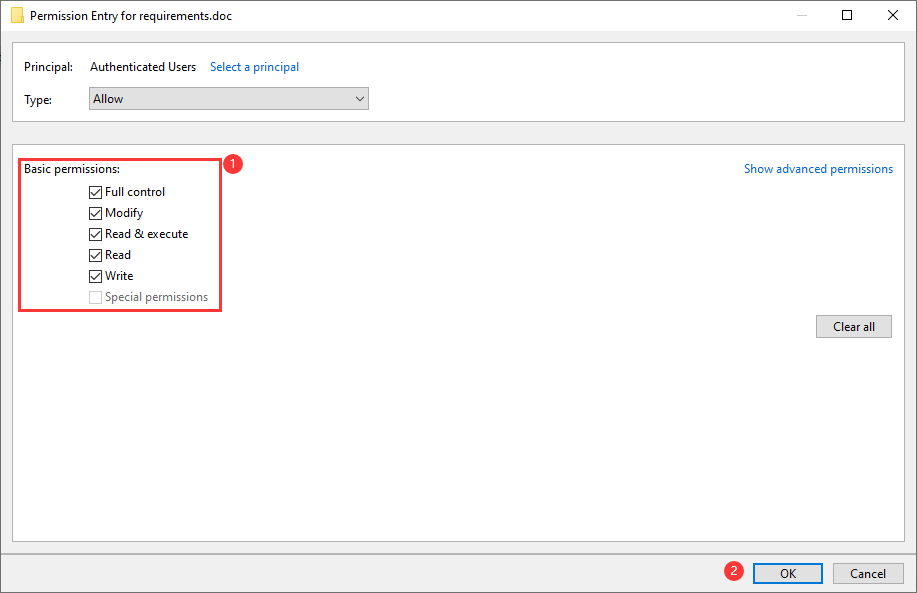
Nakon ovih koraka, trebali biste otvoriti svoj Word dokument kao i obično. Međutim, ako vam ova metoda ne uspije, možete isprobati sljedeću.
2. način: Promijenite Word datoteku zabraniti dozvole
Ako Word datoteka ima zabranu kontrole za sve korisnike, također se možete susresti s tim da Wordov korisnik nema problem s privilegijama pristupa. Možete slijediti ove korake za promjenu datoteke koja odbija dopuštenja.
1. Desnom tipkom miša kliknite datoteku Word, a zatim odaberite Svojstva .
2. Idite na Sigurnost .
3. Kliknite Uredi .
4. Označite okvir za Potpuna kontrola pod, ispod Dopustite .
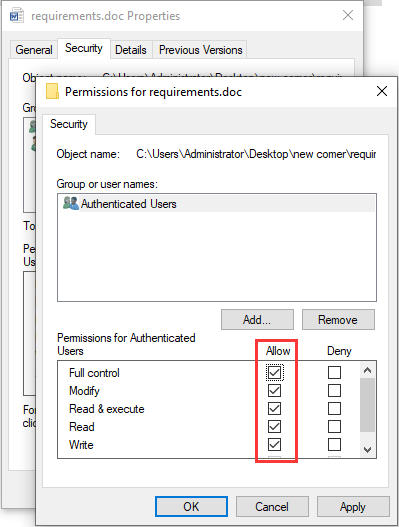
5. Kliknite Prijavite se .
6. Kliknite u redu .
3. metoda: Uklonite svojstva i osobne podatke
Microsoft Word može automatski spremiti vaše osobne podatke u odjeljak s podacima o datotekama. Neki su korisnici izvijestili da uklanjanjem ovih podataka rješavaju pitanje kako korisnik nema privilegiju pristupa Word. Možete i probati.
1. Desnom tipkom miša kliknite datoteku Word, a zatim odaberite Svojstva .
2. Idite na Pojedinosti .
3. Pritisnite Uklonite svojstva i osobne podatke veza.
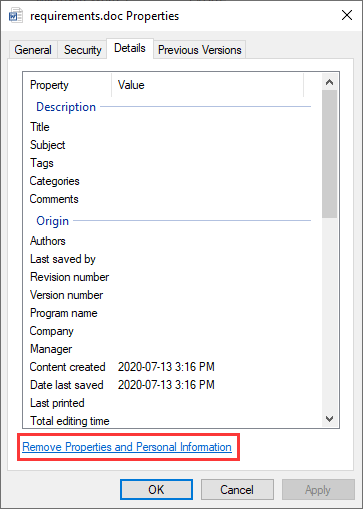
4. Kliknite u redu .
5. Odaberite Stvorite kopiju sa uklonjenim svim mogućim svojstvima .
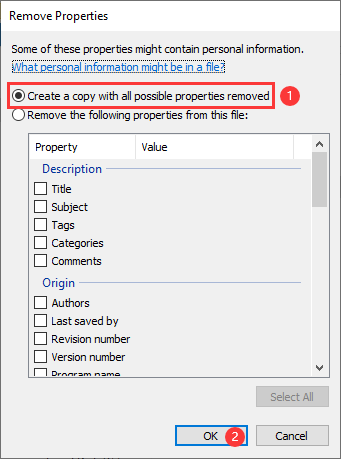
4. metoda: Provjerite antivirusni softver
Ako je na vašem računalu instaliran antivirusni softver, možete provjeriti postavku da biste vidjeli je li datoteka Word zaštićena. Ako je odgovor da, možete ukloniti datoteku sa zaštićenog popisa i problem bi trebao biti riješen.
5. metoda: premjestite sve datoteke datoteka na drugi pogon
Neki korisnici otkrivaju da datoteku mogu uspješno otvoriti nakon premještanja svih datoteka na drugi pogon. Stoga ovu metodu možete koristiti i za isprobavanje.
Metoda 6: Promijenite opciju nasljeđivanja iz roditeljskih unosa
Nasljeđivanje je omogućeno prema zadanim postavkama u vašem programu Word. To vam može pomoći da lako upravljate dokumentom Word. Ali to može dovesti do problema da Word korisnik nema povlastice pristupa. Dakle, možete ga onemogućiti da biste probali.
- Desnom tipkom miša kliknite Wordov dokument, a zatim odaberite Svojstva .
- Prebaciti na Sigurnost a zatim kliknite Napredna .
- Klik Onemogući nasljeđivanje .
- Klik Prijavite se .
- Klik u redu .
Kako vratiti izgubljene Word dokumente?
Wordove dokumente možete izbrisati ili izgubiti pogreškom. Tada možete koristiti profesionalne softver za oporavak podataka da ih vratim. Možete isprobati MiniTool Power Data Recovery. Ovaj softver može vratiti različite vrste datoteka s tvrdih diskova računala, memorijskih kartica, SD kartica i još mnogo toga.
Ovaj softver ima probno izdanje. Možete pritisnuti sljedeći gumb da biste ga preuzeli, a zatim ga upotrijebite za skeniranje pogona s kojeg želite oporaviti podatke.
Ako ovaj softver radi na pronalaženju potrebnih datoteka, možete ih koristiti u cjelovitom izdanju kako biste ih oporavili bez ograničenja.
![Rješenje: Vanjski tvrdi disk se ne prikazuje ili prepoznaje [Savjeti za MiniTool]](https://gov-civil-setubal.pt/img/data-recovery-tips/69/fix-external-hard-drive-not-showing-up.jpg)
![7 načina za Fallout 76 Prekid veze s poslužiteljem [Ažuriranje 2021.] [MiniTool vijesti]](https://gov-civil-setubal.pt/img/minitool-news-center/51/7-ways-fallout-76-disconnected-from-server.png)
![Što je postupak LockApp.exe i je li siguran u sustavu Windows 10? [MiniTool Wiki]](https://gov-civil-setubal.pt/img/minitool-wiki-library/60/what-is-lockapp-exe-process.png)



![Ako vaš PS4 nastavi izbacivati diskove, isprobajte ova rješenja [MiniTool News]](https://gov-civil-setubal.pt/img/minitool-news-center/23/if-your-ps4-keeps-ejecting-discs.jpg)



![Kako besplatno popraviti Windows 10 bez gubitka podataka (6 načina) [MiniTool Savjeti]](https://gov-civil-setubal.pt/img/data-recovery-tips/16/how-repair-windows-10.jpg)



![Zašto u mojim mapama Windows 10 postoje crveni X-ovi? Popravi to sada! [MiniTool vijesti]](https://gov-civil-setubal.pt/img/minitool-news-center/09/why-are-there-red-xs-my-folders-windows-10.png)
![Kako ispraviti pogrešku ERR_SSL_BAD_RECORD_MAC_ALERT? [MiniTool vijesti]](https://gov-civil-setubal.pt/img/minitool-news-center/91/how-fix-err_ssl_bad_record_mac_alert-error.png)
![[Riješeno] Kako popraviti pogrešku PS5/PS4 CE-33986-9? [Savjeti za MiniTool]](https://gov-civil-setubal.pt/img/news/10/solved-how-to-fix-ps5/ps4-ce-33986-9-error-minitool-tips-1.png)


