Kako otvoriti konzolu za upravljanje računalom Windows 11 na 7 načina?
How Open Windows 11 Computer Management Console 7 Ways
Ovaj esej koji je sažeo MiniTool Software uglavnom vas uči kako otvoriti Windows 11 Upravljanje računalom pomoću Windows pretraživanja, izbornika za brzu vezu, dijaloškog okvira za pokretanje, naredbenog retka, PowerShell-a, File Explorera, upravljačke ploče, kao i prečaca na radnoj površini.
Na ovoj stranici:- Što je Windows 11 upravljanje računalom?
- #1 Otvorite Windows 11 Computer Management putem pretraživanja
- #2 Pokrenite Windows 11 Computer Management u Quick Link Menu
- #3 Pristup Windows 11 upravljanju računalom pomoću Run Boxa
- #4 Otvorite Windows 11 Computer Management iz Command
- #5 Nabavite Windows 11 upravljanje računalom pomoću File Explorera
- #6 Pokrenite Windows 11 Computer Management putem upravljačke ploče
- #7 Otvorite Windows 11 Computer Management prečacem na radnoj površini
- Preporučen softver Windows 11 Assistant
Što je Windows 11 upravljanje računalom?
Upravljanje računalom skup je Windows administrativnih alata koje možete koristiti za upravljanje lokalnim ili udaljenim računalima. Alati su organizirani u jednu konzolu, što olakšava pregled administrativnih svojstava i dobivanje pristupa alatima koji su potrebni za obavljanje vaših zadataka upravljanja računalom.
Savjeti:
Nemojte zamijeniti Upravljanje računalom s Microsoftova upravljačka konzola (MMC).

Upravljanje računalom u sustavu Windows 11 odnosi se na upravljanje računalom u najnovijem sustavu Windows 11. Zatim, pogledajmo kako otvoriti Windows 11 MMC na više metoda.
#1 Otvorite Windows 11 Computer Management putem pretraživanja
Najlakši način da otvorite Computer Management Windows 11 je da ga pretražite putem značajke Windows Search. Pritisnite ikonu povećala na programskoj traci i upišite upravljanje računalom compmgmt .msc , ili compmgmt . Zatim kliknite na najbolje podudaranje.
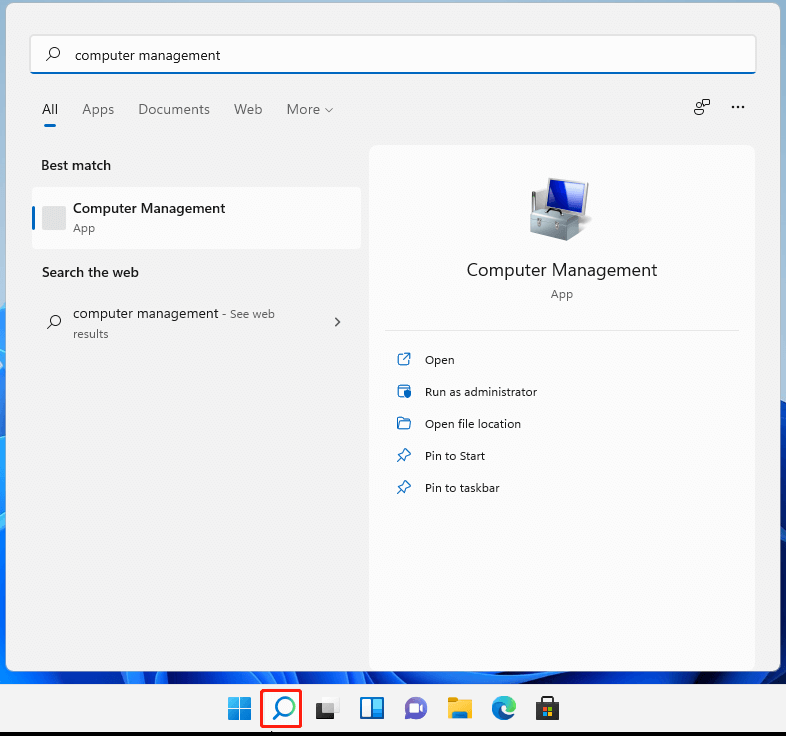
#2 Pokrenite Windows 11 Computer Management u Quick Link Menu
Drugo, CMM-u možete pristupiti iz izbornika Windows Quick Link. Općenito, pritisnite Windows + X prečac za pokretanje izbornika Quick Link i kliknite Upravljanje računalom da ga otvorim. Također možete otvoriti korisnički izbornik putem desnom tipkom miša na Početak ikona.
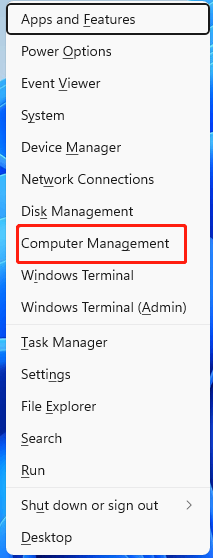
#3 Pristup Windows 11 upravljanju računalom pomoću Run Boxa
Treće, možete doći do Win11 Computer Management putem Windows Run naredbe. Pritisnite tipku prečaca Windows + R za otvaranje naredbe Pokreni Windows 11, unos compmgmt.msc , i pritisnite Unesi ili kliknite u redu Završiti.
#4 Otvorite Windows 11 Computer Management iz Command
Također, možete pristupiti Win 11 Computer Management oslanjajući se na naredbe. Da biste to postigli, prije svega morate pokrenuti jednu naredbenu platformu, CMD ili PowerShell. Zatim upišite compmgmt .msc ili compmgmt dovršiti.
#5 Nabavite Windows 11 upravljanje računalom pomoću File Explorera
Zatim možete pokrenuti upravljanje računalom unutar Windows Explorera. Otvorite Windows File Explorer pomoću Windows + E ključevi. Kliknite desnom tipkom miša na Ovaj PC na lijevoj ploči i odaberite Prikaži više opcija . U novom skočnom izborniku samo odaberite Upravljati .
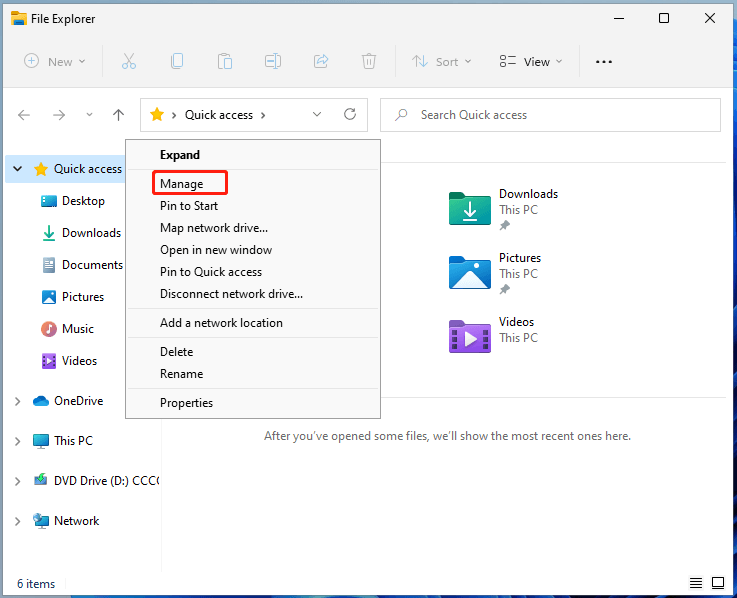
#6 Pokrenite Windows 11 Computer Management putem upravljačke ploče
Ipak, dopušteno vam je doći do upravljanja računalom počevši od upravljačke ploče sustava Windows 11. Samo otvorite upravljačku ploču u Win11 , pregledajte njegove stavke u pojedinačnim ikonama, pronađite i otvorite Windows Alati . U prozoru Windows Alati pronađite i pokrenite Upravljanje računalom .
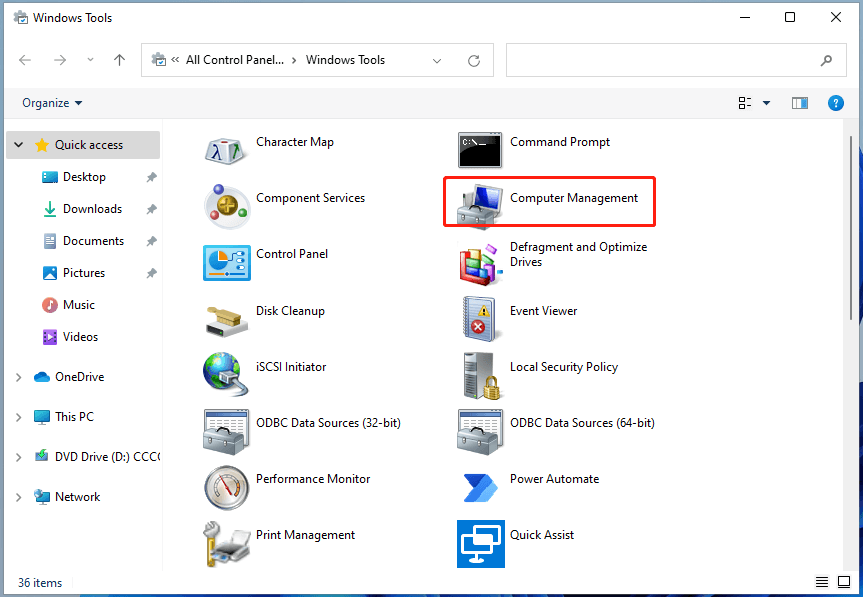
#7 Otvorite Windows 11 Computer Management prečacem na radnoj površini
Konačno, možete pokrenuti Win11 MMC pomoću prečaca na radnoj površini. Da biste omogućili tu funkciju, prvo morate stvoriti prečac za upravljanje računalom. Ovo je jednostavno. Desnom tipkom miša kliknite na Radna površina i izabrati Novo > Prečac . Zatim upišite compmgmt .msc i imenujte novi prečac (ili samo zadržite zadani naziv). Na kraju kliknite na Završi dugme.
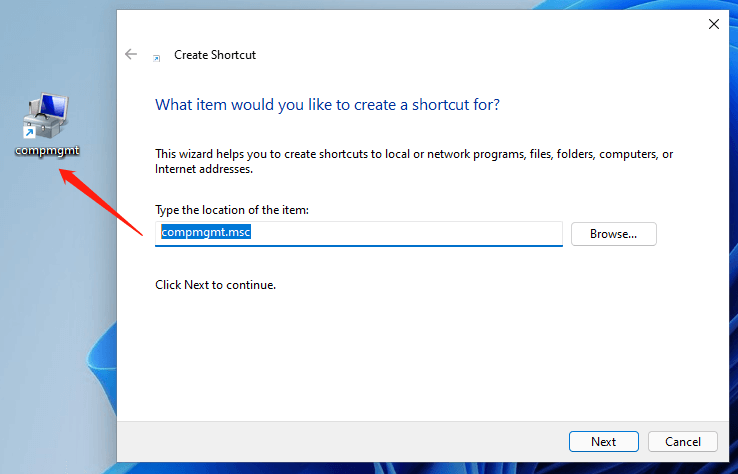
Preporučen softver Windows 11 Assistant
Novi i snažni Windows 11 donijet će vam mnoge prednosti. U isto vrijeme, to će vam također donijeti neke neočekivane štete kao što je gubitak podataka. Stoga se snažno preporučuje da napravite sigurnosnu kopiju svojih ključnih datoteka prije ili nakon nadogradnje na Win11 s robusnim i pouzdanim programom kao što je MiniTool ShadowMaker, koji će vam pomoći da zaštitite sve veće podatke automatski prema rasporedu!
Probna verzija MiniTool ShadowMakerKliknite za preuzimanje100%Čisto i sigurno
Također pročitajte:
- Najbolji ND filtar za video: promjenjivi/DSLR/proračunski/najčešće korišteni
- [5 načina] Kako urediti fotografije u sustavu Windows 11/10/8/7?
- 120 FPS Video: Definicija/Uzorci/Preuzimanje/Reprodukcija/Uređivanje/Fotoaparati
- Kako prenijeti fotografije s fotoaparata na računalo Windows 11/10?
- [2 načina] Kako izrezati nekoga s fotografije pomoću Photoshopa/Fotora?



![7 savjeta za rješavanje problema s greškom Cortane u sustavu Windows 10 [MiniTool News]](https://gov-civil-setubal.pt/img/minitool-news-center/24/7-tips-fix-cortana-something-went-wrong-error-windows-10.jpg)
![Kako testirati matičnu ploču na greške? Uvodi se mnogo informacija! [Savjeti za mini alat]](https://gov-civil-setubal.pt/img/backup-tips/25/how-test-motherboard.png)



![Kako provjeriti zdrav pogon tvrdog diska ili USB pogona Windows 10 [MiniTool Savjeti]](https://gov-civil-setubal.pt/img/data-recovery-tips/39/how-check-hard-drive.png)

![4 rješenja za grešku u mapi koja se ne može dijeliti Windows 10 [MiniTool News]](https://gov-civil-setubal.pt/img/minitool-news-center/97/4-solutions-error-your-folder-can-t-be-shared-windows-10.png)





![Netflix kôd pogreške UI3010: Brzi popravak 2020 [MiniTool vijesti]](https://gov-civil-setubal.pt/img/minitool-news-center/91/netflix-error-code-ui3010.png)

![[POPRAVLJENO] Windows 10 22H2 se ne prikazuje niti se instalira](https://gov-civil-setubal.pt/img/news/8B/fixed-windows-10-22h2-is-not-showing-up-or-installing-1.jpg)
![Alat za spremnost ažuriranja sustava: Ispravite nedosljednosti na računalu [MiniTool News]](https://gov-civil-setubal.pt/img/minitool-news-center/11/system-update-readiness-tool.jpg)