Kako snimiti zvuk razdora - riješeno
How Record Discord Audio Solved
Sažetak :

Mnogi korisnici Discorda možda će htjeti snimiti zaslon računala i zvuk dok igraju svoje omiljene igre poput Fortnite, PUBG ili League of Legends. U ovom ćemo postu predstaviti vodič za snimanje zvuka Discord. Nakon snimanja možete koristiti MiniTool softver za njegovo uređivanje.
Brza navigacija:
Što je nesklad?
Discord je popularna aplikacija za chat i komunikaciju dizajnirana za igrače igara. Igrači je često koriste zbog visoke učinkovitosti u komunikaciji. Discord je lagan program koji neće zauzimati puno prostora na računalima.
Kako snimiti Discord Audio?
Ispod su tri različite metode za snimanje zvuka Discord. Svi su vrlo jednostavni za upotrebu i ne zahtijevaju nikakva tehnička znanja da bi se posao obavio.
Povezani članak: Top 8 najboljih aplikacija za snimanje video zapisa
1. Drskost
Audacity je besplatni snimač i uređivač zvuka otvorenog koda za Windows, MacOS X, Linux i druge operativne sustave. Uz Audacity možete snimati neskladni zvuk, audio i reprodukciju uživo. Međutim, omogućuje vam snimanje samo jednostranog zvuka.
Koraci o načinu snimanja zvuka Discord s Audacity:
- Preuzmite Audacity sa njegove službene web stranice i instalirajte ga na svoje računalo.
- Pokrenite ga da biste dobili glavno sučelje.
- Kliknite zelenu ikonu za snimanje da biste započeli snimanje vašeg Discord zvuka.
- Kliknite ikonu crvenog kruga da biste zaustavili snimanje po završetku.
- Odaberite Datoteka tab u gornjem lijevom kutu i pritisnite Izvoz da biste spremili zvučnu datoteku koju ste upravo snimili.
Povezani članak: Dodajte audio u video
2. OBS
Kratko od Open Broadcast Software, OBS je alat za strujanje otvorenog koda koji vam omogućuje snimanje Discord zvuka s računala sa sustavom Windows, Mac ili Linux. S OBS-om možete emitirati svoj Discord zvuk i dijeliti konverziju u igrama.
Koraci o načinu snimanja zvuka Discord s OBS-om:
- Pritisnite + ikona ispod Izvori područje, a zatim odaberite Audio za radnu površinu .
- Ići Datoteka > Postavke > Izlaz za podešavanje izlaznog načina.
- Klik Postavke > Audio > Audio za radnu površinu za odabir izvora zvuka.
- Klik u redu da biste spremili sve postavke.
- Pritisnite Počnite snimati gumb ispod Kontrole za početak snimanja zvuka Discord.
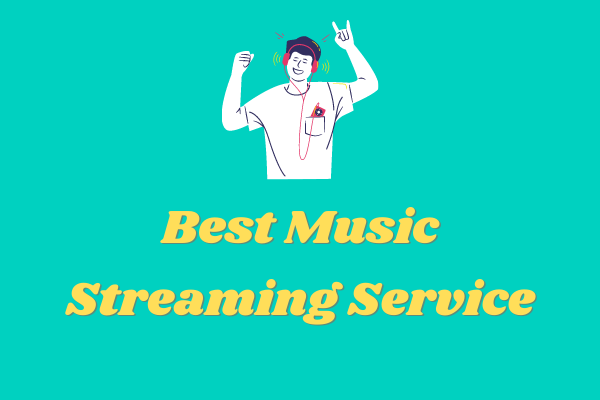 Treba probati 6 najboljih usluga streaming glazbe u 2020. godini
Treba probati 6 najboljih usluga streaming glazbe u 2020. godini Koji je najbolji servis za streaming glazbe? Nakon usporedbe sa svih aspekata, ovdje je popis 6 najboljih usluga streaming glazbe koje vrijedi isprobati.
Čitaj više3. Vidmore snimač zaslona
Vidmore Screen Recorder prikladan je i jednostavan softver za snimanje zaslona koji vam omogućuje snimanje zaslona radne površine, snimanje igranja, snimanje web kamere, snimanje streaming videa, snimanje zvuka i snimanje zaslona.
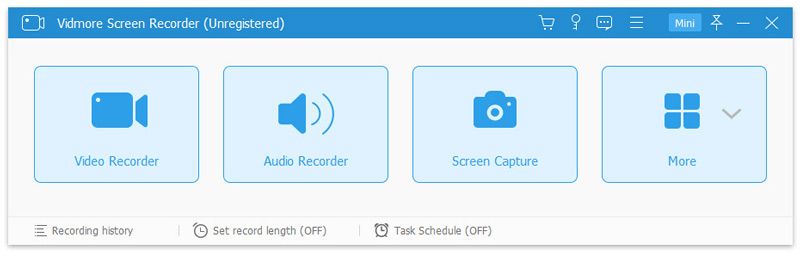
Koraci kako snimiti Discord audio s Vidmore Screen Recorder:
- Besplatno preuzmite, instalirajte i pokrenite Vidmore Screen Recorder na računalu.
- Odaberi Snimač zvuka za ulazak u sučelje za snimanje zvuka.
- Da biste snimili zvuk Discord, uključite Zvuk sustava a zatim isključite Mikrofon .
- Pritisnite REC gumb za početak snimanja zvuka Discord na računalu.
- Po završetku kliknite Stop ikona za zaustavljanje.
- Pritisnite Uštedjeti gumb za izvoz na računalo. Prije izvoza snimljenog zvuka možete promijeniti trajanje audio datoteke pomoću Isječak opcija.
Možda će vas zanimati: Audio ekstraktor
4. Besplatni snimač zvuka
Kao što i samo ime govori, Free Sound Recorder je besplatni audio snimač. Program je lagan i kompatibilan je sa sustavima Windows i Mac. Besplatno može snimiti bilo koji vanjski ili unutarnji zvuk, uključujući zvuk Discord.
Koraci o načinu snimanja zvuka Discord s besplatnim snimačem zvuka:
- Preuzmite, instalirajte i pokrenite Free Sound Recorder na računalu.
- Otvori Miksera za snimanje u padajućem izborniku i odaberite izvor zvuka u Prikaži mikser prozor.
- Zatim odaberite uređaj za snimanje iz Uređaj za snimanje padajući popis.
- Podesite glasnoću i ravnotežu.
- Klik Opcije > Opće postavke da odredite izlazni format.
- Odaberite Promijeniti mogućnost odabira izlazne mape.
- Klik Počnite snimati za pokretanje postupka.
- Nabacivati Zaustavite snimanje da to zaustavi.
Softver za uređivanje snimljenog zvuka - MiniTool MovieMaker
Nakon što izvezite snimljenu audio datoteku, možete je uređivati pomoću profesionalnog uređivača. MiniTool MovieMaker je besplatni video editor s intuitivnim i user-friendly sučeljem. Pomoću nje možete izrezati zvuk, podijeliti zvuk, umanjiti / isključiti zvuk i čak spojite nekoliko audio isječaka u jedan .
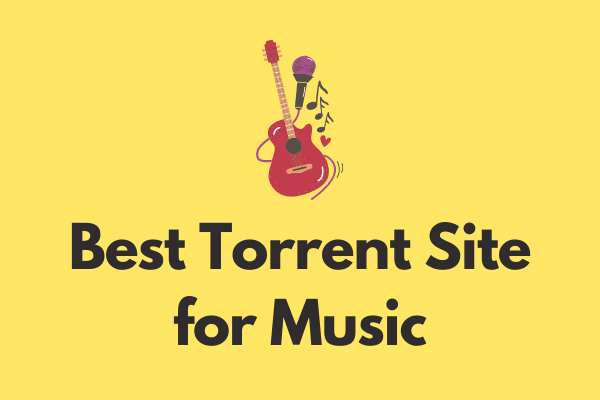 Najbolja torrent stranica za glazbu u 2020. godini [100% radi]
Najbolja torrent stranica za glazbu u 2020. godini [100% radi] Koja je najbolja torrent stranica za glazbu? Kako bi vam pomogao da brzo preuzmete glazbene bujice, ovaj post sažima 8 najboljih torrent stranica za glazbu.
Čitaj višePoanta
Jeste li naučili kako snimati zvuk Discord? Sav gore navedeni softver je koristan. Samo trebate odabrati onu koja vam se sviđa, a zatim slijedite vodič korak po korak.
Ako imate pitanja ili prijedloge u vezi s tim, javite nam putem Nas ili ih podijelite u odjeljku za komentare u nastavku.


![Kako popraviti Elden Ring kod pogreške 30005 Windows 10/11? [Savjeti za MiniTool]](https://gov-civil-setubal.pt/img/news/DA/how-to-fix-elden-ring-error-code-30005-windows-10/11-minitool-tips-1.png)


![Evo kako popraviti skočni prozor Ms-Gaming Overlay u sustavu Windows 10 [MiniTool News]](https://gov-civil-setubal.pt/img/minitool-news-center/27/here-is-how-fix-ms-gaming-overlay-popup-windows-10.png)


![Vaš je sustav teško oštećen od četiri virusa - popravite ga odmah! [MiniTool Savjeti]](https://gov-civil-setubal.pt/img/android-file-recovery-tips/94/your-system-is-heavily-damaged-four-virus-fix-it-now.jpg)

![Kako klonirati OEM particiju na Windows 10 11? [Potpuni vodič]](https://gov-civil-setubal.pt/img/partition-disk/11/how-to-clone-oem-partition-on-windows-10-11-full-guide-1.png)


![Kako stvoriti, dodati, promijeniti, izbrisati ključ registra Windows 10 [MiniTool News]](https://gov-civil-setubal.pt/img/minitool-news-center/17/how-create-add-change.jpg)

![Hmm, ne možemo doći do ove stranice - pogreška Microsoft Edgea [MiniTool News]](https://gov-civil-setubal.pt/img/minitool-news-center/36/hmm-we-cant-reach-this-page-microsoft-edge-error.png)
![6 korisnih načina za popravak nedovoljnog prostora za Windows 10 Update [MiniTool Savjeti]](https://gov-civil-setubal.pt/img/disk-partition-tips/21/6-helpful-ways-fix-not-enough-space.jpg)
![Je li moguće vratiti podatke s izgubljenog / ukradenog iPhonea? Da! [Savjeti za mini alat]](https://gov-civil-setubal.pt/img/ios-file-recovery-tips/59/is-it-possible-recover-data-from-lost-stolen-iphone.jpg)

