Cijeli vodič – Kako omogućiti DLNA poslužitelj na Windows 10
Full Guide How Enable Dlna Server Windows 10
Što je DLNA? Kako omogućiti DLNA poslužitelj na računalu? Kako izvršiti DLNA Windows postavku? Ovaj post s MiniToola pokazuje kako omogućiti DLNA poslužitelj. Osim toga, možete posjetiti MiniTool kako biste pronašli više Windows savjeta i rješenja.
Na ovoj stranici:- Što je DLNA?
- Kako omogućiti DLNA poslužitelj u sustavu Windows 10?
- Kako onemogućiti DLNA poslužitelj na Windows 10?
- Završne riječi
Što je DLNA?
DLNA, čiji je puni naziv Digital Living Network Alliance, poseban je softverski protokol koji omogućuje određenim uređajima poput televizora ili medijskih kutija na vašoj mreži da otkriju medijski sadržaj pohranjen na vašem računalu. Ova bi značajka bila vrlo korisna jer vam omogućuje da na različitim uređajima pregledavate svoju medijsku kolekciju pohranjenu na jednom mjestu.
DLNA značajka također vam olakšava postavljanje uređaja za strujanje videa, fotografija i glazbe s drugim uređajima na mreži koji podržavaju DLNA.
Međutim, znate li kako omogućiti DLNA poslužitelj ili kako izvršiti postavljanje DLNA sustava Windows? Ako ne znate, nastavite čitati i pokazat ćemo vam smjernice za omogućavanje DLNA medijskog poslužitelja.
Kako omogućiti DLNA poslužitelj u sustavu Windows 10?
U ovom odjeljku pokazat ćemo vam kako omogućiti ovaj Windows media server.
Sada, ovdje je vodič.
1. Otvorite upravljačku ploču.
2. Zatim kliknite Mreža i internet .
3. U skočnom prozoru kliknite Centar za mrežu i dijeljenje nastaviti.
4. Zatim kliknite Promijenite napredne postavke dijeljenja na lijevoj ploči.
5. Zatim proširite Sve mreže odjeljak.
6. Zatim kliknite Odaberite opcije strujanja medija .

7. Na sljedećoj stranici kliknite Uključite strujanje medija .
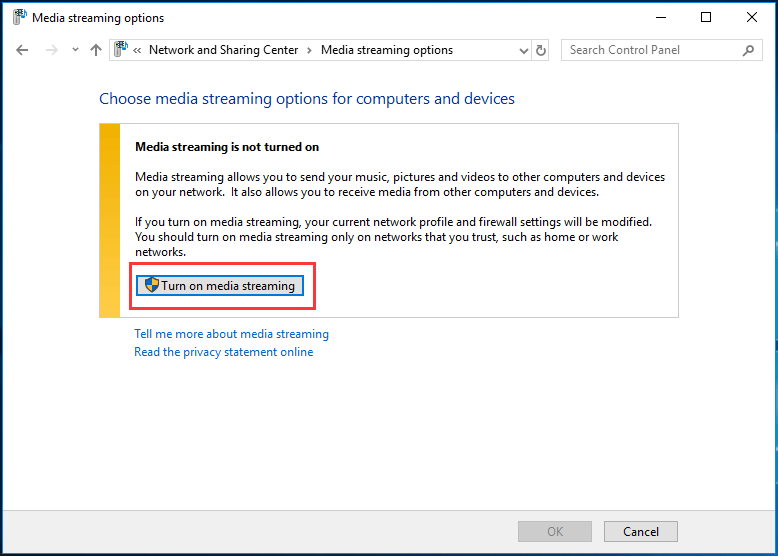
8. Zatim dodijelite naziv svojoj mrežnoj multimedijskoj knjižnici i odaberite uređaje koji će joj se čitati.
Nakon što su svi koraci gotovi, vaše osobne mape poput glazbe, slika i videa automatski će postati vidljive svim uređajima za strujanje s podrškom za UPnP.
Ako želite strujati video zapise, glazbu ili slikovne datoteke, jednostavno ih dodajte u biblioteke Videozapisi, Glazba ili Slike. Nema potrebe da premještate datoteke u trenutnu mapu knjižnice. Umjesto toga, možete odlučiti dodati mape u biblioteke, a zatim dodati datoteke u stvorenu mapu.
Osim DLNA poslužitelja za strujanje videa, slika ili glazbe, možete koristiti DLNA treće strane. Na tržištu postoji mnogo medijskih poslužitelja koji vam mogu omogućiti strujanje više datoteka. Na primjer, Universal Media Server bi bio dobar izbor.
Iz gornjih informacija znate kako omogućiti DLNA poslužitelj na vašem računalu. Međutim, ako više ne želite koristiti DLNA medijski poslužitelj, znate li kako ga onemogućiti?
Stoga ćemo vam u sljedećem odjeljku pokazati kako onemogućiti DLNA medijski poslužitelj na vašem računalu.
Kako onemogućiti DLNA poslužitelj na Windows 10?
U ovom odjeljku pokazat ćemo vam kako onemogućiti DLNA medijski poslužitelj.
Sada, ovdje je vodič.
- Pritisnite Windows ključ i R ključ zajedno za otvaranje Trčanje dijalog.
- Zatim upišite usluge.msc u okviru i kliknite u redu nastaviti.
- U prozoru Usluge pomaknite se prema dolje da biste pronašli Usluga mrežnog dijeljenja programa Windows Media Player .
- Zatim ga dvaput kliknite.
- U skočnom prozoru promijenite ga Vrsta pokretanja do Onemogućeno i zaustavite uslugu.
- Na kraju kliknite primijeniti i u redu za spremanje promjena.
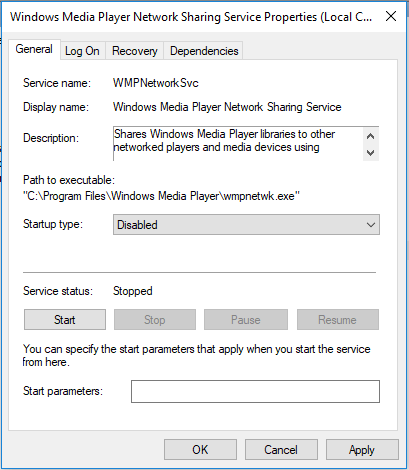
Nakon što su svi koraci završeni, DLNA poslužitelj je onemogućen.
Završne riječi
Nakon što ste pročitali ovaj post, znate kako omogućiti ili onemogućiti DLNA poslužitelj na vašem računalu. Ako imate drugačije ideje za postavljanje DLNA Windowsa, možete ih podijeliti u zoni komentara.
![Kako preuzeti i instalirati CCleaner preglednik za Windows 11/10 [MiniTool savjeti]](https://gov-civil-setubal.pt/img/news/5E/how-to-download-and-install-ccleaner-browser-for-windows-11/10-minitool-tips-1.png)
![Kako stvoriti prečac na radnoj površini za postavke u sustavu Windows 10/11 [Savjeti za MiniTool]](https://gov-civil-setubal.pt/img/news/31/how-to-create-desktop-shortcut-for-settings-in-windows-10/11-minitool-tips-1.png)




![Corsair Utility Engine se neće otvoriti u sustavu Windows? Isprobajte ove metode [MiniTool vijesti]](https://gov-civil-setubal.pt/img/minitool-news-center/03/corsair-utility-engine-won-t-open-windows.png)
![Koliko traju prijenosna računala? Kada nabaviti novi laptop? [Savjeti za mini alat]](https://gov-civil-setubal.pt/img/backup-tips/24/how-long-do-laptops-last.jpg)


![[2021 Novi popravak] Dodatni slobodni prostor potreban za poništavanje / osvježavanje [MiniTool Savjeti]](https://gov-civil-setubal.pt/img/disk-partition-tips/22/additional-free-space-needed-reset-refresh.jpg)




![Kako možete popraviti nevaljanu MS-DOS funkciju u sustavu Windows? [MiniTool vijesti]](https://gov-civil-setubal.pt/img/minitool-news-center/60/how-can-you-fix-invalid-ms-dos-function-windows.png)



![Mogu li preuzeti izbrisane poruke sa svog iPhonea? Najbolja rješenja! [MiniTool Savjeti]](https://gov-civil-setubal.pt/img/ios-file-recovery-tips/65/can-i-retrieve-deleted-messages-from-my-iphone.jpg)