MiniTool pruža najbolji način za oporavak SSD podataka - 100% siguran [Savjeti za MiniTool]
Minitool Gives Best Way
Sažetak :

Samsung SSD se široko koristi na tržištu. Međutim, mnogi korisnici prijavljuju gubitak podataka s SSD-a. Kad se suočite s tako dosadnim problemom, poznavanje Samsung operacija Oporavak SSD podataka postaje vrlo važno. Ovdje će vam ovaj post pokazati kako oporaviti podatke s neuspjelog SSD-a ili formatirane / izgubljene / RAW SSD particije koristeći najbolje Softver MiniTool , MiniTool Power Data Recovery.
Brza navigacija:
Gubitak podataka na SSD-u čest je problem
SSD-ovi ( SSD pogoni ) su široko korišteni zbog svojih prednosti poput brze brzine čitanja i pisanja.
Međutim, sasvim je neizbježno da se gubitak SSD podataka i dalje događa povremeno. Uzrok bi mogao biti postupak česte upotrebe - na primjer, zaraza virusom, nepravilan rad, oštećenje SSD-a, gubitak particije i tako dalje.
Na temelju toga, rješenja za uspješan i jednostavan oporavak SSD podataka moraju biti važna za vas, bez obzira napadate li sada na gubitku podataka na SSD-u ili ne. Upravo zbog toga pišemo ovaj post.
Mogućnost oporavka podataka na SSD-u
Mnogi od vas mogu se pitati postoji li dobar oporavak podataka SSD softvera koji bi mogao biti koristan u većini slučajeva gubitka SSD podataka. Tehnike oporavka SSD podataka vrlo su složene jer postupak brisanja datoteka SSD-a nije isti kao onaj tradicionalnog tvrdog diska.
Ako se datoteka izbriše na tradicionalnom tvrdom disku, uklonjen je samo indeks ( to jest, stvarni sadržaj ostaje i dalje sve dok taj prostor ne zauzmu novi podaci ). No, na SSD-u će se sadržaj ukloniti odmah nakon brisanja datoteke pod učinkom TRIM-a.
Onda, što jest TRIM ? Koja je njegova funkcija? Može li se onemogućiti omogućavanje oporavka datoteka na SSD-u? Zapravo, kada na mehanički tvrdi disk upisujete nove podatke, Windows će prvo pustiti da disk izbriše prethodne podatke.
Zatim će se novi podaci staviti na odgovarajuće mjesto. Kada samo izvršite operaciju brisanja, Windows će označiti odgovarajući prostor dostupnim, ali neće ukloniti stvarni sadržaj datoteke.
Ipak, kada Windows prepozna SSD i potvrdi da je TRIM podržan, odmah će izbrisati datoteku, umjesto da izrađuje posebnu oznaku. Bitna mapa volumena ovdje se koristi za bilježenje brisanja ove datoteke.
Kao rezultat toga, sve dok je TRIM omogućen pri korištenju SSD-a, oporavak podataka postat će samo san, jer kad je TRIM omogućen, radnja brisanja bit će izvršena odmah. Stoga, ako želite oporaviti podatke sa SSD-a, morate potvrditi da ispunjavate sljedeće uvjete:
- Ako imate Windows XP, oporavak podataka od SSD-a neće vam predstavljati problem. Microsoft je napustio XP, pa ne može podržati TRIM. Odnosno, SSD ne može igrati svoje stvarne performanse.
- Ako je SSD koji koristite dovoljno star, možda ne podržava sam TRIM.
- I AHCI i SATA sučelja nisu vidljivi na vašoj staroj matičnoj ploči računala.
- Dva SSD-a čine RAID 0.
- SSD povezujete s računalom kao vanjski tvrdi disk putem USB-a
Ako ispunjavate bilo koji od tih uvjeta, možete vratiti izgubljene podatke pomoću softvera za oporavak podataka, ali kako to učiniti? Molim vas, nastavite čitati.
Ljubazno podsjetiti: Ako je SSD fizički oštećen, oporavak SSD podataka težak je posao. U ovom slučaju suočeni ste s novim SSD-om. Možete odabrati jedan od najprodavanijih na Amazonu.
 |  |  |  |  | |
| ime proizvoda | SSD Intel serije 660p (1TB) | Corsair MP500 (480 GB) SSD | Samsung 860 EVO (250G) SSD | Samsung 970 EVO NVMe (500 GB) SSD | SSD pogon Adata SU800 SATA (1TB) |
| Marka | Intel | Corsair | Samsung | Samsung | Igla |
| Kapacitet | 1TB | 480 GB | 250 GB | 500 GB | 1TB |
| I / O brzina | Do 1.800 MB / s | Do 3.000 MB / s | Do 550MB / s | Do 3500 MB / s | Do 560 MB / s |
| Pros | Vrlo dobre performanse NVMe većinu vremena. Izuzetno povoljno. 5-godišnje jamstvo. | Crna tiskana ploča. | Dobra ukupna izvedba. | Pristupačan (relativno) NVMe pogon. | Adata SSD Toolbox. |
| Protiv | Usporava pisanje od 100 MB / s tijekom vrlo dugih prijenosa. | Visoke početne cijene. | Skup. | Usporava na nešto više od 600 MB / s nakon prekoračenja predmemorije. | Micron 384Gbit 3D TLC NAND. |
| Zvijezda ocjene |  |  |  |  |  |
| Kupiti | Kupite na Amazonu | Kupite na Amazonu | Kupite na Amazonu | Kupite na Amazonu | Kupite na Amazonu |
Kako oporaviti podatke na SSD-u
Najbolji softver za oporavak SSD podataka
Da biste oporavili podatke sa SSD-a, možda ste na Internetu tražili načine s mnogih foruma poput Reddita. Ali ovdje ćemo vam pružiti najbolji način za oporavak SSD podataka: pomoću programa za oporavak podataka.
Na tržištu povrata podataka možete odabrati mnoge vrste programa. Među njima, MiniTool pruža vam dio sigurnog, pouzdanog, moćnog i besplatni softver za oporavak podataka - Oporavak podataka MiniTool Power.
To može biti jedan od najboljih SSD softvera za oporavak podataka jer vam nudi moćne značajke za preuzimanje izgubljenih datoteka, fotografija, videozapisa, dokumenata itd. U različitim situacijama gubitka podataka.
Osim toga, ovaj alat za oporavak SSD datoteka ima dobru kompatibilnost i možete ga koristiti u sustavu Windows Vista / XP / 7/8 / 8.1 / 10. Iznad svega, samo je za čitanje, što znači da neće donijeti štetu izvornim podacima na vašem Samsung SSD disku.
Sada , možete isprobati MiniTool Power Data Recovery Trial Edition. Imajte na umu da ovo izdanje može skenirati samo SSD, ali ne i oporaviti podatke. Možete ga besplatno preuzeti da biste provjerili mogu li se datoteke pronaći, a zatim nadograditi na potpuno izdanje uz niske troškove oporavka SSD podataka ako jesu.
Nakon završetka preuzimanja, vrijeme je da započnemo oporavak SSD-a. Sljedeći sadržaji predstavit će tri slučaja.
Slučaj 1: Kada je particija oštećena / formatirana
Obično particija na SSD-u može biti oštećena napadom virusa ili nepravilnim operacijama. Ozbiljnije je da je particijska tablica vjerojatno oštećena. U ovom slučaju, ne brinite. Oporavak podataka na SSD-u s oštećene particije možete izvršiti brzo pomoću MiniTool Power Data Recovery.
Osim toga, tijekom postupka upotrebe SSD-a, particiju je moguće formatirati pogreškom ili je jedna od particija u RAW datotečnom sustavu kojem nije moguće pristupiti. Kada se susretnete s ove tri situacije, kako oporaviti podatke s neuspjelog SSD - a ili formatirana / RAW SSD particija?
Samo učinite prema detaljnim uputama:
Korak 1: Nakon otvaranja MiniTool Power Data Recovery, vidjet ćete četiri modula za oporavak. Koji bi se trebao koristiti za oporavak podataka s oštećenog / formatiranog / RAW SSD-a? Ovo računalo dostupan.
Zatim odaberite particiju na koju ste spremili datoteke koje želite oporaviti. Zatim kliknite Skenirati nastaviti.
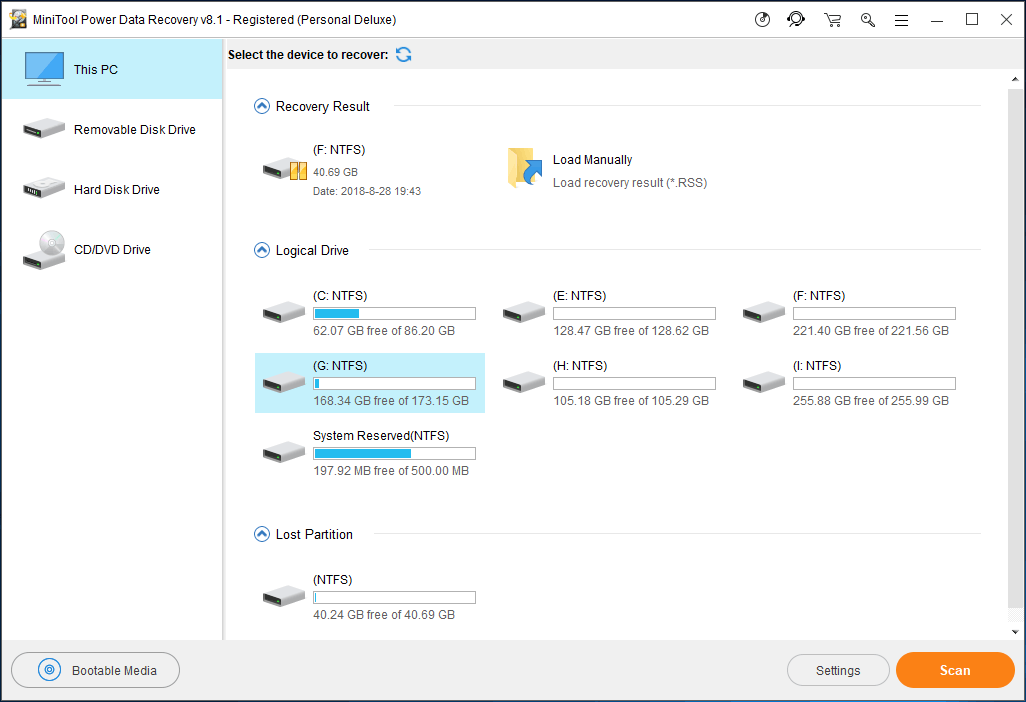
Korak 2: Zatim će ovaj softver za oporavak SSD-a početi skenirati odabrani pogon na vašem SSD-u. Da biste postigli najbolji oporavak, bolje je da ne zaustavljate postupak skeniranja prije nego što se dovrši.
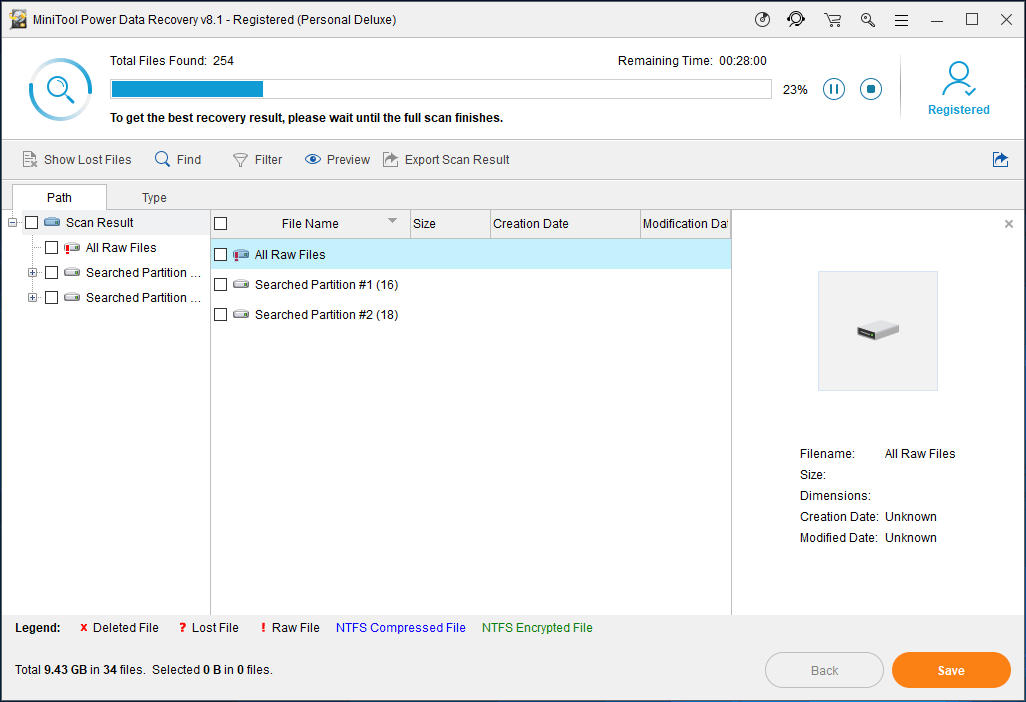
Korak 3: Nakon skeniranja pogona odaberite datoteke koje želite oporaviti. Sljedeći klik Uštedjeti za pohranu datoteka na sigurno mjesto.
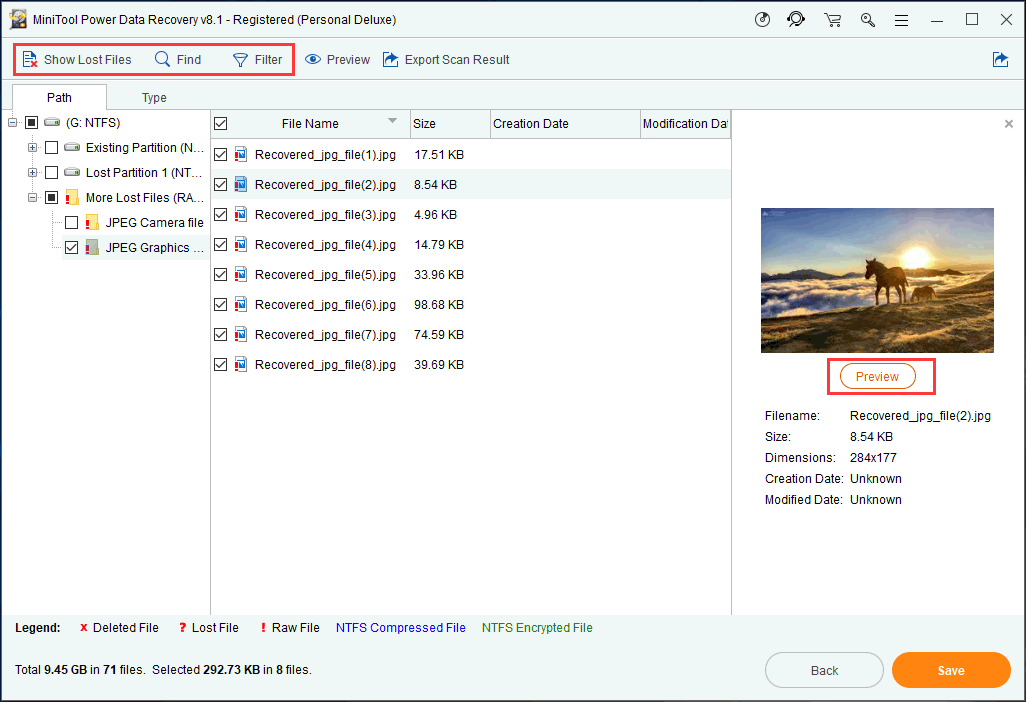
Na gornjoj slici, Prikaži izgubljene datoteke , Pronaći i filtar Značajke su dizajnirane za brzo pronalaženje ciljnih datoteka. Osim toga, također možete pregledati pronađene datoteke ( Podržano je 70 vrsta datoteka sada) kako biste provjerili je li to onaj koji trebate dohvatiti.
Slučaj 2: Particija na SSD-u je izbrisana ili izgubljena
Particija je potrebna za tvrdi disk koji se može koristiti kao uređaj za pohranu podataka za operativni sustav i velike podatke. Međutim, prilikom pokretanja računala logički pogon može se izgubiti ili izbrisati zbog pogrešnog brisanja ili napada virusa.
Otvarajući Disk Management, možete osigurati je li vaša particija izgubljena ili ne. Jednom kada se particija izgubi ili nedostaje, svi podaci na ovoj particiji mogu nestati i neće ih biti moguće pronaći.
Ako na ovoj izgubljenoj particiji nema spremljenih važnih datoteka, možete particionirati tvrdi disk ili stvoriti novu particiju. Nažalost, ako na SSD-u ima mnogo važnih datoteka, što biste trebali učiniti oporaviti podatke na SSD-u prilikom susreta s gubitkom particije ?
Pogledajte sljedeće smjernice:
Korak 1: Također pokrenite MiniTool Power Data Recovery i odaberite Tvrdi disk . Ova vam značajka može pomoći u oporavku datoteka s particije koja je slučajno izbrisana ili izgubljena prilikom ponovne instalacije Windows OS-a.
Korak 2: Zatim odaberite ciljani SSD koji želite oporaviti. Klik Skenirati nastaviti. Trebat će vam nekoliko minuta da skenirate čitav tvrdi disk i pronađete sve podatke na ovom SSD-u. Pričekajte neko vrijeme strpljivo.
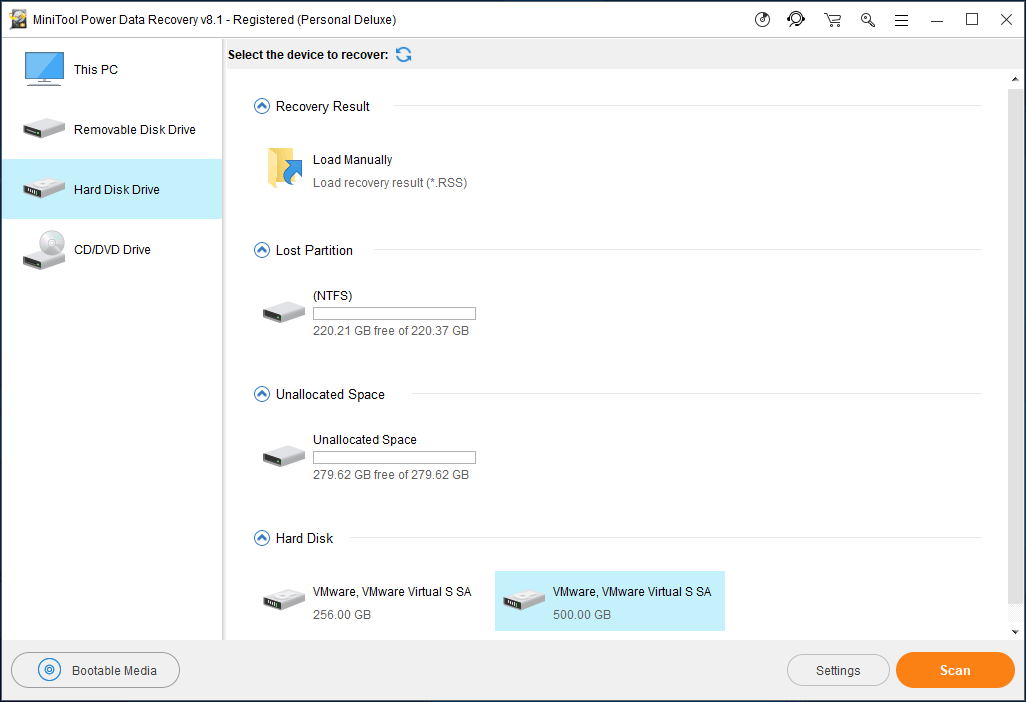
Korak 3: Nakon završetka skeniranja, MiniTool Power Data Recovery pomoći će vam da pronađete sve izgubljene particije. Zatim otvorite particiju koju želite oporaviti, provjerite sve potrebne datoteke i kliknite Uštedjeti da biste dovršili oporavak izgubljene particije na SSD-u.
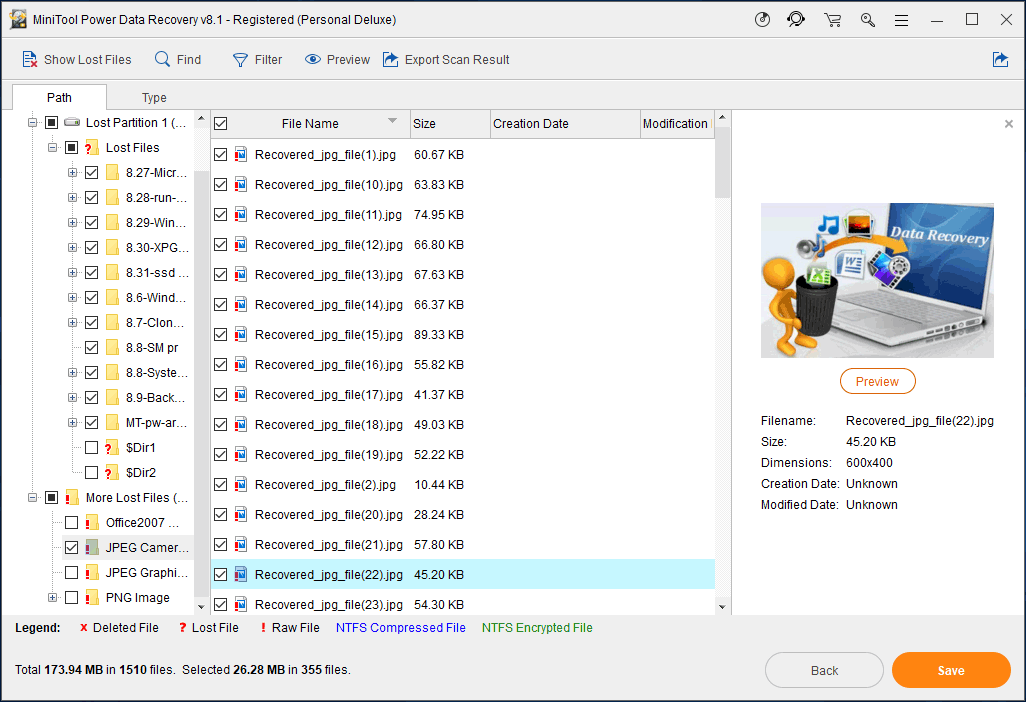
Ako vam ova značajka ne može pomoći u oporavku datoteka, možda biste trebali razmisliti je li particija na SSD-u oštećena.
Savjet: MiniTool Power Data Recovery može oporaviti samo datoteke s izgubljene particije. Ako želite oporaviti izgubljenu particiju na SSD-u, kao i podatke o njoj, MiniTool Partition Wizard je vaš dobar izbor. I ovdje, ovaj članak - Kako oporaviti izgubljenu particiju nakon pogrešnog brisanja / čišćenja je korisno za vas da izvršite oporavak SSD podataka u slučaju gubitka particije.Slučaj 3: Datoteke se brišu na zdravom SSD-u
Obično se tijekom upotrebe računala pojavi nepravilna operacija ili napad virusa, a zatim se radni dokumenti brišu, ali SSD je u zdravom stanju.
U ovom je slučaju MiniTool Power Data Recovery i dalje koristan. A također možete koristiti Ovo računalo značajka za vraćanje izgubljenih datoteka. Ovdje nećemo ponoviti korake za oporavak SSD podataka, već samo pogledajte vodič u slučaju 1.
Zaključno, gornji vas sadržaj upoznaje s tri slučaja oporavka SSD datoteka u sustavu Windows. Molimo vas nabavite MiniTool Power Data Recovery kako biste započeli s obnavljanjem izgubljenih datoteka u skladu sa stvarnom situacijom. Ovaj pouzdani softver za oporavak podataka, samo za čitanje, možete podijeliti s Twitterom i obavijestiti više osoba.
![Kako urediti zvuk u videu | Vodič za MiniTool MovieMaker [Pomoć]](https://gov-civil-setubal.pt/img/help/83/how-edit-audio-video-minitool-moviemaker-tutorial.jpg)

![Koji tvrdi disk imam Windows 10? Saznajte na 5 načina [MiniTool vijesti]](https://gov-civil-setubal.pt/img/minitool-news-center/42/what-hard-drive-do-i-have-windows-10.jpg)


![SteamVR pogreška 306: Kako to jednostavno popraviti? Pogledajte Vodič! [MiniTool vijesti]](https://gov-civil-setubal.pt/img/minitool-news-center/45/steamvr-error-306-how-easily-fix-it.jpg)

![5 izvedivih metoda za ispravljanje pogreške u programu Windows Defender 0x80073afc [MiniTool News]](https://gov-civil-setubal.pt/img/minitool-news-center/64/5-feasible-methods-fix-windows-defender-error-0x80073afc.jpg)

![Kako provjeriti blokira li vatrozid priključak ili program? [MiniTool vijesti]](https://gov-civil-setubal.pt/img/minitool-news-center/57/how-check-if-firewall-is-blocking-port.jpg)







![Kako ispraviti pogrešku MECINE CHECK EXCEPTION u sustavu Windows 10 [MiniTool Savjeti]](https://gov-civil-setubal.pt/img/backup-tips/99/how-fix-machine-check-exception-error-windows-10.png)

