Kako riješiti netočnu količinu zvuka pri provjeri diska? [MiniTool vijesti]
How Solve Volume Bitmap Is Incorrect When Checking Disk
Sažetak :

Pogreška u pogrešnoj bitmapi volumena može se pojaviti kada izvodite naredbu chkdsk. Ova chkdsk pogreška može vas spriječiti da nastavite. Ovaj post pokazuje kako riješiti količinsku bitmapu netočnog problema sa sustavom Windows 10 s nekoliko rješenja. Osim toga, možete i probati Softver MiniTool za provjeru diska.
Što uzrokuje pogrešku pogreške u bitmau volumena?
Bitmapa glasnoće nije ispravna, pogreška se može pojaviti kada koristite naredbu chkdsk za skeniranje tvrdog diska. Osim toga, pogrešno bitmapa volumena pogreške može biti uzrokovana nekoliko razloga, kao što je kvar tvrdog diska, loši sektori na tvrdom disku , oštećeni atribut bitmape, iznenadni prekid napajanja, virusni napad i tako dalje.
 Kako onemogućiti SMART pogrešku tvrdog diska 301? Top 3 rješenja
Kako onemogućiti SMART pogrešku tvrdog diska 301? Top 3 rješenja Pogreška SMART tvrdog diska je problematična. Ovaj vam post daje tri najbolja rješenja za ispravljanje pogreške tvrdog diska 301.
Čitaj višeDrugi razlog zbog kojeg netočna slika volumena nije točna je taj što se prilikom pozivanja Volume Shadow Copy-a može naići na ovu pogrešku prilikom pokretanja naredbe check disk.
Dakle, u sljedećem odjeljku pokazat ćemo vam kako riješiti pogrešku u bitmapi zvuka u sustavu Windows 10.
Kako popraviti količinu bitmape u netočnom sustavu Windows 10?
Sljedeći dio prikazuje nekoliko načina za rješavanje pogreške pogrešne pogreške u bitmapi volumena. Isprobajte ova rješenja jedno po jedno.
Rješenje 1. Pokrenite Skeniranje u sigurnom načinu
Prvo rješenje za rješavanje volumena bitmape je netočna pogreška je pokretanje skeniranja u sigurnom načinu.
Evo vodiča.
Korak 1: Pritisnite Windows ključ i Ja ključ za otvaranje Postavke , kliknite Ažuriranje i sigurnost , kliknite Oporavak , a zatim odaberite Ponovno pokreni sada pod, ispod Napredno pokretanje nastaviti.
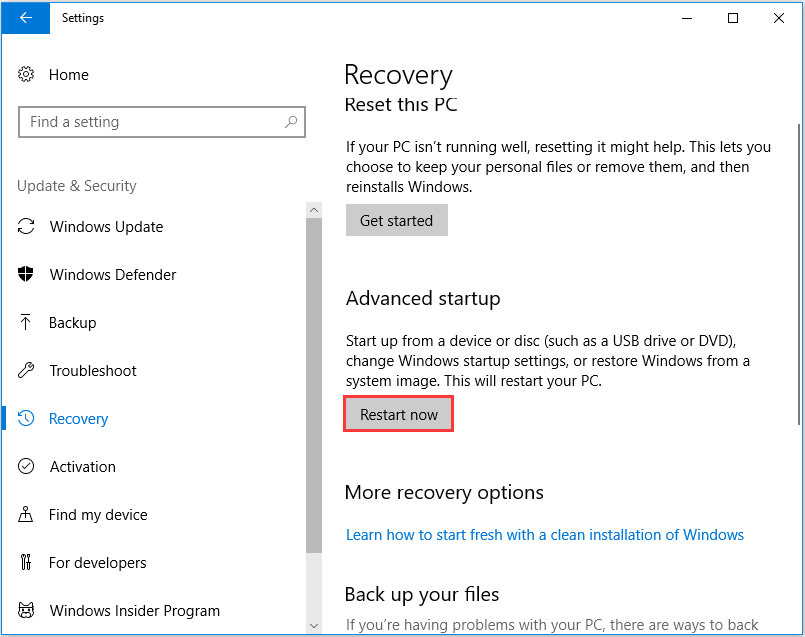
Korak 2: U skočnom prozoru odaberite Rješavanje problema > Napredne opcije > Postavke pokretanja nastaviti. Zatim trebate pritisnuti F4 da biste pokrenuli računalo u sigurnom načinu.
 Kako pokrenuti Windows 10 u sigurnom načinu (tijekom pokretanja) [6 načina]
Kako pokrenuti Windows 10 u sigurnom načinu (tijekom pokretanja) [6 načina] Kako pokrenuti Windows 10 u sigurnom načinu (tijekom pokretanja)? Provjerite 6 načina pokretanja sustava Windows 10 u sigurnom načinu kako biste dijagnosticirali i riješili probleme na računalu sa sustavom Windows 10.
Čitaj višeKorak 3: Nakon pokretanja računala u siguran način, otvorite naredbeni redak i ponovo pokrenite naredbu chkdsk da biste provjerili je li riješena bitna mapa volumena problema.
Ako ovo rješenje nije učinkovito, možete isprobati sljedeća rješenja.
Rješenje 2. Provjerite disk na ovom računalu
Ako se uvijek susrećete s bitmapskom pogreškom Windows 10 prilikom pokretanja naredbe za provjeru diska, možete provjeriti disk na drugi način.
Korak 1: Dvaput pritisnite File Explorer , a zatim odaberite Ovo računalo nastaviti.
Korak 2: Odaberite pogon koji želite skenirati i kliknite ga desnom tipkom miša za odabir Svojstva .

Korak 3: U skočnom prozoru idite na Alati karticu i odaberite Ček nastaviti.
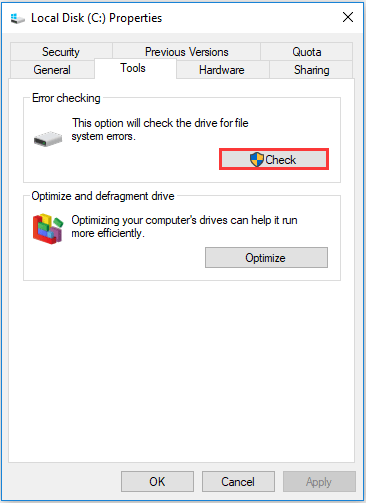
Tada možete slijediti čarobnjaka za nastavak. Kada su svi procesi završeni, uspješno provjeravate tvrdi disk ili disk.
Rješenje 3. Pokrenite alat nezavisnih proizvođača
Osim metoda koje smo spomenuli u gornjem dijelu, možete pokrenuti i dio softvera treće strane za provjeru tvrdog diska kako biste izbjegli pogrešnu pogrešku u bitmama glasnoće.
Dakle, profesionalni upravitelj particija - MiniTool čarobnjak za particije bio bi dobar izbor. To vam može pomoći provjerite tvrdi disk i upravljajte svojim diskom i tvrdim diskom sa svojim moćnim značajkama.
Evo detaljnog vodiča.
Korak 1: Instalirajte čarobnjak za particije MiniTool i pokrenite ga.
Korak 2: Odaberite pogon koji želite provjeriti i odaberite Provjerite datotečni sustav nastaviti.
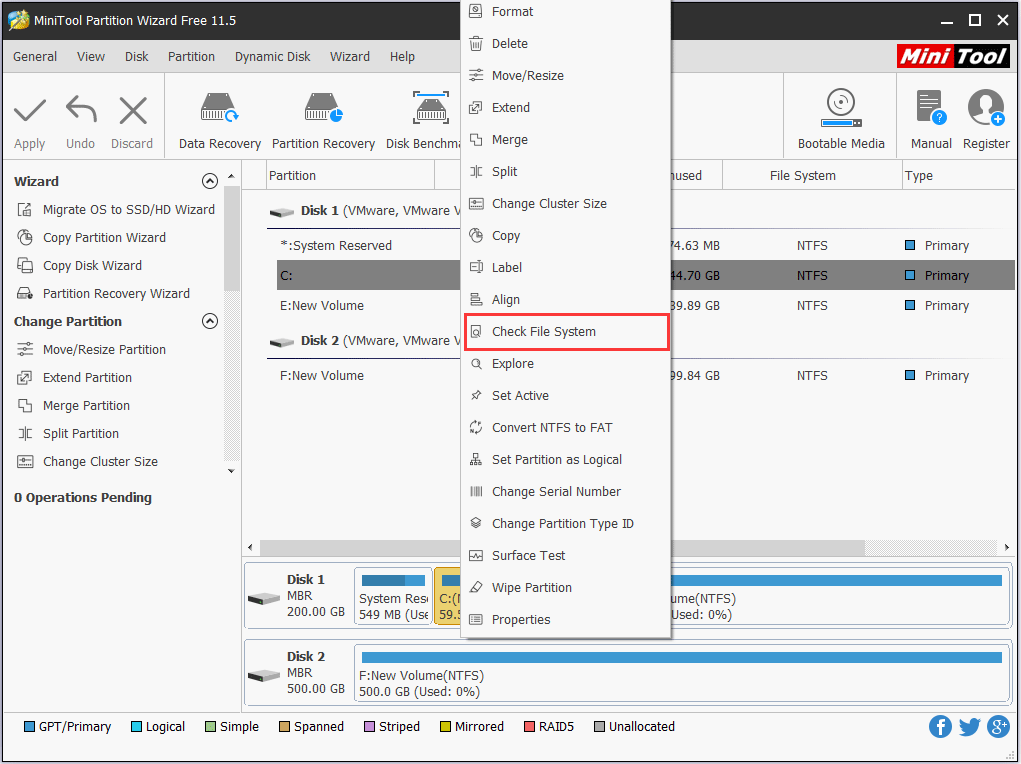
Korak 3: U skočnom prozoru odaberite Provjerite i ispravite otkrivene pogreške i kliknite Početak nastaviti.
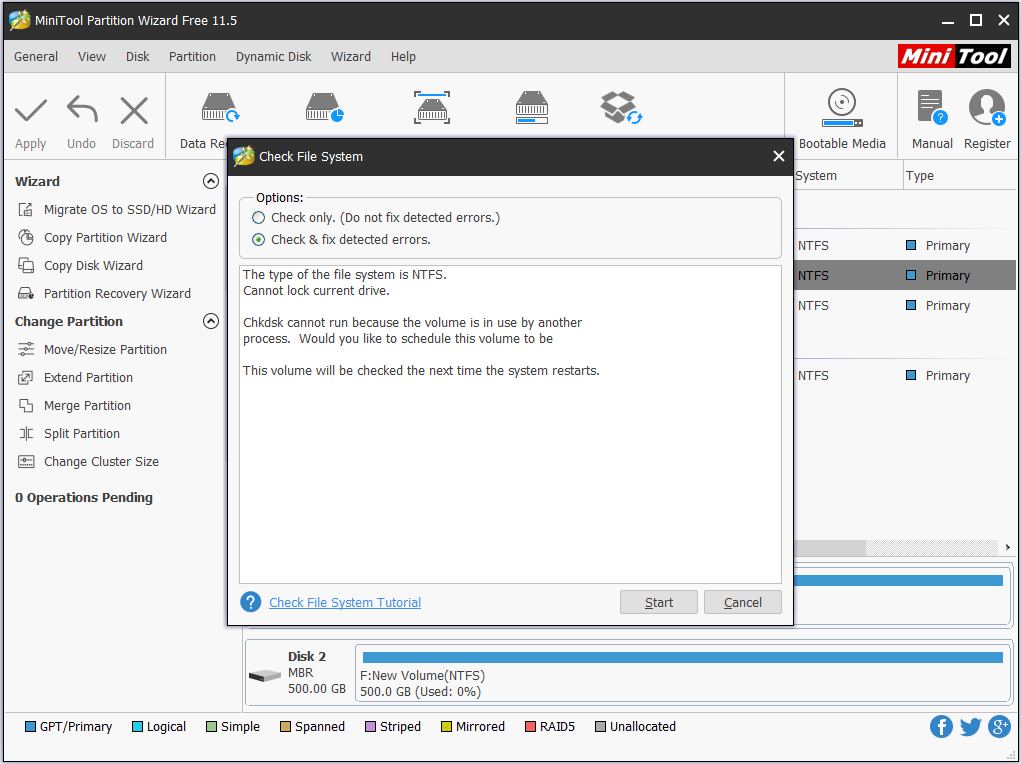
Tada će postupak provjere diska započeti kada sljedeći put ponovo pokrenete računalo. Čarobnjak za particije MiniTool pomoći će vam da provjerite i ispravite pronađenu pogrešku.
Rješenje 4. Pokrenite alat za provjeru sistemskih datoteka i DISM alat
Bitmapa volumena nije ispravna Windows 10 pogrešku mogu uzrokovati oštećene sistemske datoteke. Dakle, da biste riješili bitmap pogrešku u sustavu Windows 10, možete pokrenuti alat za provjeru sistemskih datoteka i DISM alate za skeniranje i popravljanje oštećenih sistemskih datoteka.
Evo vodiča.
Korak 1: Upišite Naredbeni redak u okviru za pretraživanje sustava Windows i odaberite onaj koji se najbolje podudara, a zatim ga desnom tipkom miša odaberite Pokreni kao administrator nastaviti.
Korak 2: Upišite naredbu sfc / scannow i pogodio Unesi nastaviti.
Korak 3: Ako ova naredba ne uspije, možete upisati sljedeće napredne naredbe i pritisnuti Unesi nastaviti.
Dism.exe / online / cleanup-image / scanhealth
Dism.exe / online / cleanup-image / restorehealth
 Potpuno riješeno - 6 rješenja za DISM pogrešku 87 Windows 10/8/7
Potpuno riješeno - 6 rješenja za DISM pogrešku 87 Windows 10/8/7 Kada pokrenete DISM alat za pripremu i popravljanje nekih Windows slika, možete dobiti kôd pogreške poput 87. Ovaj post pokazuje kako ispraviti DISM pogrešku 87.
Čitaj višeKad su svi koraci završeni, ponovo pokrenite računalo i ponovno pokrenite naredbu chkdsk da biste provjerili je li riješena bitmapa volumena problema.
Završne riječi
Da rezimiramo, ovaj je post uveo 4 metode za rješavanje bitmape volumena problema koja nije točna. Ako naiđete na isti problem prilikom pokretanja naredbe check disk, isprobajte ova rješenja. Uz to, pokušaj drugog alata za provjeru diska bio bi lakši i prikladniji način provjere tvrdog diska.


![Kako prisilno napustiti računar | Prisilno napustite aplikaciju Windows 10 na tri načina [MiniTool News]](https://gov-civil-setubal.pt/img/minitool-news-center/99/how-force-quit-pc-force-quit-app-windows-10-3-ways.jpg)
![(11 popravaka) JPG datoteke se ne mogu otvoriti u sustavu Windows 10 [MiniTool]](https://gov-civil-setubal.pt/img/tipps-fur-datenwiederherstellung/26/jpg-dateien-konnen-windows-10-nicht-geoffnet-werden.png)






![[Popravljeno!] 413 Entitet zahtjeva je prevelik na WordPressu, Chromeu, Edgeu](https://gov-civil-setubal.pt/img/news/18/fixed-413-request-entity-too-large-on-wordpress-chrome-edge-1.png)
![Kako ispraviti pogrešku 'Napon baterija sustava je nizak' [MiniTool News]](https://gov-civil-setubal.pt/img/minitool-news-center/53/how-fix-system-battery-voltage-is-low-error.jpg)



![Kako prikazati / oporaviti skrivene datoteke na USB ili SD kartici [MiniTool Savjeti]](https://gov-civil-setubal.pt/img/data-recovery-tips/63/how-show-recover-hidden-files-usb.jpg)



