Kako zaustaviti otvaranje pare prilikom pokretanja u sustavu Windows ili Mac [MiniTool News]
How Stop Steam From Opening Startup Windows
Sažetak :
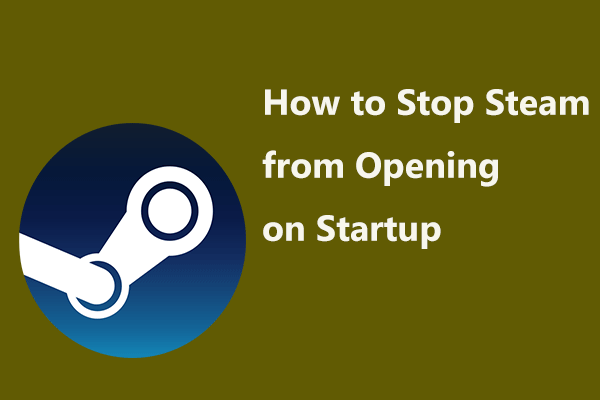
Prilikom pokretanja računala ili Maca na radnu površinu, aplikacija Steam uvijek se automatski pokreće. Ovo je dosadna stvar. Stoga ste odlučili zaustaviti otvaranje Steama pri pokretanju. U ovom postu, MiniTool pokazat će vam kako lako onemogućiti Steam pri pokretanju u sustavu Windows ili Mac.
Trebate spriječiti otvaranje Steama pri pokretanju
Steam je usluga digitalne distribucije video igara koju je razvio Valve i danas je jedna od najvećih platformi. Steam nudi brojne izvrsne igre za korisnike Maca i Windows sustava. Ali ako ste ležerni igrač, možda će vas smetati jedna stvar.
Savjet: Ako ne možete pokrenuti igre na Steamu, što biste trebali učiniti? Pogledajte ovaj post - 4 metode za rješavanje problema sa parnim igrama koje se ne pokreću .
Prilikom instaliranja Steam klijenta na vaš sustav poput Windows-a ili macOS-a, automatsko pokretanje prilikom pokretanja jedna je od zadanih značajki koje dolaze s njim. Za neke korisnike to je dobra karakteristika. Iako je za korisnike koji često ne igraju igre, to smeta.
Osim toga, u teoriji se vrijeme pokretanja može povećati ako postoji mnogo više usluga koje se pokreću tijekom faze pokretanja vašeg računala.
Srećom, prilikom pokretanja možete onemogućiti Steam. Kako učiniti da se Steam ne otvori pri pokretanju? U sljedećem dijelu, pogledajmo neke metode.
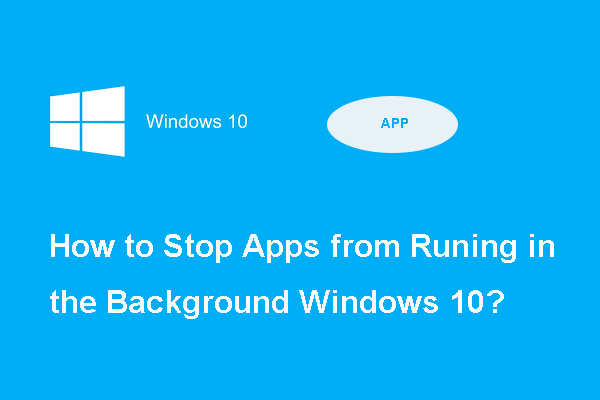 2 načina - kako zaustaviti pokretanje aplikacija u pozadini
2 načina - kako zaustaviti pokretanje aplikacija u pozadini Znate li kako zaustaviti pokretanje programa u pozadini sustava Windows 10? Ovaj vam post prikazuje 2 različita načina.
Čitaj višeKako zaustaviti otvaranje pare prilikom pokretanja na PC-u ili Macu
Spriječite pokretanje Steama putem postavki Steama
Kada instalirate Steam na računalo, postoji opcija koja se zove Pokreni Steam kad se moje računalo pokrene i koja je prema zadanim postavkama označena. Stoga ga možete poništiti na ploči za postavku Steam da biste zaustavili njegovo pokretanje prilikom pokretanja sustava.
1. korak: Pokrenite Steam klijent na računalu na kojem je pokrenut Windows ili macOS.
Korak 2: Kliknite izbornik Steam u gornjem lijevom kutu. Zatim odaberite Postavke na Windows računalu. Ako ste na Macu, odaberite Postavke .
Korak 3: Odaberite Sučelje s lijeve strane.
Korak 4: Osigurajte mogućnost Pokreni Steam kad se moje računalo pokrene nije označeno.
Korak 5: Kliknite u redu . Nakon toga nećete vidjeti Steam prilikom pokretanja računala, osim ako ga ponovno ne pokrenete.
Zaustavite otvaranje Steama pri pokretanju putem upravitelja zadataka
U upravitelju zadataka možete spriječiti otvaranje pare prilikom pokretanja. Time će postupak pokretanja Steam Client Bootstrapper-a biti prisiljen zaustaviti se prilikom pokretanja iako potvrdite opciju spomenutu u gornjoj metodi.
Korak 1: Otvorite Task Manager u sustavu Windows 10/8/7.
Korak 2: Idite na Pokretanje karticu, pronađite Steam Client Bootstrapper , kliknite je desnom tipkom miša i odaberite Onemogući iz kontekstnog izbornika.
Savjet: Ako želite onemogućiti otvaranje Steama pri pokretanju u sustavu Windows 10, možete onemogućiti Steam Client Bootstrapper na drugi način. Samo tipkajte pokretanje u okviru za pretraživanje kliknite Zadaci pokretanja, i onemogućite ovu opciju.Isključite Steam Auto Launch Mac
Kako spriječiti otvaranje Steama pri pokretanju na vašem Macu osim korištenja postavki Steama? Slijedite ove korake u nastavku:
Korak 1: Kliknite Jabuka logotip u gornjem lijevom kutu zaslona računala.
Korak 2: Idite na Postavke sustava> Korisnici i grupe .
Korak 3: Kliknite zaključati gumb u donjem lijevom dijelu zaslona, unesite lozinku i idite na Predmeti za prijavu .
Korak 4: Istaknite Na pari klikom na njega iz izbornika, a zatim kliknite - na dnu prozora da biste ga uklonili iz pokretanja. Kad sljedeći put pokrenete Mac, klijent se neće pokrenuti automatski.
Kraj
Kako zaustaviti Steam da radi u pozadini prilikom dizanja sustava Windows ili macOS? Nakon što pročitate ovaj post, znate nekoliko jednostavnih metoda kako spriječiti otvaranje Steama pri pokretanju. Samo odaberite jedan na temelju vaših stvarnih situacija.


![Što učiniti kada je sigurnost ove mreže ugrožena [Vijesti MiniTool]](https://gov-civil-setubal.pt/img/minitool-news-center/60/what-do-when-security-this-network-has-been-compromised.png)

![Kako pretvoriti PDF u Word ili Word u PDF: 16 besplatnih mrežnih alata [MiniTool News]](https://gov-civil-setubal.pt/img/minitool-news-center/75/how-convert-pdf-word.png)
![Popravljeno! PSN je već povezan s još jednim epskim igrama [MiniTool News]](https://gov-civil-setubal.pt/img/minitool-news-center/43/fixed-psn-already-been-associated-with-another-epic-games.png)

![Kako popraviti - SD kartica se ne može pročitati putem računala / telefona [MiniTool Savjeti]](https://gov-civil-setubal.pt/img/data-recovery-tips/31/how-do-i-fix-sd-card-cannot-be-read-pc-phone.jpg)
![Kako ukloniti oglase iz sustava Windows 10 - Ultimate Guide (2020) [MiniTool News]](https://gov-civil-setubal.pt/img/minitool-news-center/24/how-remove-ads-from-windows-10-ultimate-guide.jpg)
![Kako možete popraviti kôd pogreške sustava Windows Defender 0x80004004? [MiniTool vijesti]](https://gov-civil-setubal.pt/img/minitool-news-center/10/how-can-you-fix-windows-defender-error-code-0x80004004.png)
![Kako ispraviti pogrešku 'Sistemska pogreška 53 se dogodila' u sustavu Windows? [MiniTool vijesti]](https://gov-civil-setubal.pt/img/minitool-news-center/17/how-fix-system-error-53-has-occurred-error-windows.jpg)
![Kako omogućiti prethodne verzije u sustavu Windows 10 za oporavak podataka? [MiniTool vijesti]](https://gov-civil-setubal.pt/img/minitool-news-center/51/how-enable-previous-versions-windows-10.jpg)

![[Vodič korak po korak] Hogwarts Legacy Controller ne radi](https://gov-civil-setubal.pt/img/news/18/hogwarts-legacy-controller-not-working.png)



![Ne radi li rizik za kišu 2 za više igrača? Evo kako to popraviti! [MiniTool vijesti]](https://gov-civil-setubal.pt/img/minitool-news-center/41/is-risk-rain-2-multiplayer-not-working.jpg)

