Kako pokrenuti Windows Server u način rada za oporavak (brzi savjeti)
How To Boot Windows Server To Recovery Mode Quick Tips
Kako popraviti Windows Server bez gubitka podataka? Kako prisilno pokrenuti sustav u Recovery Mode? Ovaj članak iz MiniTool reći će vam neke jednostavne načine koji će vam pomoći da pokrenete Windows Server u Recovery Mode.
Zašto se Windows Server pokreće u Recovery Mode?
Windows Recovery Mode, poznat i kao Windows Recovery Environment (WinRE), platforma je koja se obično koristi za rješavanje nekih problema, poput kvara sustava i oštećenja particije. Nudi niz opcija za različite verzije Windows Servera, uključujući popravak pri pokretanju, vraćanje sustava, naredbeni redak, UEFI postavke i tako dalje.
U nekim slučajevima, možda ćete morati pokrenuti sustav u Recovery Mode, na primjer,
- Ispravite pogreške pri pokretanju sustava Windows
- Deinstalirajte problematična ažuriranja sustava Windows
- Vratite poslužitelj na prethodnu točku vraćanja
- Riješite probleme na svom računalu sa sustavom Windows
Zatim ćemo vas voditi kako pokrenuti Windows Server u Recovery Mode na dva jednostavna i praktična načina.
Također pročitajte: Kako pokrenuti sustav Windows Recovery Mode na računalima koja se mogu/ne mogu pokrenuti
1. način: Windows Server se pokreće u Recovery Mode putem instalacijskog medija
Kako pokrenuti Windows Server u načinu rada za oporavak? Prilikom dizanja s instalacijskog medija Windows Servera, trebali biste koristiti USB disk ili DVD za dizanje. Uzmimo Windows Server 2019 kao primjer i evo kako ga pokrenuti.
Korak 1: Uključite USB ili DVD za oporavak instalacije u svoj Windows Server 2019.
Korak 2: Prilagodite prioritet pokretanja za korištenje instalacijskog diska ili USB-a za oporavak, a zatim postavite da se vaš poslužitelj pokrene na mogućnostima oporavka sustava.
Savjeti: Za izradu medija za oporavak sustava Windows Server pogledajte Kako stvoriti disk za oporavak sustava Windows Server? Evo vodiča!Korak 3: Kada završite, odaberite Popravite svoje računalo link dolje lijevo.
Korak 4: Zatim ćete vidjeti plavi ekran što znači da ste uspješno ušli u Režim oporavka .
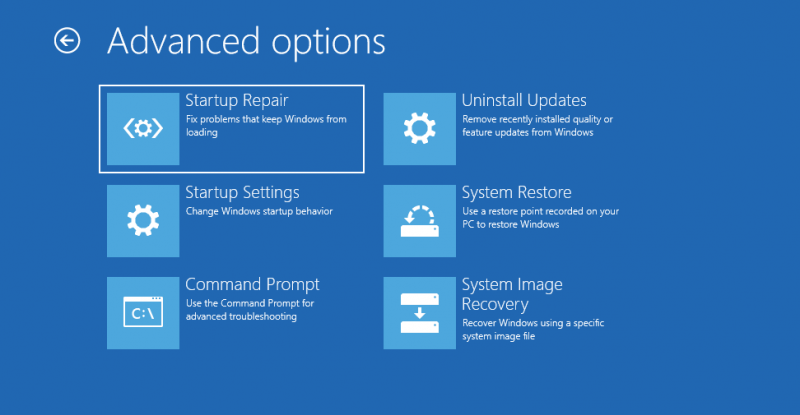
Kako se mogu koristiti ove opcije unutar načina oporavka?
- Vraćanje sustava : Ako ste prije uključili Vraćanje sustava i jeste stvorio točku vraćanja dostupno, možete odabrati ovu opciju za vraćanje sustava Windows.
- Naredbeni redak : Ova opcija će učitati a naredbeni redak tako da možete pokretati vrste cmd naredbi za provjeru i rješavanje problema s vašim računalom.
- Oporavak slike sustava : Ova opcija može koristiti sliku sustava da vam pomogne vratiti svoje Windows računalo.
- Postavke firmvera UEFI : Ova opcija će vas odvesti do UEFI BIOS postavki vašeg poslužitelja i možete promijeniti postavke.
- Popravak pri pokretanju : Omogućuje vam pokretanje u sigurnom načinu rada.
- Povratak na prethodnu verziju : Ova značajka vam omogućuje vraćanje na prethodnu verziju poslužitelja koja je prethodno bila instalirana na vašem računalu prije nadogradnje.
2. način: Pokrenite Windows Server u način rada za oporavak putem prisilnog ponovnog pokretanja
Kako pokrenuti Windows Server u načinu rada za oporavak? Također se možete pokrenuti u načinu oporavka bez učitavanja instalacijskog medija. Evo kako to učiniti.
Korak 1: Isključite poslužitelj (2022/2019/2016) i pritisnite Vlast gumb kada vidite Logo poslužitelja pojaviti na vašem ekranu. Ponovite ovaj postupak dva ili više puta dok Automatski popravak na zaslonu se pojavljuje upit.
Korak 2: Nakon klika Napredne opcije , vidjet ćete isto Režim oporavka stranica kao način 1 spomenuto prije.
Zaključak
U ovom kratkom članku saželi smo dva jednostavna načina koji vam mogu pomoći da pokrenete Windows Server u Recovery Mode, uključujući korištenje instalacijskog medija i prisilno ponovno pokretanje. Ako gore navedeni koraci ne uspiju, možda ćete morati razmisliti o vraćanju iz sigurnosne kopije ili se obratiti drugoj pomoći.
Savjet: važno je napraviti punu sigurnosnu kopiju kako biste spriječili gubitak podataka ili neočekivano oštećenje vaših poslužitelja i USB flash pogona. Stoga, možete pokušati koristiti MiniTool ShadowMaker napraviti a sigurnosna kopija poslužitelja .
Probna verzija MiniTool ShadowMaker Kliknite za preuzimanje 100% Čisto i sigurno







![S / MIME kontrola nije dostupna? Pogledajte Kako brzo popraviti pogrešku! [MiniTool vijesti]](https://gov-civil-setubal.pt/img/minitool-news-center/58/s-mime-control-isn-t-available.png)
![10 najboljih besplatnih alata za sigurnosno kopiranje i oporavak sustava Windows 10 (Vodič za korisnike) [MiniTool News]](https://gov-civil-setubal.pt/img/minitool-news-center/85/10-best-free-windows-10-backup.jpg)









![Kako brzo oporaviti izbrisane fotografije sa SD kartice [MiniTool Savjeti]](https://gov-civil-setubal.pt/img/data-recovery-tips/12/how-recover-deleted-photos-from-sd-card-quickly.jpg)
![Računalo se slučajno isključuje? Evo 4 moguća rješenja [MiniTool vijesti]](https://gov-civil-setubal.pt/img/minitool-news-center/26/computer-randomly-turns-off.jpg)