Kako konfigurirati Windows za automatsko ponovno pokretanje nakon nestanka struje
How To Configure Windows To Auto Restart After A Power Failure
Ponekad može doći do nestanka struje i računalo se iznenada ugasi. Kada se struja ponovno uključi, možete samo ponovno pokrenuti računalo i nadati se da vaše radne datoteke nisu izgubljene. Ovaj post od MiniTool predstavlja kako konfigurirati Windows za automatsko ponovno pokretanje nakon nestanka napajanja kako bi se izbjegla ova situacija.Mnogi korisnici Windowsa 11/10 prijavljuju da se njihovo računalo neće ponovno pokrenuti nakon iznenadnog nestanka struje. Trebali biste primijetiti da iznenadni prekid napajanja računala može uzrokovati niz problema, poput gubitka podataka, oštećenja sustava itd.
Savjeti: Ako ste izgubili podatke nakon nestanka struje, možete ih vratiti pomoću besplatni softver za oporavak datoteka - MiniTool Power Data Recovery. Može se nositi s raznim vrstama situacija gubitka podataka, kao što su pogrešno brisanje, napad virusa, gubitak particije i tako dalje.MiniTool Power Data Recovery Trial Kliknite za preuzimanje 100% Čisto i sigurno
Sljedeći dio predstavlja kako konfigurirati Windows za automatsko ponovno pokretanje nakon nestanka struje.
Kako konfigurirati Windows za automatsko ponovno pokretanje nakon nestanka struje
1. način: Promijenite BIOS postavke
Kako postaviti računalo da se automatski ponovno pokrene nakon nestanka struje? Prvo možete promijeniti postavke BIOS-a, a evo detaljnih koraka:
1. Ponovno pokrenite računalo/prijenosno računalo i pritisnite OD ili F1 ili F2 ili F10 tipku neprekidno za ulazak u BIOS.
Savjet: Kako ulazite u postavke BIOS-a ovisi o proizvođaču vašeg računala. Kada ga prvi put uključite, obratite pozornost na sitne informacije na donjem rubu zaslona.
2. Nakon ulaska u BIOS izbornik, upotrijebite strelicu lijevo ili desno kako biste pronašli Napredna ili ACPI ili Vlast Jelovnik. Zatim upotrijebite strelicu gore ili dolje da biste pronašli AC NAZAD ili Oporavak izmjeničnog napajanja ili Nakon nestanka struje opcija. Zatim pritisnite Unesi tipku za promjenu postavke.
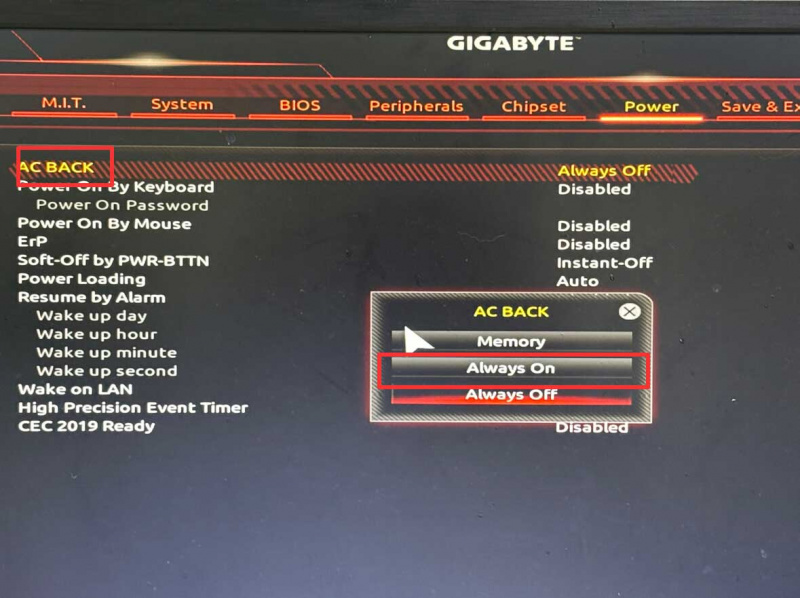
3. Zatim kliknite Spremi i izađi .
2. način: promijenite napredne postavke napajanja
Kako automatski uključiti računalo nakon nestanka struje? Također možete promijeniti napredne postavke napajanja. Slijedite vodič u nastavku:
1. Pritisnite Windows + ja ključeve zajedno za otvaranje postavke primjena.
2. Idi na Sustav > Oko . Zatim kliknite na Napredne postavke sistema veza.
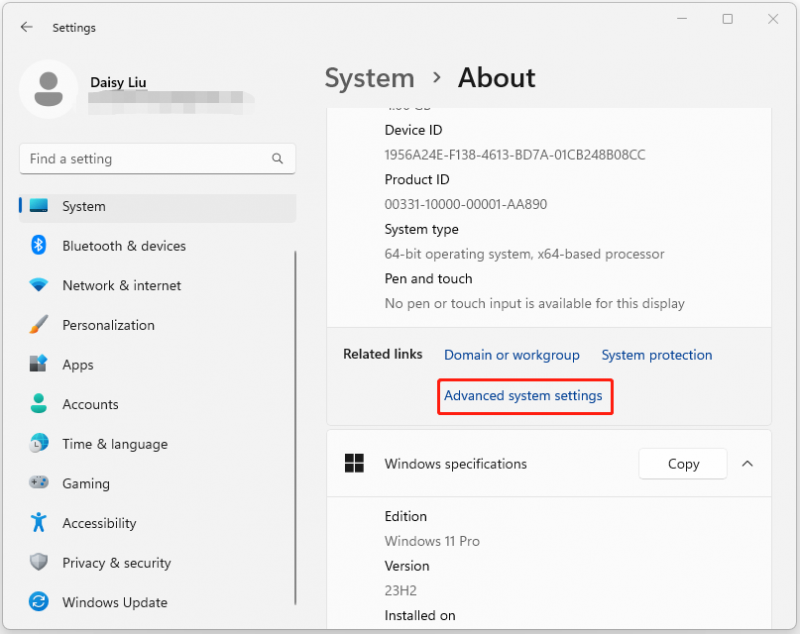
3. Ispod Pokretanje i oporavak dio, kliknite na Postavke… dugme.
4. Ispod Kvar sustava dio, provjerite Automatski ponovno pokretanje dugme.
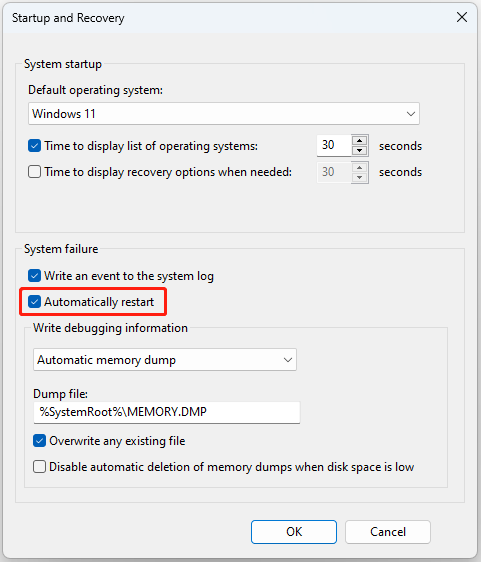
Što učiniti nakon nestanka struje
Nakon što se vaše računalo normalno pokrene i konfigurirate Windows za automatsko ponovno pokretanje nakon nestanka struje, postoje 2 savjeta za vas.
Savjet 1: Redovito sigurnosno kopirajte podatke
Wordovi dokumenti, fotografije, Excel grafikoni ili druge datoteke koje se uređuju ili kojima se upravlja izgubit će se ili oštetiti ako doživite iznenadni nestanak struje. Bolje je da redovito stvarate sigurnosne kopije važnih podataka. U takvim slučajevima možete vratiti datoteke izravno iz slike sigurnosne kopije.
Možete izraditi sigurnosnu kopiju za svoje važne datoteke pomoću PC softver za sigurnosno kopiranje – MiniTool ShadowMaker. Ako se vaše računalo ne može pokrenuti, trebat će vam pomoć MiniTool Media Builder-a za ulazak u MiniTool okruženje za oporavak za vraćanje datoteke.
Probna verzija MiniTool ShadowMaker Kliknite za preuzimanje 100% Čisto i sigurno
Savjet 2: Kupite UPS
Također možete kupiti UPS (neprekidno napajanje). To je rezervna baterija koja održava vaše računalo u radu tijekom kratkog nestanka struje, ostavljajući vremena za elegantno isključivanje. Nestanak struje može uzrokovati ozbiljne probleme na vašem hardveru, kao što je oštećenje PSU-a (jedinice za napajanje) ili oštećenja HDD-a (tvrdog diska) (gubitak podataka).
Završne riječi
Kako konfigurirati Windows za automatsko ponovno pokretanje nakon nestanka struje? Kako postaviti računalo da se automatski ponovno pokrene nakon nestanka struje? Ovaj post vam nudi 2 načina. Osim toga, možete preuzeti softver MiniTool kako biste zaštitili svoje važne datoteke.

![Vrhunske 4 metode za ispravljanje pogreške u programu Windows Defender 577 Windows 10 [MiniTool News]](https://gov-civil-setubal.pt/img/minitool-news-center/49/top-4-methods-fix-windows-defender-error-577-windows-10.png)


![Što je bežični adapter i kako ga pronaći u sustavu Windows 10? [MiniTool Wiki]](https://gov-civil-setubal.pt/img/minitool-wiki-library/80/what-is-wireless-adapter.png)


![Kako riješiti javascript: void (0) Pogreška [IE, Chrome, Firefox] [MiniTool News]](https://gov-civil-setubal.pt/img/minitool-news-center/13/how-solve-javascript.png)


![Kako riješiti problem kada promjena ključa proizvoda ne funkcionira [MiniTool News]](https://gov-civil-setubal.pt/img/minitool-news-center/05/how-fix-when-change-product-key-does-not-work.png)

![CHKDSK vs ScanDisk vs SFC vs DISM Windows 10 [razlike] [MiniTool Savjeti]](https://gov-civil-setubal.pt/img/data-recovery-tips/46/chkdsk-vs-scandisk-vs-sfc-vs-dism-windows-10.jpg)

![PC Matic vs Avast: Koji je bolji 2021. godine? [MiniTool Savjeti]](https://gov-civil-setubal.pt/img/backup-tips/13/pc-matic-vs-avast-which-one-is-better-2021.png)


![WD Red VS Red Pro HDD: Koji biste trebali odabrati? [Savjeti za mini alat]](https://gov-civil-setubal.pt/img/backup-tips/95/wd-red-vs-red-pro-hdd.jpg)

