Kako riješiti problem 'Katalog sigurnosne kopije sustava Windows Server oštećen'?
How To Fix The Windows Server Backup Catalog Corrupted Issue
Kada pokušavate vratiti sigurnosne kopije Windows Servera na Windows Server 2022/2019/2016/2012/2012 R2, možete dobiti poruku o pogrešci 'Operacija na globalnom katalogu nije uspjela jer je katalog oštećen'. Ovaj post od MiniTool predstavlja kako popraviti problem 'Katalog sigurnosne kopije sustava Windows Server oštećen'.
Microsoft nudi ugrađeni uslužni program Windows Server Backup (WSB) na operacijskom sustavu poslužitelja. Međutim, ponekad se uspješna i potpuna sigurnosna kopija ne može obnoviti jer kataloška datoteka ne uspije ili postane oštećena, što sprječava uslužni program da je pročita, uzrokujući neuspjeh oporavka. Ovaj post govori o pogrešci 'Windows Server Backup Catalog corrupted' uključujući simptome, razloge kao i rješenja.
Simptomi oštećenog kataloga sigurnosne kopije sustava Windows Server
Slijede neki simptomi problema 'Katalog sigurnosne kopije sustava Windows Server oštećen':
- Neuspješno sigurnosno kopiranje: čak i ako mjesto sigurnosnog kopiranja ima dovoljno prostora, sigurnosna kopija sustava Windows Server možda neće moći stvoriti novu sigurnosnu kopiju ili vratiti postojeću sigurnosnu kopiju.
- Poruka o pogrešci: Kada pokušavate stvoriti ili vratiti sigurnosnu kopiju, Windows Server Backup može prikazati poruku o pogrešci kao što je 'Sigurnosna kopija nije dovršena' ili 'Imenik je oštećen.'
- Nedostaju sigurnosne kopije: sigurnosna kopija sustava Windows Server možda neće moći pronaći ili pristupiti prethodno stvorenoj sigurnosnoj kopiji, čak i ako se čini da sigurnosna kopija postoji na lokaciji sigurnosne kopije.
- Nedosljednost s datotekama sigurnosne kopije: sigurnosna kopija sustava Windows Server možda neće moći uskladiti datoteku sigurnosne kopije s pridruženom kataloškom datotekom, što može otežati vraćanje sigurnosne kopije.
- Plan sigurnosnog kopiranja ne radi: Windows Server Backup možda radi ne može izvršiti planirano sigurnosno kopiranje .
Razlozi za oštećenje kataloga sigurnosne kopije sustava Windows Server
Evo nekih uobičajenih uzroka oštećenja direktorija sigurnosne kopije sustava Windows Server:
- Nestanak struje ili pad sustava: Ako dođe do prekida napajanja ili pada sustava dok Windows Server Backup stvara sigurnosnu kopiju ili zapisuje u datoteku kataloga, to može uzrokovati problem 'Windows Server Backup Catalog corrupted'.
- Kvar diska: Ako je disk na kojem su pohranjene datoteke kataloga oštećen, to može uzrokovati problem.
- Problemi s mrežom: Ako mrežna veza s lokacijom sigurnosne kopije postane nestabilna ili padne tijekom sigurnosne kopije, to može uzrokovati oštećenje datoteke kataloga.
- Malware: Zlonamjerni softver ili virusi mogu oštetiti datoteke kataloga i uzrokovati probleme sa sigurnosnim kopijama.
- Nepravilno isključivanje: Ako se Windows nepravilno isključi, to može uzrokovati probleme s kataloškim datotekama i sigurnosnim kopijama.
- Softver u sukobu: Ako postoji bilo koji drugi softver za sigurnosno kopiranje ili antivirusni softver, on može biti u sukobu s Windows Server Backupom i uzrokovati probleme.
- Windows ažuriranja: Ažuriranja sustava Windows mogu uzrokovati oštećenje datoteke kataloga.
- Ljudska greška: Slučajno brisanje, premještanje ili mijenjanje kataloških datoteka ili lokacija sigurnosne kopije može uzrokovati oštećenje kataloške datoteke.
Rješenja za Windows Server Backup Catalog oštećena
Zatim možete slijediti sljedeća rješenja za popravak problema s oštećenim katalogom sigurnosnih kopija sustava Windows Server.
Rješenje 1: Pokrenite SFC i DISM
Da biste riješili oštećeni Windows Server Backup Catalog, možete pokrenuti uslužni program SFC i alat DISM. Evo kako to učiniti:
1. Tip cmd u Pretraživanje kutiji i biraj Pokreni kao administrator .
2. Upišite sljedeću naredbu i pritisnite Uđi .
sfc /scannow
3. Pričekajte dok naredba ne završi skeniranje vašeg računala, zatim nastavite sa sljedećom naredbom i pritisnite Uđi .
DISM /Online /Cleanup-Image /RestoreHealth
Rješenje 2: Izvršite vraćanje na drugom poslužitelju
Kako vratiti sigurnosne kopije sustava Windows Server iz oštećenih kataloga? Ponekad se preporučuje izvršiti oporavak podataka i aplikacija na drugom poslužitelju tako da se ne utječu na određene varijable kao što su vrsta operativnog sustava, ažuriranja i hardver. Pogledajte ovaj post – Windows Server Backup Vraćanje na drugo računalo .
Rješenje 3: Izbrišite oštećeni katalog
Da biste riješili problem 'Katalog sigurnosne kopije sustava Windows Server oštećen', također možete izbrisati oštećeni katalog. Evo kako to učiniti:
1. Tip Naredbeni redak u Pretraživanje kutiji i biraj Pokreni kao administrator .
2. Kopirajte i zalijepite sljedeću naredbu i pritisnite Uđi ključ.
wbadmin brisanje kataloga [-tiho]
3. Kada sljedeći put otvorite Windows Server Backup, vidjet ćete sve one sigurnosne kopije koje su pokrenute.
Rješenje 4: Ponovno napravite sigurnosnu kopiju Windows Servera i vratite ga
Ako gornja rješenja rade za problem 'Windows Server Backup Catalog corrupted', možete ponovno napraviti sigurnosnu kopiju Windows Servera putem drugog alata i vratiti ga. Toplo preporučujemo da koristite bolju alternativu Windows Server Backupu – MiniTool ShadowMaker.
To je komad profesionalca Softver za sigurnosno kopiranje poslužitelja koji može sigurnosne kopije sustava , tvrdih diskova, particija, datoteka/mapa i zajedničkih mapa na željenu lokaciju. Pomoću ovog alata možete zakazati svako sigurnosno kopiranje tako da se izvršava dnevno, tjedno, mjesečno ili kada se odjavite. Također podržava kloniranje HDD-a na SSD i premještanje Windowsa na drugi pogon .
Evo kako sigurnosno kopirati Windows Server putem MiniTool ShadowMaker.
1. Preuzmite ga sa sljedećeg gumba.
Probna verzija MiniTool ShadowMaker Kliknite za preuzimanje 100% Čisto i sigurno
2. Instalirajte ga i pokrenite. Zatim kliknite Zadrži probu .
3. Nakon ulaska u njegovo glavno sučelje, idite na Sigurnosna kopija stranica. MiniTool ShadowMaker prema zadanim postavkama odabire operativni sustav kao izvor sigurnosne kopije. Za sigurnosno kopiranje datoteka Windows Servera kliknite IZVOR > Mape i datoteke odabrati željene artikle.
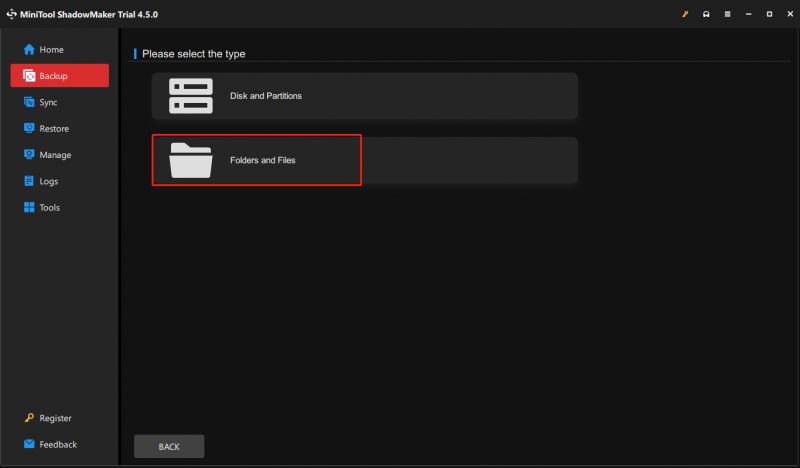
4. Zatim kliknite ODREDIŠTE i odaberite ciljni disk za spremanje slike sigurnosne kopije. Preporuča se odabrati vanjski tvrdi disk kao odredište.
5. Zatim kliknite Sigurnosno kopiraj sada za pokretanje postupka sigurnosnog kopiranja sustava Windows Server. Ili, možete kliknuti Sigurnosno kopiranje kasnije za odgodu sigurnosnog kopiranja. Zatim možete pronaći zadatak na Upravljati stranica.
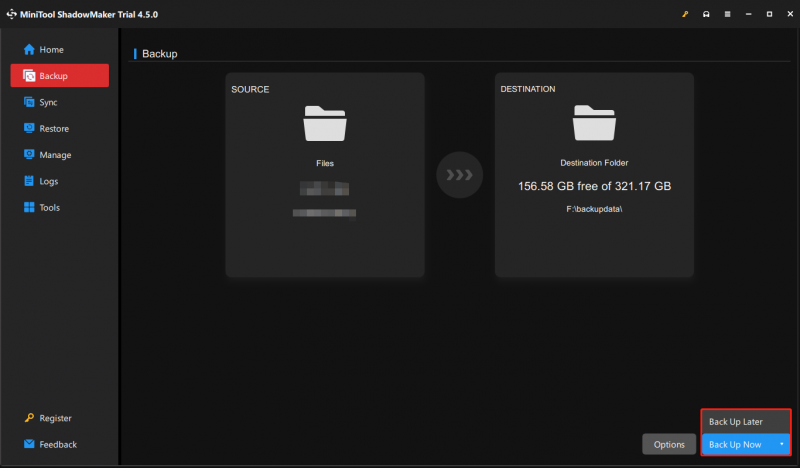
Nakon toga ste napravili sigurnosnu kopiju Windows Servera. Sada možete pokušati vratiti sigurnosne kopije datoteka. Idi na Vratiti stranicu i slijedite čarobnjak na zaslonu za nastavak.
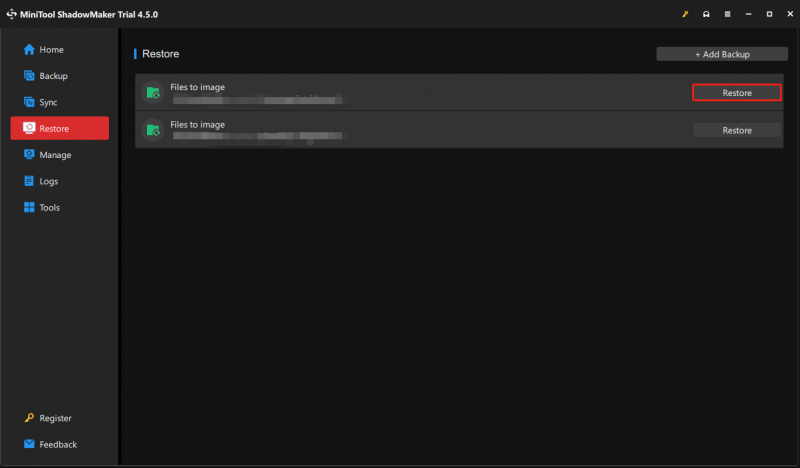
Zaključak
Jeste li naišli na pogrešku 'Katalog sigurnosne kopije sustava Windows Server oštećen'? Samo polako i možete pronaći mnoga rješenja da se riješite ove pogreške. Također, sva pitanja o MiniTool softveru su dobrodošla i možete nas kontaktirati putem [email protected] .


![Kako prisilno napustiti računar | Prisilno napustite aplikaciju Windows 10 na tri načina [MiniTool News]](https://gov-civil-setubal.pt/img/minitool-news-center/99/how-force-quit-pc-force-quit-app-windows-10-3-ways.jpg)
![(11 popravaka) JPG datoteke se ne mogu otvoriti u sustavu Windows 10 [MiniTool]](https://gov-civil-setubal.pt/img/tipps-fur-datenwiederherstellung/26/jpg-dateien-konnen-windows-10-nicht-geoffnet-werden.png)






![[Vodič] - Kako skenirati s pisača na računalo na Windows/Mac? [Savjeti za MiniTool]](https://gov-civil-setubal.pt/img/news/AB/guide-how-to-scan-from-printer-to-computer-on-windows/mac-minitool-tips-1.png)



![Zašto je moj Word dokument crn? | Razlozi i rješenja [Savjeti za MiniTool]](https://gov-civil-setubal.pt/img/news/89/why-is-my-word-document-black-reasons-and-solutions-minitool-tips-1.png)


![Najbolja rješenja za Adobe Illustrator zadržavaju problem s padovima [RJEŠENO] [Savjeti za MiniTool]](https://gov-civil-setubal.pt/img/data-recovery-tips/97/best-solutions-adobe-illustrator-keeps-crashing-issue.png)
![Što je Pagefile.sys i možete li ga izbrisati? Odgovori su ovdje [MiniTool Wiki]](https://gov-civil-setubal.pt/img/minitool-wiki-library/40/what-is-pagefile-sys.png)
