Kako riješiti nemogućnost spremanja IP postavki u sustavu Windows? 3 Rješenja
How To Resolve Can T Save Ip Settings On Windows 3 Solutions
Nekoliko korisnika dobiva poruku o pogrešci: 'Ne mogu spremiti IP postavke. Provjerite jednu ili više postavki i pokušajte ponovno”. Ako tražite metode za rješavanje ovog problema, ovaj post od MiniTool moglo bi vam dati inspiraciju. Nastavite čitati kako biste isprobali ponuđena rješenja.An IP adresa odnosi se na adresu internetskog protokola, koja dodjeljuje uređaj računalnoj mreži. Može pomoći mrežnom sučelju da provjeri identifikaciju uređaja i prikaže adresu lokacije. Kada korisnici trebaju sakriti stvarnu geolokaciju, zaobići neka ograničenja ili popraviti pogreške, trebate promijeniti IP adresu svog uređaja. Tada možete naići na pogrešku koja ne može spremiti IP postavke. Evo nekoliko izvedivih rješenja koja će vam pomoći da riješite problem. Možete pročitati i isprobati te metode kako biste pronašli onu koja djeluje na vašu situaciju.
Popravak 1. Promijenite IP adresu na upravljačkoj ploči
Ako ne možete spremiti IP postavke putem postavki sustava Windows, možete pokušati promijeniti konfiguraciju putem upravljačke ploče. Evo kako izvršiti zadatak.
Korak 1. Tip Upravljačka ploča u okvir Windows Search i pritisnite Uđi otvoriti prozor.
Korak 2. Odaberite Velike ikone iz padajućeg izbornika Pogled po u gornjem desnom kutu.
Korak 3. Idite na Centar za mrežu i dijeljenje > Promjena postavki adaptera .
Korak 4. Desnom tipkom miša kliknite svoju opciju mreže i odaberite Svojstva .
Korak 5. U prozoru upita pomaknite se prema dolje i dvaput kliknite na Internetski protokol verzija 4 (TCP/IPv4) opcija.
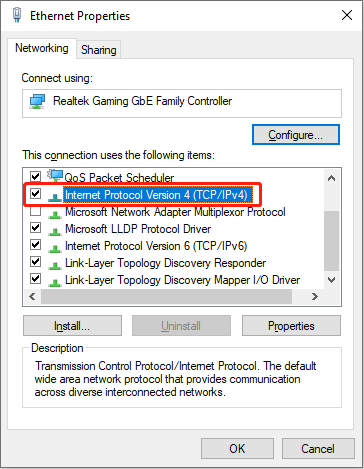
Korak 6. Označite Koristite sljedeću IP adresu u sljedećem prozoru. Sada možete unijeti ispravnu IP adresu, masku podmreže i zadani pristupnik, a zatim kliknite U REDU da biste spremili promjenu.
Popravak 2. Promjena IP adrese putem Windows PoweraShell
Druga metoda za promjenu IP adrese na vašem računalu je izvršavanje naredbenih linija. Za sofisticirane korisnike računala ova metoda može pojednostaviti proces i uštedjeti mnogo vremena. Evo kako to učiniti.
Korak 1. Pritisnite Win + R da otvorite prozor Pokreni.
Korak 2. Tip Powershell u kutiju i pritisnite Ctrl + Shift + Enter za pokretanje Windows PowerShell kao administrator.
Korak 3. Tip netsh sučelje ip show config i pritisnite Uđi za prikaz informacija o trenutnoj IP adresi. Možete pažljivo provjeriti popis i pronaći onaj koji trebate promijeniti.
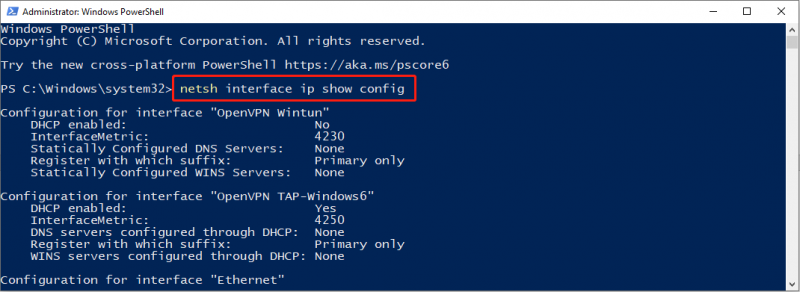
Korak 4. Upišite sljedeću naredbenu liniju i pritisnite Uđi :
netsh sučelje ip set adresa name= “Naziv mrežnog sučelja” statička IP adresa Subnetmask Gateway
Molimo zamijenite parametre ispravnim. Naziv mrežnog sučelja trebao bi biti naziv IP adrese koju želite promijeniti. IP adresa, podmrežna maska i pristupnik trebaju biti točne informacije o IP-u koje ćete promijeniti. Obratite pozornost na razmak i interpunkcijske znakove u naredbenom retku jer će oni utjecati na izvršavanje naredbenog retka.
Popravak 3. Ponovno postavite TCP/IP pomoću naredbenog retka
Mogući razlog zašto ne možete spremiti IP postavke su problemi s Transmission Control Protocolom i Internet Protocolom (TCP/IP). Kako se vaše računalo oslanja na TCP/IP za prijenos i primanje podataka s drugih uređaja putem mreže, računalo možda neće uspjeti promijeniti IP postavke zbog pogrešnih postavki TCP/IP-a. U tom slučaju možete upotrijebiti naredbeni redak za poništavanje TCP/IP-a kako biste ispravili pogrešku postavke IP adrese koja se ne može spremiti.
Korak 1. Pritisnite Win + R za otvaranje prozora Pokreni.
Korak 2. Tip cmd u dijaloški okvir i pritisnite Uđi za otvaranje naredbenog retka.
Korak 3. Upišite sljedeće naredbene retke i pritisnite Uđi na kraju svakog.
- netsh winsock reset
- netsh int ip reset
Nakon toga trebate ponovno pokrenuti računalo i pokušati promijeniti svoju IP adresu da vidite je li ova pogreška riješena.
Zaključak
Moglo bi biti neugodno kada ne možete spremiti IP postavke, ali to morate učiniti. Možete isprobati metode spomenute u ovom postu za promjenu IP postavki pomoću upravljačke ploče ili Windows PowerShell. Nadam se da postoje korisni savjeti za vas.


![13 savjeta za Windows 10 vrlo sporo i ne reagira [ažuriranje 2021.] [MiniTool savjeti]](https://gov-civil-setubal.pt/img/backup-tips/25/13-tips-windows-10-very-slow.png)
![Što je truljenje diska i kako ga prepoznati po nekim znakovima [MiniTool Wiki]](https://gov-civil-setubal.pt/img/minitool-wiki-library/43/what-is-disc-rot-how-recognize-it-through-some-signs.jpg)




![Top 5 rješenja za Microsoft Outlook prestao je raditi [MiniTool News]](https://gov-civil-setubal.pt/img/minitool-news-center/93/top-5-solutions-microsoft-outlook-has-stopped-working.png)


![Oporavite podatke s oštećene memorijske kartice sada pomoću nevjerojatnog alata [MiniTool Savjeti]](https://gov-civil-setubal.pt/img/data-recovery-tips/85/recover-data-from-corrupted-memory-card-now-with-an-amazing-tool.png)

![Što je pomoćnik za udruživanje datoteka i kako ga ukloniti? [MiniTool vijesti]](https://gov-civil-setubal.pt/img/minitool-news-center/25/what-is-file-association-helper.jpg)




