Kako prikazati skrivenu particiju pomoću CMD-a u sustavu Windows
How To Show Hidden Partition Using Cmd On Windows
Ako je particija tvrdog diska skrivena, ne možete pristupiti njenim datotekama. Evo ovog posta MiniTool softver pokazuje vam kako prikazati skrivenu particiju pomoću CMD-a i CMD alternative. Osim toga, ovaj članak također predstavlja kako sakriti particiju.Skriveni disk odnosi se na particiju diska koja postoji, ali nije vidljiva u računalnom sustavu. Te se particije obično ne prikazuju u File Exploreru ili drugim alatima za pregledavanje datoteka, tako da im ne možete izravno pristupiti. Skrivanje particije diska uglavnom služi za osiguranje povjerljivosti osjetljivih podataka i poboljšanje sigurnosti sustava.
Ako želite ponovno dobiti pristup skrivenoj particiji, možete upotrijebiti neke metode da je otkrijete. U sljedećem ćemo dijelu opisati detaljne informacije o “unhide hidden partition diskpart”.
Kako prikazati skrivenu particiju pomoću CMD-a
Diskpart je uslužni program za particioniranje diska iz naredbenog retka koji je dizajniran za upravljanje tvrdim diskovima računala. Možete ga koristiti za otkrivanje particije. Evo glavnih koraka za diskpart otkrivanje particije:
Korak 1. Pritisnite Windows + R tipkovni prečac za otvaranje prozora Pokreni.
Korak 2. Tip diskpart u tekstualni okvir i kliknite u redu .
Korak 3. Ako se pojavi prozor Kontrola korisničkog računa, kliknite Da opcija za nastavak.
Korak 4. Zatim upišite sljedeće naredbene retke i pritisnite Unesi nakon svake.
- volumen popisa
- odaberite glasnoću * (zamijeniti * s ciljnim brojem volumena skrivene particije)
- dodijeli slovo # (zamijeniti # s dostupnim slovo pogona )
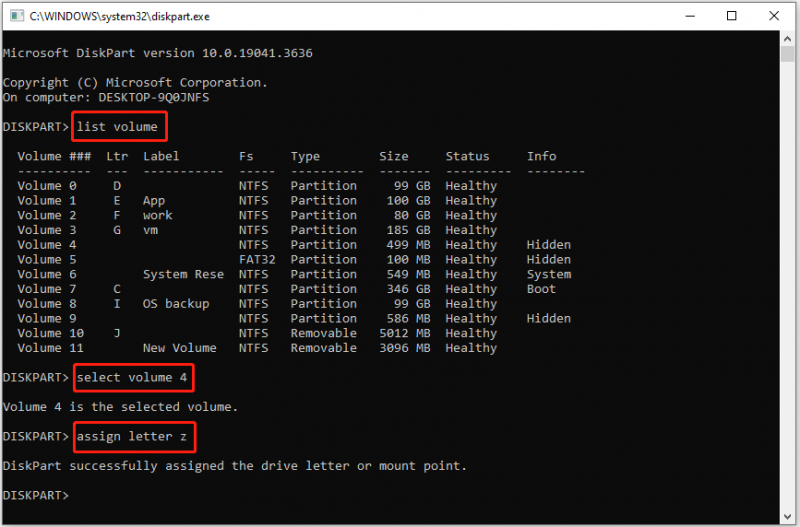
Korak 5. Nakon što se izvedu naredbene linije, skrivena particija trebala bi se prikazati u Windows Exploreru.
Ovo je sve o tome kako prikazati skrivenu particiju pomoću CMD-a.
CMD alternative za otkrivanje skrivene particije
Alternativa 1: Upravljanje diskom
Particiji diska kojoj nedostaje slovo pogona bit će onemogućeno prikazivanje i pristup. Osim alata diskpart, skriveni volumen možete otkriti dodavanjem slova pogona iz Upravljanja diskovima.
Korak 1. Desnom tipkom miša kliknite Početak gumb za odabir Upravljanje diskovima .
Korak 2. Pronađite i desnom tipkom miša kliknite skrivenu particiju i odaberite Promjena slova pogona i putanja .
Korak 3. Kliknite Dodati da odaberete dostupno slovo pogona s padajućeg popisa, a zatim kliknite u redu .
Alternativa 2: MiniTool Partition Wizard besplatno
Ponekad, ako je volumen sakriven od strane upravitelja particija treće strane, skrivena particija se neće prikazati ni u File Exploreru ni u diskpartu. U takvoj situaciji nećete ga moći otkriti pomoću CMD-a. Da biste dovršili zadatak otkrivanja particije, možete iskoristiti MiniTool Čarobnjak za particije , besplatni alat za upravljanje particijama za Windows.
Ako trebate otkriti particiju na prijenosnom pogonu, najprije morate spojiti pogon na računalo.
Korak 1. Preuzmite, instalirajte i pokrenite MiniTool Partition Wizard Free.
MiniTool Partition Wizard Besplatno Kliknite za preuzimanje 100% Čisto i sigurno
Korak 2. Na glavnom sučelju ove particione magije pronađite i desnom tipkom miša kliknite skrivenu particiju i odaberite Otkrij particiju iz kontekstnog izbornika.
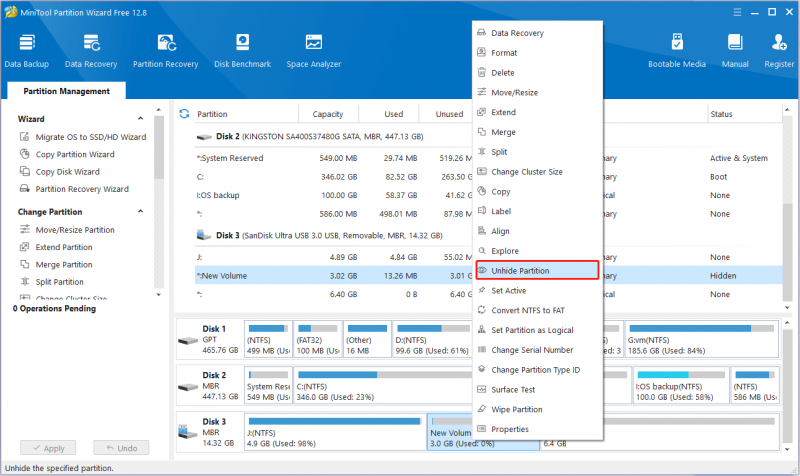
Korak 3. Na kraju kliknite na primijeniti u donjem lijevom kutu kako bi ova promjena stupila na snagu.
Dodatno čitanje: Kako sakriti particiju u sustavu Windows
Ako nemate pojma kako sakriti particiju kako biste spriječili druge da pristupaju povjerljivim datotekama bez dopuštenja, možete slijediti korake u nastavku.
Korak 1. Desnom tipkom miša kliknite Početak gumb za odabir Trčanje . Zatim upišite diskpart u novom prozoru i pritisnite Unesi .
Korak 2. Unesite sljedeće naredbe u nizu. Ne zaboravite pritisnuti Unesi nakon svake naredbe.
- volumen popisa
- odaberite glasnoću * (zamijeniti * s ciljnim brojem particije koju želite sakriti)
- ukloni slovo # (zamijeniti # sa slovom pogona particije koju želite sakriti)
Alternativno, možete odlučiti sakriti particiju pomoću MiniTool čarobnjaka za particije.
Savjeti: Ako treba oporaviti datoteke s oštećenih particija ili nedodijeljeni prostor, možete koristiti MiniTool Power Data Recovery. Ovaj besplatni softver za oporavak datoteka dobar je za oporavak podataka s tvrdog diska, oporavak podataka sa SSD-a, oporavak USB pogona, oporavak SD kartice itd.MiniTool Power Data Recovery Besplatno Kliknite za preuzimanje 100% Čisto i sigurno
Poanta
Čitajući ovdje, trebali biste znati kako otkriti particiju u Windows 10 CMD. Ako vam ovaj način ne odgovara, možete koristiti MiniTool Partition Wizard.
Ako naiđete na bilo kakve probleme tijekom korištenja softvera MiniTool, kontaktirajte nas putem [email protected] .




![Vodič za postavljanje USB modemskog povezivanja na sustavu Windows 10? [MiniTool vijesti]](https://gov-civil-setubal.pt/img/minitool-news-center/75/guide-how-set-up-usb-tethering-windows-10.png)

![Kako pronaći datoteke modificirane u sustavu Windows 10 [MiniTool News]](https://gov-civil-setubal.pt/img/minitool-news-center/65/how-find-files-date-modified-windows-10.png)




![Kako izbrisati kopije u sjeni na Windows 11 10 poslužitelju? [4 načina]](https://gov-civil-setubal.pt/img/backup-tips/79/how-to-delete-shadow-copies-on-windows-11-10-server-4-ways-1.png)
![Imate li kôd pogreške MHW 5038f-MW1? Isprobajte korisna rješenja ovdje odmah! [MiniTool vijesti]](https://gov-civil-setubal.pt/img/minitool-news-center/55/got-mhw-error-code-5038f-mw1.jpg)






