Kako klonirati BitLocker šifrirani disk na manji disk
Kako Klonirati Bitlocker Sifrirani Disk Na Manji Disk
Što je BitLocker šifriranje pogona? Trebate li klonirati BitLocker kriptirani disk ? Ovaj post od MiniTool pokazuje vam kako glatko klonirati disk šifriran BitLockerom na drugi disk, čak i na manji disk.
Što je BitLocker?
BitLocker je značajka šifriranja punog volumena uključena u verzije sustava Microsoft Windows počevši od sustava Windows Vista. Dizajniran je za zaštitu podataka pružanjem enkripcije za cijele volumene.
Što radi BitLocker?
BitLocker enkripcija primjenjuje se na jedinicu koja može obuhvatiti dio pogona tvrdog diska, cijeli pogon ili više od jednog pogona. Obično se koristi za zaštitu tvrdih diskova računala, mobilnih tvrdih diskova, U diskova i drugih uređaja za pohranu.
BitLocker ne podržava dinamičke diskove.
Ako BitLocker šifriranje pogona nije omogućeno, svatko može pristupiti podacima na uređaju za pohranu, uključujući diskove računala. Na primjer, ako se vaše računalo izgubi, drugi mogu ukloniti tvrdi disk vašeg računala i povezati ga s drugim računalima. Na taj način mogu pristupiti podacima na tvrdim diskovima računala.
Međutim, nakon što je uređaj za pohranu šifriran BitLockerom, za pristup podacima potreban mu je ključ BitLocker. Čak i ako drugi ljudi povežu tvrdi disk računala s drugim računalima, ne mogu pristupiti podacima na disku.
BitLocker načini šifriranja
Općenito, BitLocker ima tri načina šifriranja. Ovi načini rada povezani su s načinom otključavanja šifriranog pogona.
- Transparentni način rada: Ovaj način rada koristi TPM čip za zatvaranje BitLocker ključa. U ovom načinu rada TPM automatski deblokira disk i korisnici se uključuju i prijavljuju u Windows kao i obično.
- Način provjere autentičnosti korisnika: U ovom načinu rada korisnici koriste lozinku za deblokiranje pogona. Ako koristite ovu metodu za šifriranje pogona C, morate unijeti lozinku za BitLocker svaki put kada pokrenete Windows.
- Način USB ključa: U ovom načinu rada korisnici koriste pametnu karticu ili USB uređaj za zatvaranje BitLocker ključa. Međutim, BitLocker ne podržava pametne kartice za provjeru autentičnosti prije pokretanja sustava. Da biste koristili ovaj način za šifriranje pogona C, trebate koristiti upravljati-bde alat za stvaranje USB uređaja koji sadrži ključ za pokretanje u računalu kako bi se mogao pokrenuti zaštićeni OS.
BitLocker To Go: Što je to i kako ga koristiti za šifriranje vašeg USB-a
BitLocker sistemski zahtjevi
Da biste koristili BitLocker, vaše računalo treba ispunjavati sljedeće sistemske zahtjeve.
- Izdanja Windows Vista/7 Ultimate i Enterprise; Windows 8/8.1 Pro i Enterprise izdanja; Izdanja Windows 10/11 Pro, Enterprise i Education; ili Windows Server 2008 i noviji.
- Najmanje dvije particije na disku (pogon sustava pod nazivom EFI ili System Reserved i pogon za pokretanje C:). Osim toga, pogon za pokretanje trebao bi biti u NTFS formatu. Potrebne su dvije particije jer se provjera autentičnosti prije pokretanja i provjera integriteta sustava moraju odvijati na odvojenoj particiji od šifriranog pogona operativnog sustava.
- Particija koja podliježe enkripciji ne može se označiti kao aktivna particija. Ovaj se zahtjev odnosi na pogone operativnog sustava, fiksne podatkovne pogone i prijenosne podatkovne pogone.
Neki su ljudi možda spojili sistemski disk u C pogon. U tom bi slučaju pogon C trebao biti aktivan i ne može se šifrirati BitLockerom.
Osim toga, ako želite dopustiti BitLockeru da automatski deblokira vaš pogon, vaše računalo mora imati TPM 1.2 ili noviji. Ako vaše računalo koristi TPM 2.0 , mora biti konfiguriran kao način pokretanja samo UEFI.
UEFI vs BIOS – Koje su razlike i koji je bolji
Kako omogućiti BitLocker na pogonu
Omogućavanje BitLocker šifriranja pogona vrlo je jednostavno. Samo trebate slijediti vodič u nastavku:
Korak 1: Otvorena Windows File Explorer . Kliknite desnom tipkom na particiju i odaberite Uključite BitLocker .
Korak 2: Odaberite kako ćete otključati svoj pogon. Postoje 2 ili 3 opcije: Umetnite USB flash pogon / Koristite pametnu karticu , Unesite lozinku/PIN , i Neka BitLocker automatski otključa moj pogon (samo TPM). Konkretno ime može se promijeniti. U ovom koraku odabirem metodu šifriranja lozinke.

Korak 3: Postavite lozinku, a zatim odaberite način sigurnosne kopije BitLocker ključa za oporavak. Nakon toga kliknite na Sljedeći dugme. BitLocker ključ za oporavak koristi se kao pomoć pri otključavanju pogona kada zaboravite lozinku.
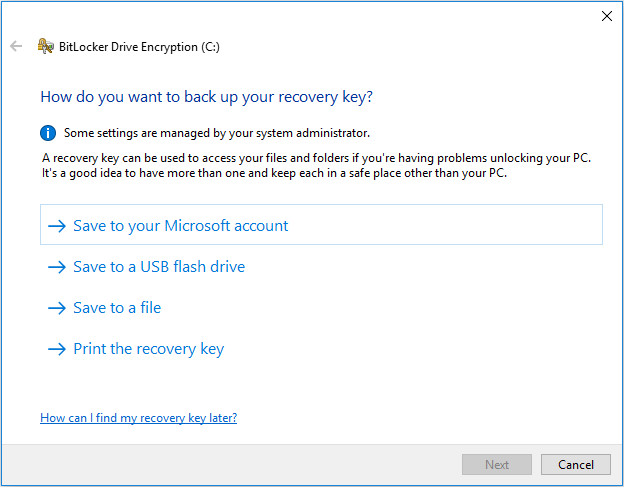
Korak 4: Odaberite koliki dio vašeg diska želite šifrirati i koji ćete način šifriranja koristiti. Za ove postavke možete zadržati zadane stavke. Zatim, ako ste spremni za šifriranje pogona, kliknite Nastaviti .
Korak 5: Potrebno je ponovno pokretanje računala. Kada se računalo podigne, trebate unijeti BitLocker lozinku. Zatim se možete prijaviti u Windows.
Kada omogućite BitLocker na pogonu C, možete dobiti ovu poruku o pogrešci: Ovaj uređaj ne može koristiti Trusted Platform Module. Vaš administrator mora postaviti opciju “Dopusti BitLocker bez kompatibilnog TPM-a” u pravilu “Zahtijevaj dodatnu provjeru autentičnosti pri pokretanju” za volumene OS-a.
Ako i vi naiđete na ovaj problem, možete pratiti ovaj vodič da biste uključili BitLocker za pogon C bez TPM-a.
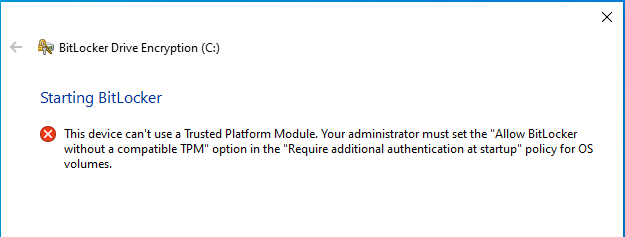
Kako isključiti BitLocker
Možete slijediti vodič u nastavku za uklanjanje BitLocker šifriranja pogona:
- Otvorena Windows File Explorer .
- Desnom tipkom miša kliknite BitLocker kriptirani pogon s ikonom lokota i odaberite Upravljanje BitLockerom .
- U odjeljku BitLocker-on drive kliknite Isključite BitLocker .
- Klik Isključite BitLocker na skočnom prozoru za potvrdu operacije.
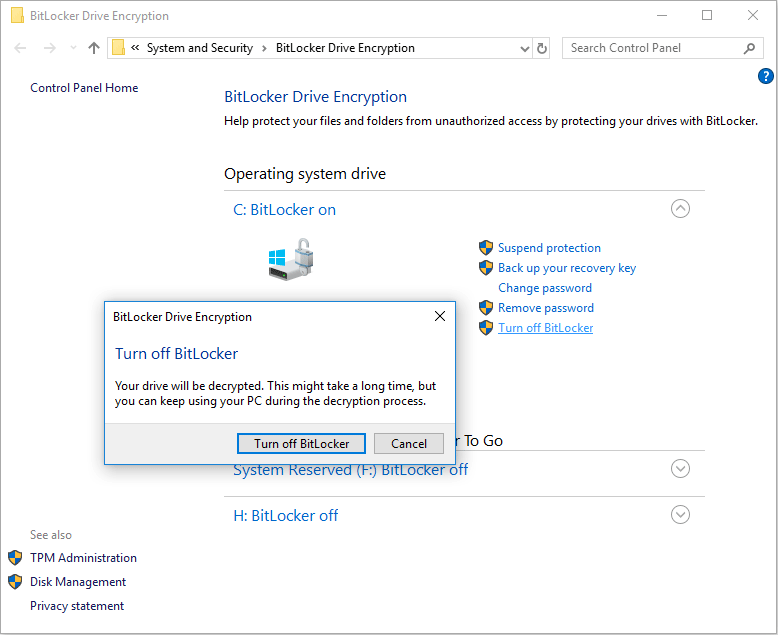
Kako klonirati BitLocker šifrirani disk pomoću MiniTool čarobnjaka za particije
Neki proizvođači računala imaju BitLocker kriptiran sistemski disk računala. Ako imate takvo računalo i želite sigurnosno kopirati sistemski disk ili ga klonirati na drugi disk, MiniTool Partition Wizard vam može pomoći.
Ako koristite MiniTool Partition Wizard za kloniranje BitLocker kriptiranog diska, evo 2 slučaja:
- Odredišni disk je veći od pogona šifriranog BitLockerom. U ovom slučaju, možete koristiti MiniTool Partition Wizard za glatko kloniranje diska šifriranog BitLockerom na odredišni disk.
- Odredišni disk je manji od pogona šifriranog BitLockerom. U tom slučaju prvo trebate ukloniti BitLocker. U suprotnom MiniTool čarobnjak za particije neće uspjeti klonirati BitLocker šifrirani disk jer će ovaj softver misliti da je iskorišteni prostor BitLocker šifriranog pogona 100%.
Kako klonirati BitLocker šifrirani disk pomoću MiniTool čarobnjaka za particije? Evo vodiča:
Korak 1: Pokrenite čarobnjak za particije MiniTool. Kliknite na Čarobnjak za kopiranje diska na alatnoj traci. Zatim kliknite Sljedeći .
Kao što vidite, MiniTool Partition Wizard smatra da je iskorišteni prostor BitLocker šifriranog pogona 100%.
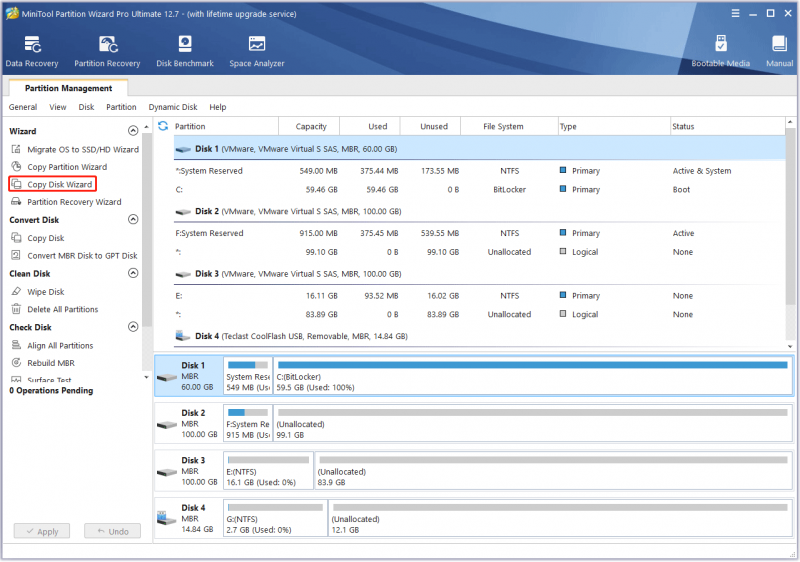
Korak 2: Odaberite pogon šifriran BitLockerom za kopiranje i kliknite Sljedeći .
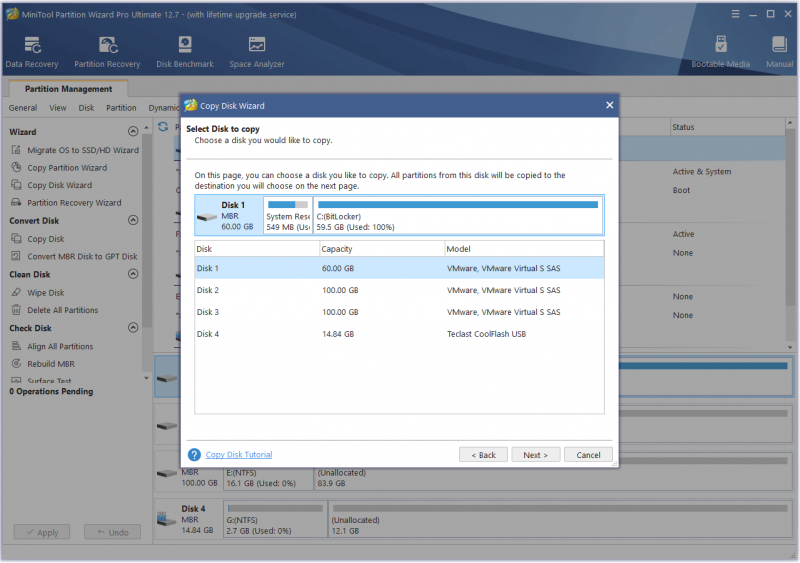
Korak 3: Odaberite drugi disk kao odredišni disk i kliknite Sljedeći . Odredište može biti drugi unutarnji disk ili vanjski disk. Zatim kliknite Da kada vas upozorava da će svi podaci na vanjskom tvrdom disku biti uništeni.
Sve dok je iskorišteni prostor na izvornom disku manji od odredišnog diska, MiniTool Partition Wizard omogućuje vam kloniranje diska u manji. Inače, Sljedeći gumb u ovom koraku je zasivljen.
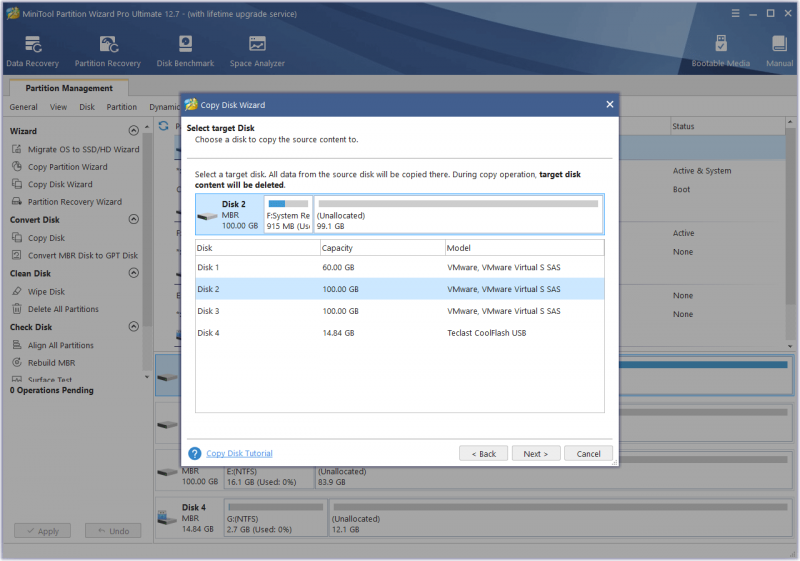
Korak 4: Na Pregledajte promjene prozor, zadržite sve na zadanim opcijama i kliknite Sljedeći .
Ako je izvorni disk u MBR stilu, dok želite primijeniti GPT stil na odredišni disk, možete provjeriti Koristite GUID particijsku tablicu za ciljni disk opcija. Ako niste zadovoljni trenutnim izgledom particije, možete označiti particiju i premjestiti je/promijeniti joj veličinu. novi izgled će se primijeniti na odredišni disk.
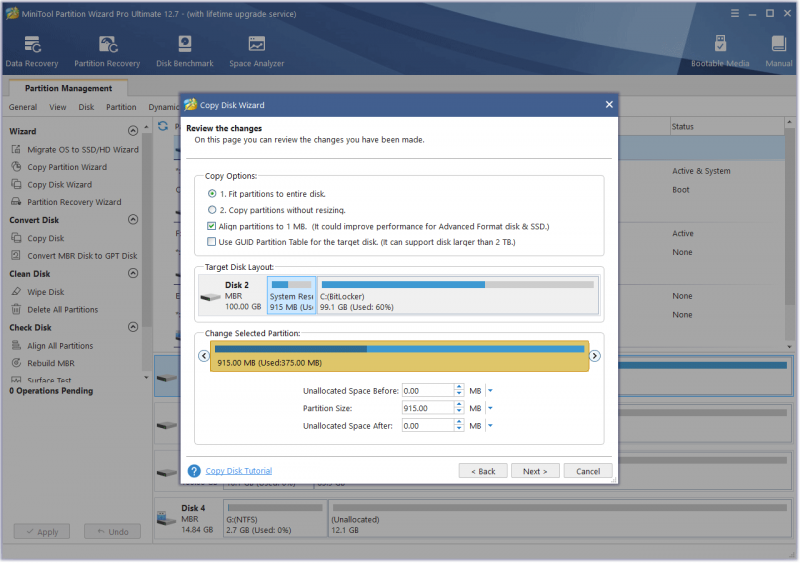
Korak 5: Pročitajte bilješku i kliknite Završi . Zatim kliknite na primijeniti gumb za izvršenje operacije na čekanju. Može se pojaviti prozor, kliknite Da .
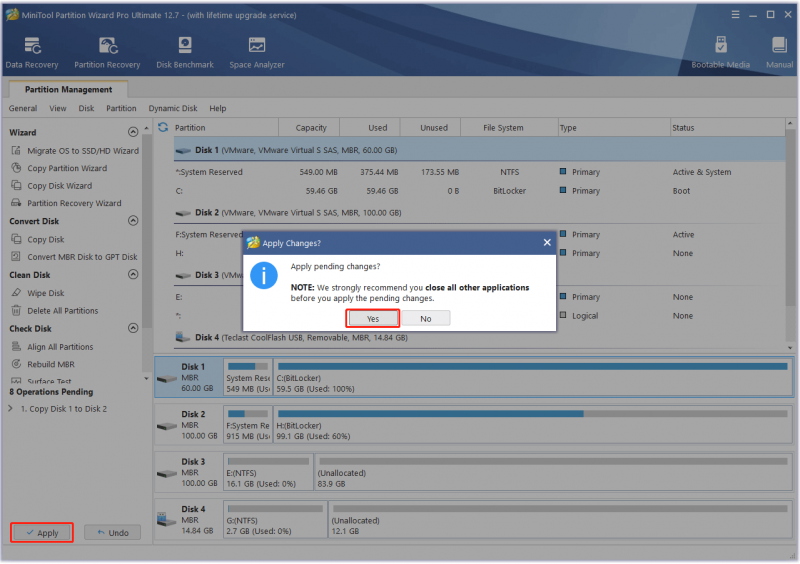
Isprobao sam gornje korake i kloniranje pogona šifriranog BitLockerom je uspješno. Pokušavam pokrenuti računalo s odredišnog diska i uspješno je. Međutim, BitLocker šifriranje diska uklonjeno je s odredišnog diska. Ako želite primijeniti BitLocker na odredišni disk, morate ga ponovno ručno omogućiti na disku.
BitLocker Windows 10 šifriranje više ne vjeruje vašem SSD-u
Ostale informacije o BitLocker šifriranju pogona
Što je sa sigurnošću BitLockera?
BitLocker koristi AES enkripcijski algoritam za zaštitu podataka, koji je dovoljno pouzdan. Međutim, problem je u tome što neki zero-day napadi mogu ukrasti BitLocker ključ tijekom pokretanja računala.
Na primjer, u transparentnom načinu rada, razlog zašto korisnici ne moraju unijeti lozinku je taj što TPM čip otpušta BitLocker ključ kodu za učitavanje OS-a. Međutim, ovaj je način rada ranjiv na napad hladnog pokretanja, koji će pokrenuti isključeni stroj kako bi dohvatio ključ za šifriranje iz pokrenutog operativnog sustava.
Osim toga, tijekom uspješnog pokretanja, ključ za enkripciju volumena bit će prebačen u običnom tekstu iz TPM-a u CPU, što ga čini ranjivim na napad njuškanjem.
Što je BitLocker oporavak?
Oporavak BitLockerom je postupak vraćanja pristupa pogonu zaštićenom BitLockerom kada se pogon ne može normalno otključati.
Što uzrokuje oporavak BitLockera? Općenito, BitLocker sučelje za oporavak će se pojaviti ako spojite BitLocker šifrirani disk na drugo računalo, promijenite neke postavke pokretanja u BIOS-u, napravite promjene u particijskoj tablici NTFS-a, previše puta neispravno unesete PIN ili se otkrije napad.
Kako riješiti problem oporavka BitLockera? Sjećate li se da se od vas traži da napravite sigurnosnu kopiju ključa za oporavak tijekom procesa omogućavanja BitLockera? Kada se pojavi BitLocker sučelje za oporavak, trebate pronađite ovaj ključ i unesite ga .
Da biste saznali više o tome što uzrokuje oporavak BitLockera i kako riješiti ovaj problem, možete pročitati ovaj Microsoftov vodič .
BitLocker Recovery Key Bypass: Može li to biti i kako to učiniti
Poanta
Je li vam ovaj post koristan? Znate li druge informacije o BitLocker enkripciji pogona? Jeste li naišli na druge probleme u vezi s BitLockerom? Podijelite ih s nama u sljedećoj zoni komentara.
Ovaj vam post pokazuje kako klonirati BitLocker kriptirani disk na veći ili manji disk pomoću MiniTool čarobnjaka za particije. Ako naiđete na probleme prilikom korištenja MiniTool Partition Wizarda, slobodno nas kontaktirajte putem [email protected] . Javit ćemo vam se što je prije moguće.

![Ispravljeno - hardverska virtualizacija je omogućena u ubrzanju [MiniTool News]](https://gov-civil-setubal.pt/img/minitool-news-center/99/fixed-hardware-virtualization-is-enabled-acceleration.png)




![[2020] Najpopularniji alati za popravak sustava Windows 10 koje biste trebali znati [MiniTool Savjeti]](https://gov-civil-setubal.pt/img/data-recovery-tips/05/top-windows-10-boot-repair-tools-you-should-know.jpg)
![Kako sami preuzeti vlasništvo nad mapom u sustavu Windows 10 [MiniTool News]](https://gov-civil-setubal.pt/img/minitool-news-center/38/how-take-ownership-folder-windows-10-yourself.jpg)



![Kako ukloniti / deinstalirati PC Accelerate Pro u potpunosti [2020] [MiniTool News]](https://gov-civil-setubal.pt/img/minitool-news-center/02/how-remove-uninstall-pc-accelerate-pro-completely.png)
![Kako pristupiti izborniku Lenovo Boot & Kako pokrenuti Lenovo računalo [MiniTool Savjeti]](https://gov-civil-setubal.pt/img/disk-partition-tips/33/how-enter-lenovo-boot-menu-how-boot-lenovo-computer.jpg)





![Preuzmite Windows 10/11 ISO za Mac | Preuzmite i instalirajte besplatno [Savjeti za MiniTool]](https://gov-civil-setubal.pt/img/data-recovery/6E/download-windows-10/11-iso-for-mac-download-install-free-minitool-tips-1.png)