Što je Bootrec.exe? Naredbe Bootrec i kako pristupiti [MiniTool Wiki]
What Is Bootrec Exe Bootrec Commands
Brza navigacija:
O Bootrec.exe
Problemi s pokretanjem uvijek nas smetaju. Možete pristupiti Windowsovom okruženju za oporavak (Windows RE) da biste se pozabavili njima i isprobali opciju Popravak pri pokretanju u početku. Međutim, ponekad ova opcija ne radi i možete je koristiti Bootrec.exe alat za rješavanje problema.
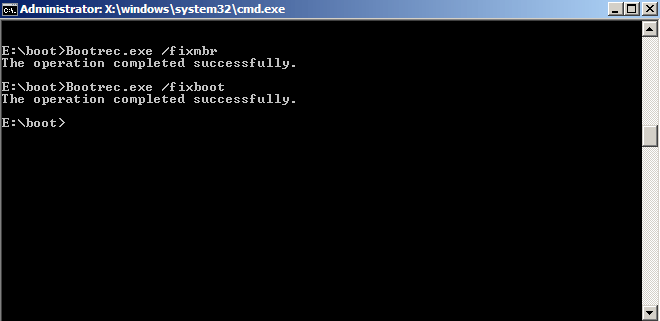
Što je Bootrec.exe? Koristi se za rješavanje problema i rješavanje problema s pokretanjem sustava Windows RE. Ovaj alat može popraviti sljedeće oštećene stavke.
- Glavni zapis pokretanja (BCD);
- Sektor za podizanje sustava;
- Pohrana podataka o konfiguraciji pokretanja (BCD).
Četiri parametra naredbenog retka
Odaberite opcije koje odgovaraju vašoj situaciji i unesite ih kako biste riješili probleme s podizanjem sustava.
- exe / fixmbr: napišite glavni zapis pokretanja (MBR) koji je kompatibilan sa sustavom Windows Vista, 7, 8 ili 10. Ova opcija ne prepisuje postojeći particijska tablica . Riješite probleme s korupcijom MBR-a ili uklonite nestandardni kôd s MBR-a, upotrijebite ovu opciju.
- exe / fixboot: na sistemsku particiju napišite novi sektor za podizanje sustava koristeći sustav za pokretanje koji je kompatibilan sa sustavom Windows Vista, 7, 8 ili 10.
- Sektor pokretanja ustupa mjesto nestandardnom sustavu Windows Vista, 7, 8 ili 10.
- Obučeni sektor je oštećen.
- Raniji OS Windows instaliran je nakon instaliranja sustava Windows Vista, 7, 8 ili 10. U ovoj se situaciji računalo pokreće pomoću Windows NT Loader (NTLDR) umjesto Windows Boot Manager (Bootmgr.exe).
- Bootrec.exe / scanos: tražiti instalacije na diskovima koji su kompatibilni sa sustavima Windows Vista, 7, 8 ili 10. Također prikazuje sve unose koji trenutno nisu spremljeni u BCD trgovini. Ako instalacije sustava Windows Vista, 7, 8 ili 10 nisu na popisu u izborniku Boot Manager, pokušajte s ovom opcijom.
- Bootrec.exe / rebuildbcd : skenirajte sve instalacije na diskovima koji su kompatibilni sa sustavom Windows Vista, 7, 8 ili 10. Možete odabrati instalacije koje želite dodati u BCD store prihvaćanjem ove opcije. Koristite ovu opciju kada morate u potpunosti obnoviti BCD trgovinu.
- bcdedit / export C: BCD_Backup
- c:
- cd čizma
- atrib bcd -s -h -r
- ren c: boot bcd bcd.old
- Bootrec RebulidBcd
Posljednji je korak provjeriti koje su opcije prikladne za vašu trenutnu situaciju, unijeti ih, a zatim kliknuti Unesi na tipkovnici, nakon što upišete Bootrec.exe da biste riješili probleme s pokretanjem.
Pristupite Bootrec.exe
Kako koristiti ovaj alat? Dvije su različite situacije.
Ako imate instalacijski disk za Windows, možete slijediti sljedeće korake.
Bilješka: Sljedeći koraci provode se u sustavu Windows 10.Korak 1: Umetnite Windows 10 USB ili CD / DVD u računalo.
Korak 2: Uključite računalo.
Korak 3: Pritisnite bilo koju tipku na ključnoj riječi za pokretanje sustava.
Korak 4: Odaberite jezik, vrijeme, postavke tipkovnice i kliknite Sljedeći .
Korak 5: Kliknite Popravite svoje računalo u donjem lijevom kutu na zaslonu Instaliraj sada.
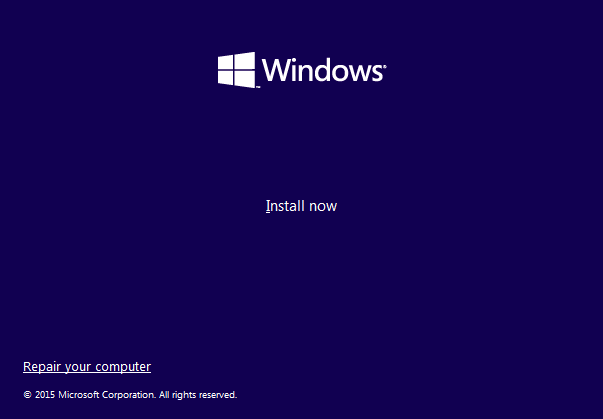
Korak 6: Kliknite Rješavanje problema , odaberite Napredne opcije , a zatim kliknite Naredbeni redak .
Korak 7: Kada se pojavi naredbeni redak, unesite bootrec.exe a zatim kliknite Unesi na tipkovnici.
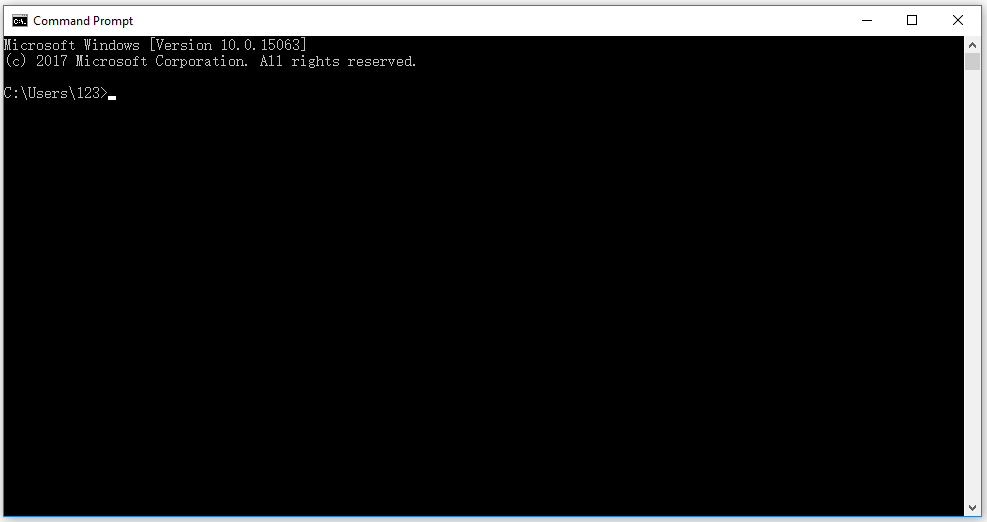
Ako nemate instalacijski disk za Windows, možete isprobati sljedeće korake.
1. korak: Uključite računalo.
Korak 2: Podignite sustav WinRE neprestanim pritiskom tipke F8 na tipkovnici tijekom pokretanja.
Korak 3: Odaberite jezik, vrijeme i postavke tipkovnice i kliknite Sljedeći .
Korak 4: Odaberite Popravite svoje računalo na zaslonu Instaliraj sada.
Korak 5: Kliknite Rješavanje problema , odaberite Napredne opcije , a zatim kliknite Naredbeni redak .
Korak 6: Kada se pojavi Command Prompt, upišite bootrec.exe a zatim na vašoj ključnoj riječi kliknite Enter.
Sada možete pristupiti Bootrec.exe nakon što slijedite gornje korake da biste riješili probleme s dizanjem.

![Borderlands 2 Spremi lokaciju: Prijenos i vraćanje datoteka [MiniTool vijesti]](https://gov-civil-setubal.pt/img/minitool-news-center/20/borderlands-2-save-location.jpg)
![Kratki uvod u skočni pogon i njegovu upotrebu [MiniTool Wiki]](https://gov-civil-setubal.pt/img/minitool-wiki-library/13/brief-introduction-jump-drive.png)

![Kako očistiti predmemoriju za jednu web lokaciju Chrome, Firefox, Edge, Safari [MiniTool News]](https://gov-civil-setubal.pt/img/minitool-news-center/10/how-clear-cache-one-site-chrome.jpg)


![Kako pokrenuti Surface s USB-a [za sve modele]](https://gov-civil-setubal.pt/img/partition-disk/99/how-boot-surface-from-usb.png)





![Je li WinZip siguran za vaš Windows? Evo odgovora! [MiniTool Savjeti]](https://gov-civil-setubal.pt/img/backup-tips/31/is-winzip-safe-your-windows.png)


![Kako pokrenuti Chrome u sigurnom načinu za privatno pregledavanje [MiniTool News]](https://gov-civil-setubal.pt/img/minitool-news-center/74/how-start-chrome-safe-mode-browse-private.png)


![[Riješeno!] Kako izbrisati sigurnosne kopije starih vremenskih strojeva na vašem Macu? [MiniTool Savjeti]](https://gov-civil-setubal.pt/img/data-recovery-tips/79/how-delete-old-time-machine-backups-your-mac.png)