Kako koristiti Apple Magic Keyboard u sustavu Windows? [Savjeti za MiniTool]
Kako Koristiti Apple Magic Keyboard U Sustavu Windows Savjeti Za Minitool
Mogu li koristiti Mac tipkovnicu na računalu? Naravno, da i prilično je lako. MiniTool softver piše ovaj post kako bi vam pomogao da povežete Apple Magic Keyboard u sustavu Windows i predstavio vam kako koristiti Magic tipkovnicu u sustavu Windows.
Mogu li koristiti Mac tipkovnicu na računalu sa sustavom Windows?
Ako imate Apple Magic tipkovnicu pri ruci, ali vaše računalo radi na Windowsima, znate li kako koristiti tipkovnicu na Windowsima? Ili možda instalirate Windows 10/11 na svoj Mac pomoću Boot Campa, a trebate koristiti svoju Mac tipkovnicu sa sustavom Windows.
Pa onda, prvo pitanje koje želite biti: radi li Mac tipkovnica s PC-jem? Ili mogu koristiti Mac tipkovnicu na računalu?
Magic tipkovnica potpuno je kompatibilna sa sustavom Windows. Ne morate čak ni unositi promjene. Međutim, neke Windows tipke nisu na Mac tipkovnici. Možete upotrijebiti Mac ekvivalente Windows tipki ili tipkovnicu na zaslonu kako biste nadoknadili ovaj nedostatak.
Također možete koristiti Windows tipkovnicu na Macu .
U sljedećem dijelu ćemo vam pokazati kako koristiti Apple tipkovnicu na Windowsima.
Kako koristiti čarobnu tipkovnicu u sustavu Windows?
Potez 1: Povežite Apple tipkovnicu s Windows računalom
Ako instalirate Windows na Mac računalo, trebalo bi stvoriti vezu tipkovnice. Možete odmah koristiti tipkovnicu.
Ako prvi put koristite Magic tipkovnicu na računalu sa sustavom Windows, morate je prvo povezati sa svojim uređajem. Ako se radi o bežičnoj tipkovnici, možete slijediti ove korake da obavite posao:
Korak 1: Umetnite baterije u tipkovnicu i pritisnite gumb za uključivanje. Dakle, može ga otkriti vaše Windows računalo.
Korak 2: Uključite Bluetooth na svom Windows računalu.
- U sustavu Windows 10 trebate otići na Start > Postavke > Uređaji > Bluetooth i drugi uređaji za prebacivanje gumba na NA za Bluetooth.
- U sustavu Windows 11 trebate otići na Start > Postavke > Bluetooth i uređaji za uključivanje Bluetootha.
Korak 3: Dodajte bežičnu Mac tipkovnicu.
- U sustavu Windows 10 trebate kliknuti Dodajte Bluetooth ili druge uređaje > Bluetooth i odaberite ciljanu tipkovnicu za uspostavljanje veze.
- U sustavu Windows 11 trebate kliknuti Dodaj uređaj > Bluetooth i odaberite ciljanu tipkovnicu za uspostavljanje veze.
Nakon ovih koraka, vaša Apple Magic tipkovnica bit će povezana sa sustavom Windows. Tipkovnicu možete koristiti kao Windows tipkovnicu.
Potez 2: Kako koristiti čarobnu tipkovnicu na Macu?
Većina tipki na Apple tipkovnici radi na isti način kao i tipke na Windows tipkovnici. Međutim, reći ćete da se neke Windows tipke ne mogu pronaći na Mac tipkovnici. ne brini Postoje Macovi ekvivalenti Windows ključeva:
- The Windows tipka je Tipka za naredbu na Mac tipkovnici.
- The Sve ključ je Opcijski ključ na Mac tipkovnici.
- The Tipka povratnica je Ključ za brisanje na Mac tipkovnici.
- The Enter tipka je Povratni ključ na Mac tipkovnici.

Izvor slike: Apple
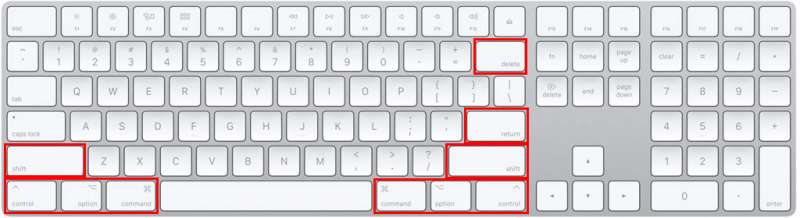
Osim toga, ako ne možete pronaći sljedeće tipke na Apple tipkovnici, možete koristiti Windows tipkovnicu na zaslonu:
- Pauza/Pauza
- Umetnuti
- Naprijed Izbriši
- Dom
- Kraj
- Stranica gore
- Stranica niže
- Zaključavanje brojeva
- Scroll Lock
Poanta
Želite koristiti Magic tipkovnicu u sustavu Windows, ali ne znate kako? Ovaj vam je post od pomoći. Nakon što povežete Apple tipkovnicu sa sustavom Windows, možete je koristiti samo kao Windows tipkovnicu, ali samo vi morate znati Mac ekvivalente Windows tipki. Također, tipkovnica na zaslonu sustava Windows može vam pomoći.
Kada greškom izbrišete neke datoteke, možete koristiti profesionalca softver za oporavak podataka poput MiniTool Power Data Recovery da ih vratite.
Ako imate drugih problema koje trebate riješiti, možete nam to javiti u komentarima. Ovdje također možete podijeliti svoje prijedloge.



![Kako ispraviti pogrešku sinkronizacije iTunes 54 na sustavima Windows i Mac [MiniTool News]](https://gov-civil-setubal.pt/img/minitool-news-center/23/how-fix-itunes-sync-error-54-windows-mac.png)

![Kako možete riješiti probleme s Microsoftovim Teredo adapterima za tuneliranje [Vijesti MiniTool]](https://gov-civil-setubal.pt/img/minitool-news-center/54/how-can-you-fix-microsoft-teredo-tunneling-adapter-problems.png)

![Kako vidjeti izbrisane tweetove? Slijedite vodič ispod! [MiniTool vijesti]](https://gov-civil-setubal.pt/img/minitool-news-center/80/how-see-deleted-tweets.jpg)

![3 načina - detaljni vodič za onemogućavanje sustava Windows Hello [MiniTool News]](https://gov-civil-setubal.pt/img/minitool-news-center/48/3-ways-step-step-guide-disable-windows-hello.png)


![Kako postaviti i koristiti više audio izlaza na sustavu Windows 10 [MiniTool News]](https://gov-civil-setubal.pt/img/minitool-news-center/14/how-set-up-use-multiple-audio-outputs-windows-10.png)
![Windows upravljačko mjesto 10: Upravljački programi System32 / mapa DriverStore [MiniTool Savjeti]](https://gov-civil-setubal.pt/img/data-recovery-tips/78/windows-10-driver-location.png)




![Ako se vaš Xbox One neće ažurirati, ova su rješenja korisna [MiniTool News]](https://gov-civil-setubal.pt/img/minitool-news-center/46/if-your-xbox-one-won-t-update.jpg)
![Oznake Chromea nestale? Kako vratiti Chrome oznake? [MiniTool vijesti]](https://gov-civil-setubal.pt/img/minitool-news-center/86/chrome-bookmarks-disappeared.png)