Kako prikazati sat na svim monitorima u sustavu Windows 11? Pogledajte vodič!
Kako Prikazati Sat Na Svim Monitorima U Sustavu Windows 11 Pogledajte Vodic
Sat koji se ne prikazuje na drugom, trećem itd. monitoru u sustavu Windows 11 čest je problem. Kako prikazati sat Windows 11 na svim monitorima? Ovo nije teško i možete pronaći učinkovite načine za obavljanje ovog posla. Pogledajmo sljedeće upute koje je dao MiniTool .
Ne prikazuje sat programske trake sustava Windows 11 na svim monitorima
Windows 11 donosi redizajniranu programsku traku koja izgleda kao Dock na macOS-u. U usporedbi sa Windows 10, ovaj novi operativni sustav briše neke korisne značajke s programske trake, na primjer, nema sata na drugom ili trećem monitoru. Da biste saznali više značajki, pogledajte naš prethodni post - Koje značajke trenutno nedostaju u sustavu Windows 11 .
Problem s nedostatkom sata Windows 11 na svim monitorima neugodna je situacija. U većini slučajeva imate drugi ili treći monitor koji je postavljen kod kuće ili na poslu radi povećanja produktivnosti, ali sat se ne prikazuje na vašim sekundarnim monitorima. Glavni razlog za to je taj što ova značajka nije stvorena u prvom izdanju sustava Windows 11.
Pa, kako onda dopustiti da Windows 11 prikazuje sat na svim monitorima? Da vidimo što biste trebali učiniti.
Kako prikazati sat na oba monitora Windows 11
Instalirajte Windows 11 Insider Preview Build 22000.526 ili noviji
Mnogi se korisnici žale na ovaj problem kako bi izrazili razočaranje. Srećom, Microsoft je pokrenuo ažuriranje kako bi Windows 11 omogućio prikazivanje sata na svim monitorima.
U svojoj verziji 22000.526, Windows je dodao sat i datum na programsku traku drugih monitora kada povežete druge monitore sa svojim uređajem. Dakle, da biste prikazali sat na svim monitorima Windows 11, provjerite svoju verziju i ažurirajte Windows na novu verziju.
Korak 1: Pritisnite Win + I da biste otvorili postavke sustava Windows 11.
Korak 2: U Sustav karticu, kliknite Oko .
Korak 3: Pomaknite se prema dolje do Windows specifikacije i provjerite OS build . Ako je manji od 22000.526, idite na ažuriranje sustava.
Korak 4: U Windows Update karticu, kliknite Provjerite ima li ažuriranja . Zatim preuzmite i instalirajte dostupna ažuriranja na svoje računalo sa sustavom Windows 11.

Povezani post: Windows 11 Build 22000.526 – Velika poboljšanja za programsku traku
Koristite aplikaciju treće strane – ElevenClock
Kako prikazati sat na svim monitorima Windows 11?
Postoji profesionalni alat pod nazivom ElvenClock koji je aplikacija otvorenog koda dizajnirana da ponudi sat za Windows 11 sekundarne monitore. Funkcionalnost je ista kao i bilo koji drugi sat programske trake u sustavu Windows 10. Za prikaz sata sustava Windows 11 na svim monitorima, možete preuzeti i instalirati ovu aplikaciju na svoje računalo za korištenje.
Trenutno je EvelenClock dostupan za preuzimanje u Microsoft Storeu. Samo otvorite trgovinu u sustavu Windows 11, potražite je i kliknite Instalirati gumb da biste ga dobili. Alternativno, možete posjetiti Stranica EvenClock na githubu za preuzimanje ove aplikacije. Zatim ga instalirajte i pokrenite, a zatim drugi ili treći monitor mogu automatski prikazati sat na programskoj traci.
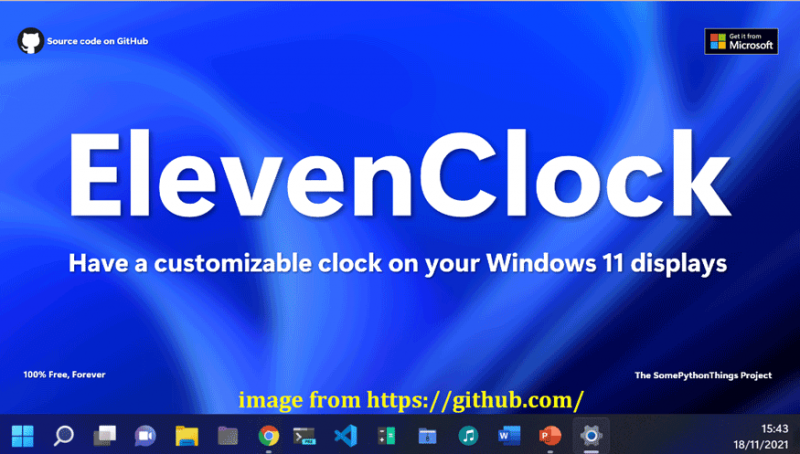
Završne riječi
To su sve informacije o Windows 11 satu na svim monitorima. Ako se sat ne prikazuje na vašem sekundarnom minitoru, isprobajte ove dvije metode kako biste dopustili da Windows 11 prikazuje sat na svim monitorima. Nadamo se da će vam ovaj post biti od pomoći.



![Rješenje: Vanjski tvrdi disk se ne prikazuje ili prepoznaje [Savjeti za MiniTool]](https://gov-civil-setubal.pt/img/data-recovery-tips/69/fix-external-hard-drive-not-showing-up.jpg)
![Ispravci za 'Uređaj koristi druga aplikacija' [MiniTool News]](https://gov-civil-setubal.pt/img/minitool-news-center/84/fixes-device-is-being-used-another-application.png)

![Što je ključ za povratak i gdje se nalazi na mojoj tipkovnici? [MiniTool vijesti]](https://gov-civil-setubal.pt/img/minitool-news-center/70/what-is-return-key.png)

![Je li WhatsApp siguran? Zašto i zašto ne? I kako ga sigurno koristiti? [MiniTool Savjeti]](https://gov-civil-setubal.pt/img/backup-tips/82/is-whatsapp-safe-why.jpg)



![Kako onemogućiti hardversko ubrzanje na sustavu Windows 10 [MiniTool News]](https://gov-civil-setubal.pt/img/minitool-news-center/37/how-disable-hardware-acceleration-windows-10.jpg)

![Potpuni vodič - Zaštitite lozinkom mapu Google diska [3 načina] [MiniTool vijesti]](https://gov-civil-setubal.pt/img/minitool-news-center/45/full-guide-password-protect-google-drive-folder.png)



![Usporava li Avast vaše računalo? Dobijte odgovor odmah! [MiniTool Savjeti]](https://gov-civil-setubal.pt/img/backup-tips/99/does-avast-slow-down-your-computer.png)