Kako preuzeti Google Meet za PC (Windows 11/10), Android & iOS [Savjeti za MiniTool]
Kako Preuzeti Google Meet Za Pc Windows 11/10 Android Ios Savjeti Za Minitool
Što je Google Meet? Ako želite koristiti ovu uslugu za video sastanak, kako preuzeti aplikaciju Google Meet na svoje Windows 11/10 laptop, iOS ili Android? Ovaj je vodič za vas napisao MiniTool a ovu aplikaciju možete jednostavno nabaviti na svoj uređaj slijedeći upute u nastavku.
Pregled Google Meeta
Google Meet dolazi od Googlea i konferencijska je usluga. Ranije se zvao Google Hangouts. Prema Googleu, postoje dvije aplikacije koje će zamijeniti Hangouts, jedna je Google Meet, a druga Google Chat . Putem ove usluge možete započeti siguran videosastanak.
Google Meet nudi neke istaknute značajke, kao što je prikazano u nastavku:
- Enkripcija poziva između svih korisnika
- Dvosmjerni i višesmjerni audio i video pozivi s rezolucijom do 720p
- Integriran s Google kalendarom i Google kontaktima za ponudu poziva za sastanke jednim klikom
- Podržava pridruživanje sastancima putem web preglednika ili putem Android ili iOS aplikacija
- Domaćini mogu zabraniti ulazak i ukloniti korisnike tijekom poziva
- …
Ako ste zainteresirani za ovu uslugu, preuzmite je i instalirajte na svoje računalo, Android ili iOS uređaj. Pogledajte što trebate učiniti iz sljedećeg dijela.
Google Meet Preuzimanje za PC Windows 10/11
Kako preuzeti Google Meet na laptop?
Za razliku od Microsoft Teams i Zoom koji imaju namjenske klijente, ovaj Googleov proizvod nema aplikaciju za radnu površinu. Međutim, to ne znači da ne možete instalirati aplikaciju Google Meet za svoje računalo sa sustavom Windows 11/10. Za ovaj zadatak možete koristiti Googleovu značajku Progressive Web Apps (PWA).
PWA ima iste značajke kao Google Meet i podržan je na Windows, Mac, Linux i ChromeOS. Evo, pogledajmo korake za preuzimanje Google Meeta za Windows 11/10 i instalaciju.
Korak 1: Pokrenite Google Chrome na prijenosnom računalu, idite na ovu stazu: https://meet.google.com/ .
Korak 2: Prijavite se na ovu stranicu svojim Google računom.
Korak 3: Idite na adresnu traku, kliknite ikonu za preuzimanje i odaberite Instalirati . Zatim možete vidjeti prečac Google Meeta na radnoj površini.
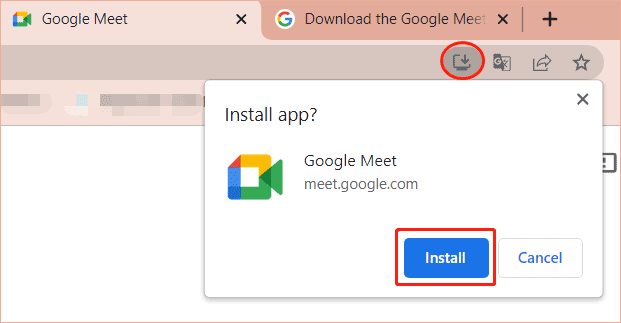
Da biste dobili Google Meet, možete isprobati drugu metodu - kliknite izbornik s tri točke i izabrati Instalirajte Google Meet > Instaliraj .
Ako samo želite stvoriti prečac za početnu stranicu Google Meeta na radnoj površini, kliknite Više alata > Stvori prečac > Stvori .
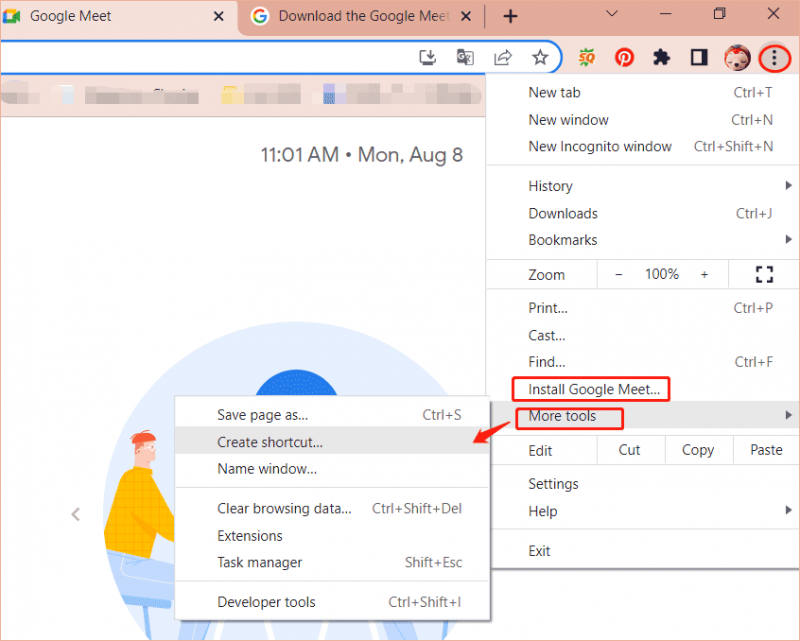
Nakon što instalirate Google Meet na svoj Windows 10/11, možete ga pokrenuti za sastanak. Samo unesite kod ili poveznicu i kliknite Pridružiti započeti. Ili, možete kliknuti Novi sastanak stvoriti sastanak za kasnije, započeti trenutni sastanak ili zakazati u Google kalendaru.
Povezani post: Kako podijeliti zaslon na Google Meetu tijekom sastanka?
Google Meet Preuzimanje za Android i iOS
Ako odlučite koristiti Google Meet na svom telefonu, možete nabaviti ovu aplikaciju. Pogledajte vodič za preuzimanje aplikacije Google Meet:
Za Android, pokrenite Google Play i potražite ovu aplikaciju, a zatim je instalirajte. Za iOS možete preuzeti instalacijsku aplikaciju Google Meet i instalirati je putem App Storea.
Deinstaliranje Google Meeta iz sustava Windows 10/11
Ako ne želite koristiti Google Meet na prijenosnom računalu, možete ga ukloniti. Da biste obavili ovaj posao, idite na Postavke > Aplikacije > Aplikacije i značajke , pronađite Google Meet i kliknite Deinstaliraj . Zatim potvrdite operaciju i kliknite Ukloniti . Preporuča se i brisanje podataka iz Chromea (meet.google.com).
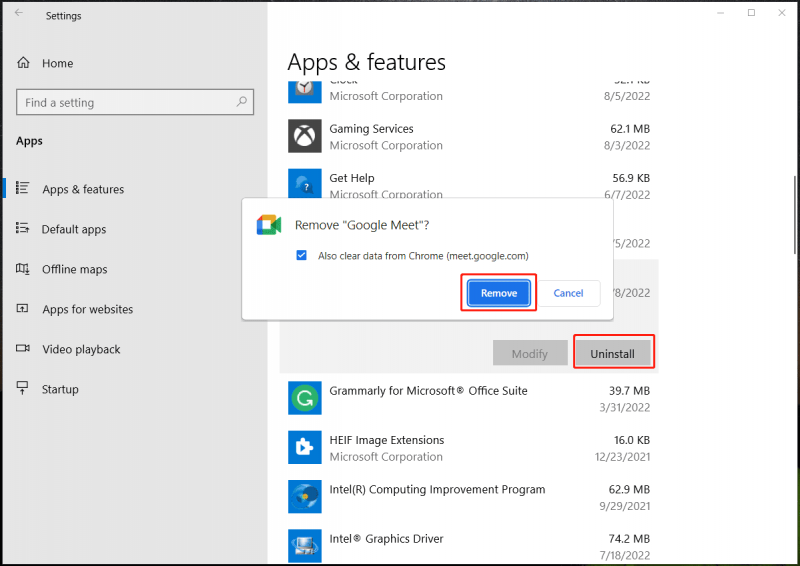
Osim Google Meeta, možete pokušati instalirati i poznati alat za videokonferencije Zoom. Pratite naš prethodni post da biste preuzeli Zoom i instalirali ga - Kako instalirati Zoom na Windows 10 PC ili Mac? Pogledajte Vodič .
Završne riječi
Ovaj se post fokusira na preuzimanje Google Meeta za Windows 11/10/Android/iOS i njegovo deinstaliranje s računala. Ako se želite pridružiti videosastanku, samo slijedite ovaj vodič da biste dobili aplikaciju Google Meet za korištenje.






![Kôd pogreške Destiny 2 Brokula: Slijedite Vodič za popravak! [MiniTool vijesti]](https://gov-civil-setubal.pt/img/minitool-news-center/23/destiny-2-error-code-broccoli.jpg)
![Kako ispraviti problem s prijavom klijentske usluge grupnih pravila [MiniTool News]](https://gov-civil-setubal.pt/img/minitool-news-center/20/how-fix-group-policy-client-service-failed-logon.jpg)




![Kontroler Sons Of The Forest ne radi na Windows 10 11 [Popravljeno]](https://gov-civil-setubal.pt/img/news/66/sons-of-the-forest-controller-not-working-on-windows10-11-fixed-1.png)
![[Rješenja] Kako popraviti Valorant Screen Tearing na Windows 10 11?](https://gov-civil-setubal.pt/img/news/50/solutions-how-to-fix-valorant-screen-tearing-on-windows-10-11-1.png)

![Što je ponovno pokretanje i ažuriranje da biste ostali u podršci i kako to popraviti [MiniTool News]](https://gov-civil-setubal.pt/img/minitool-news-center/70/what-is-restart-update-stay-support.png)

![Savjeti za dodavanje vanjskog pogona na PS4 ili PS4 Pro | Vodič [MiniTool vijesti]](https://gov-civil-setubal.pt/img/minitool-news-center/82/tips-adding-an-external-drive-your-ps4.png)

