Kako sigurnosno kopirati datoteke u sigurnom načinu rada na Windows 11 10? 2 načina!
Kako Sigurnosno Kopirati Datoteke U Sigurnom Nacinu Rada Na Windows 11 10 2 Nacina
Mogu li sigurnosno kopirati datoteke u sigurnom načinu rada? Kako sigurnosno kopirati datoteke u sigurnom načinu rada na Windows 11/10? Ako se pitate o ova dva pitanja, na pravom ste mjestu i ovdje možete pronaći što trebate učiniti. Osim toga, ovdje je predstavljen i način sigurnosnog kopiranja datoteka kada se ne možete pokrenuti u sigurnom načinu rada MiniTool .
Mogu li sigurnosno kopirati svoje datoteke u sigurnom načinu rada?
Kada je riječ o sigurnom načinu rada sustava Windows, možete ga koristiti kao moćan alat za rješavanje problema. Kada računalo ne uspije ispravno pokrenuti Windows, možete odabrati pokretanje stroja u sigurnom načinu rada. Ovaj način rada pokreće računalo u ograničenom stanju – pokreće samo osnovne sistemske datoteke i upravljačke programe potrebne za pokretanje sustava Windows.
Za rješavanje problema s programima i upravljačkim programima koji možda neće ispravno raditi ili koji mogu blokirati ispravno pokretanje sustava Windows, Safe Mode je vrlo koristan.
Siguran način rada također je koristan uslužni program koji vam omogućuje sigurnosno kopiranje datoteka. Kako biste izbjegli gubitak podataka tijekom postupka rješavanja problema, bolje je da napravite sigurnosnu kopiju važnih datoteka. To možete učiniti u sigurnom načinu rada bez ikakvog prekida. Osim toga, možete sigurno pristupiti svojim podacima za sigurnosno kopiranje bez sigurnosnih rizika.
Pa, kako onda možete sigurnosno kopirati podatke u sigurnom načinu rada u sustavu Windows 11/10? Prijeđite na sljedeći dio kako biste saznali neke detalje.
Kako sigurnosno kopirati datoteke u sigurnom načinu rada na Windows 11/10?
Većina softvera za sigurnosno kopiranje ne može raditi u sigurnom načinu rada, tako da ne možete izvršiti sigurnosno kopiranje računala pomoću programa. Srećom, još uvijek možete obaviti ovaj zadatak. Pogledajte vodič kako biste saznali kako sigurnosno kopirati datoteke u sigurnom načinu rada u sustavu Windows 11/10.
Uđite u siguran način rada Windows 11/10
Prije sigurnosnog kopiranja podataka, morate pokrenuti stroj u sigurnom načinu rada. Kako izvršiti ovaj zadatak u sustavu Windows 10/11? Kada se računalo ne uspije pokrenuti, možete ponoviti sustav nekoliko puta kada vidite Windows logo tijekom pokretanja da biste ušli u zaslon za automatski popravak. Zatim kliknite Napredne opcije na WinRE. Dalje, idite na Rješavanje problema > Napredne opcije > Postavke pokretanja > Ponovno pokretanje i pritisnite tipku za ulazak u Safe Mode.

Ili, možete pripremiti pogon za popravak sustava Windows za pokretanje stroja, a zatim kliknite Popravite svoje računalo za ulazak u WinRE. Zatim pristupite sigurnom načinu rada slijedeći gornji posljednji korak. Da biste saznali više metoda za pokretanje računala u sigurnom načinu rada, pogledajte ovaj post - Kako pokrenuti/pokrenuti Windows 11 u sigurnom načinu rada? (7 načina) .
Zatim počnite sigurnosno kopirati važne datoteke.
Sigurnosno kopirajte datoteke u sigurnom načinu rada putem opcije Kopiraj i zalijepi
Ovo je najbolji jednostavan način sigurnosnog kopiranja podataka u sigurnom načinu rada. Jednostavno povežite vanjski tvrdi disk ili USB pogon s računalom, desnom tipkom miša kliknite datoteke ili mape koje želite sigurnosno kopirati i odaberite Kopirati . Zatim otvorite uređaj za pohranu i zalijepite ih u njega.
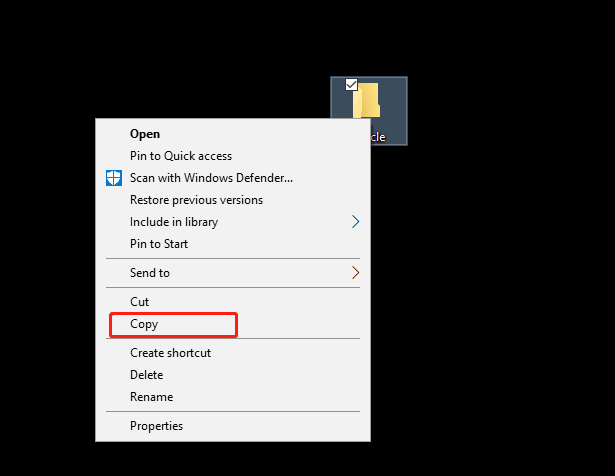
Sigurnosno kopirajte datoteke u sigurnom načinu rada sustava Windows putem Robocopyja
Prema nekim člancima, drugi način sigurnosnog kopiranja datoteka u sigurnom načinu rada sustava Windows je korištenje Wadmin koji je sustav za sigurnosno kopiranje temeljen na disku. Omogućuje sigurnosno kopiranje svih podataka s jedne particije na drugu particiju. Ako želite sigurnosno kopirati sve podatke u pogonu F do G, možete pokrenuti naredbeni redak kao administrator, upišite wbadmin pokretanje sigurnosne kopije -backuptarget:G: -include:F: i pritisnite Unesi .
Ali u mojim slučajevima dobivam pogrešku nakon pokretanja naredbe sigurnosne kopije – Nije moguće pokrenuti ovu naredbu u sigurnom načinu rada . Ne znam na koji slučaj možete naići, a možete i pokušati.
Ako i dalje naiđete na istu pogrešku, možete pokrenuti drugi naredbeni alat kao što je Robocopy za sigurnosno kopiranje podataka u sigurnom načinu rada. Uzmimo sigurnosno kopiranje svih podataka u pogonu F do G kao primjer: u CMD prozoru izvršite ovu naredbu robocopy f:\ g:\ /e .
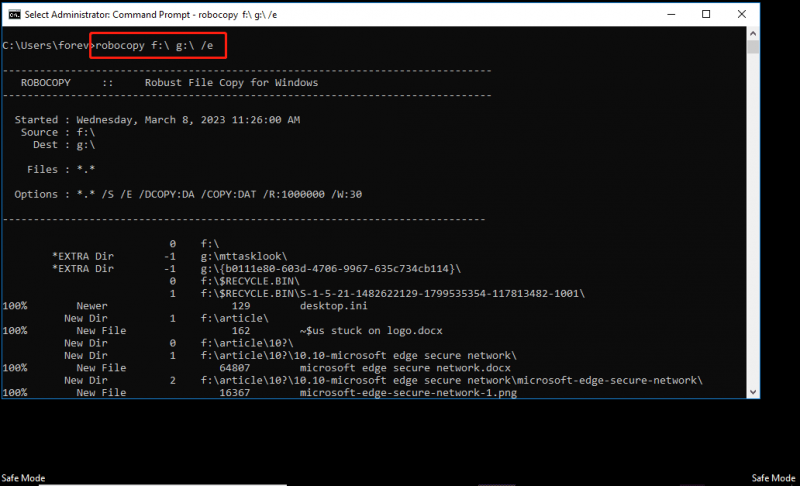
Kako sigurnosno kopirati datoteke kada se ne možete pokrenuti u sigurnom načinu rada
Kada se stroj ne uspije pokrenuti, sigurnosno kopiranje podataka vrlo je važno u sigurnom načinu rada. Ali što ako ti ne može se pokrenuti u sigurnom načinu rada zbog nekih razloga? U ovom slučaju možete koristiti profesionalne i besplatni softver za sigurnosno kopiranje da vam pomogne i preporučuje se MiniTool ShadowMaker. Ovaj vam alat može pomoći da jednostavno završite sigurnosno kopiranje podataka jednostavnim klikovima.
Probno izdanje možete dobiti na normalnom računalu, idite na Alati > Media Builder za stvaranje USB pogona za podizanje sustava za pokretanje sustava koji se ne može pokrenuti, a zatim uđite u njegovo glavno sučelje za pokretanje sigurnosnog kopiranja podataka. Za više informacija pogledajte ovaj post - Kako sigurnosno kopirati podatke bez pokretanja sustava Windows? Ovdje su jednostavni načini .
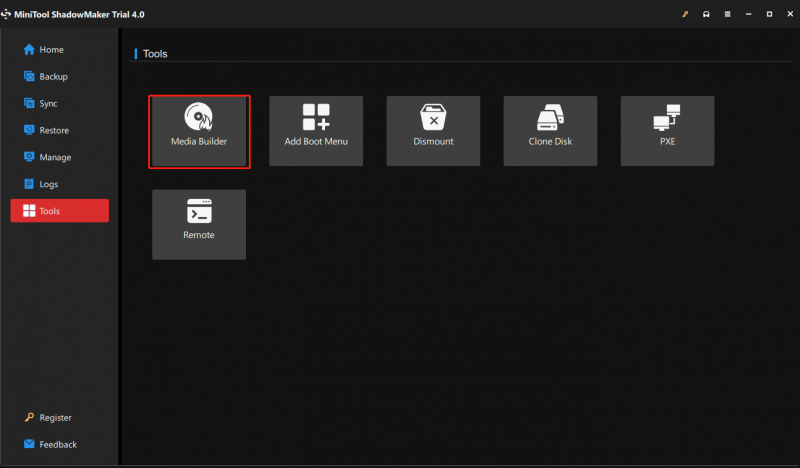
Presuda
Kako sigurnosno kopirati datoteke u sigurnom načinu rada na Windows 11/10? Korištenje Copy & Paste ili naredbe Robocopy za sigurnosno kopiranje podataka dobar je izbor. Ako se ne možete pokrenuti u sigurnom načinu rada ili mislite da je komplicirano sigurnosno kopirati podatke u sigurnom načinu rada, možete izravno pokrenuti MiniTool ShadowMaker za sigurnosno kopiranje stavki koje želite sigurnosno kopirati.


![Miš se zamrzava u sustavu Windows 7/8/10? Evo kako to popraviti! [MiniTool vijesti]](https://gov-civil-setubal.pt/img/minitool-news-center/68/mouse-keeps-freezing-windows-7-8-10.png)

![RJEŠENO - Kako besplatno pretvoriti MKV u DVD [MiniTool Tips]](https://gov-civil-setubal.pt/img/video-converter/07/solved-how-convert-mkv-dvd.png)














