Lenovo Power Manager ne radi [4 dostupne metode]
Lenovo Power Manager Ne Radi 4 Dostupne Metode
Zbog nekih razloga, Lenovo Power Manager ne radi . Srećom, ovaj problematični problem možete riješiti metodama danim u ovom postu MiniTool . Isprobajte ove metode kada Lenovo Power Manager ne radi!
Lenovo Power Manager omogućuje vam preuzimanje kontrole nad vašim postavkama napajanja. To vam pomaže da maksimizirate performanse uz zadržavanje mogućnosti uštede energije. Međutim, možete naići na problem da Lenovo Power Manager ne radi nakon nadogradnje sustava Windows 10.
Prema izvješćima korisnika, alat koji je razvio Lenovo uopće ne radi nakon instaliranja najnovijeg ažuriranja softvera na Windows 10.
Zašto Lenovo Power Manager ne radi? Evo nekih uobičajenih uzroka za to.
- Postoje problemi s kompatibilnošću s Lenovo Power Managerom.
- Upravljački program je neispravan ili zastario.
- Operativni sustav vašeg računala je zastario.
Na temelju ovih razloga, u ovom postu želimo s vama podijeliti 4 metode.
Metoda 1: Pokrenite softver Power Manager u načinu kompatibilnosti
Kako biste izbjegli probleme s kompatibilnošću, možete pokrenuti izvršnu datoteku Power Managera u kompatibilnom načinu prema dolje navedenim koracima. Ova vam operacija može pomoći da se riješite problema koji Lenovo Power Manager ne radi.
Korak 1: Dođite do izvršne datoteke Power Managera, desnom tipkom miša kliknite na nju, a zatim kliknite Svojstva .
Korak 2: Premjesti na Kompatibilnost karticu u Svojstva prozor.
Korak 3: Ispod Način kompatibilnosti , tražiti Pokrenite ovaj program u načinu kompatibilnosti i potvrdite okvir.
Korak 4: Izaberi Windows 7 ili druge starije verzije sustava Windows.
Korak 5: Sada ponovno pokrenite Lenovo Power Manager da vidite radi li ispravno.
Metoda 2: Instalirajte Lenovo Settings putem Microsoft Storea
Lenovo Power Manager ne radi ako nešto nije u redu s Lenovo postavkama. Dakle, možete pokušati instalirati Lenovo Settings kako biste riješili problem.
Korak 1: Otvoren Microsoft Store iz okvira za pretraživanje. Da biste to učinili, upišite Microsoft Store u okvir za pretraživanje, a zatim kliknite Otvoren na desnoj ploči.
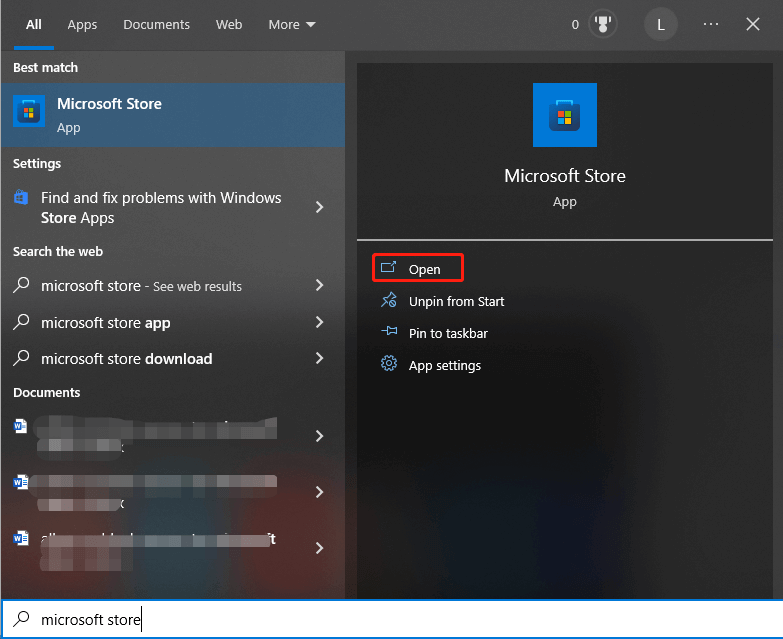
Korak 2: Traziti Lenovo postavke u traci za pretraživanje Microsoft Storea.
Korak 3: Preuzmite i instalirajte Lenovo postavke .
Korak 4: Nakon završetka postupka instalacije ponovno pokrenite računalo.
Također pročitajte: Microsoft Edge prečac se stalno pojavljuje [5 rješenja]
Metoda 3: Vratite se na prethodni Lenovo upravljački program uređaja
Kao što je ranije spomenuto, problem s neispravnim Lenovo Power Managerom može biti uzrokovan neispravnim ili zastarjelim upravljačkim programom. Možete razmisliti o vraćanju trenutnog upravljačkog programa na prethodni nakon što se pojavi problem o kojem se raspravljalo. Ako je potrebno, ažurirajte upravljački program.
Korak 1: Desnom tipkom miša kliknite Windows ikonu, a zatim kliknite Upravitelj uređaja .
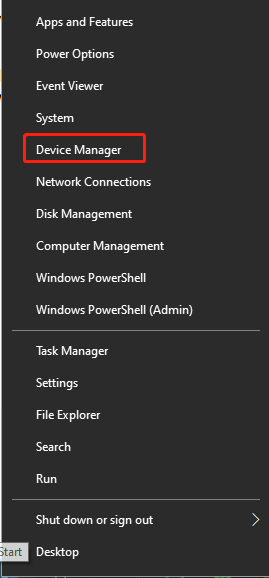
Korak 2: Pronađite i proširite Uređaji sustava .
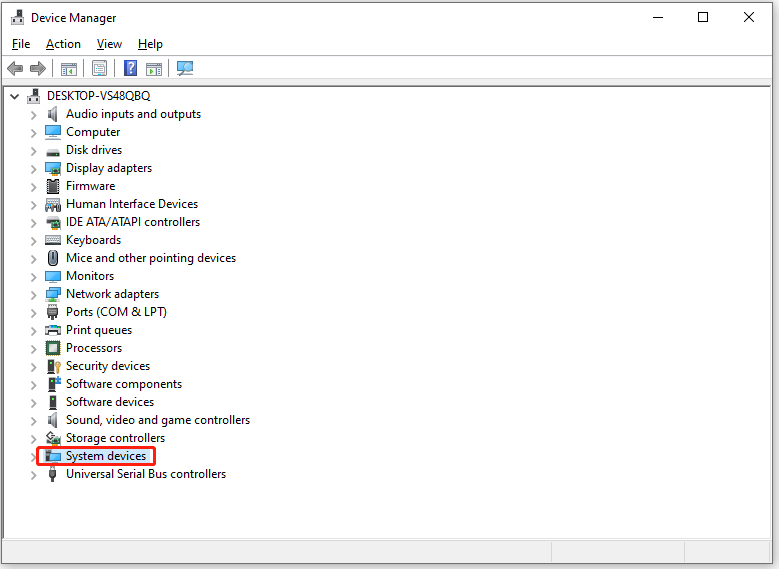
Korak 3: Desnom tipkom miša kliknite Lenovo Power Manager i odaberite Svojstva .
Korak 4: Idi na Vozač karticu i kliknite Vraćanje upravljačkog programa .
Korak 5: Ponovno pokrenite računalo i provjerite je li problem s Lenovo Power Managerom koji ne radi riješen. Ako nije, pokušajte ažurirati upravljački program.
- Isto tako, idite na Lenovo Power Manager ispod Uređaji sustava .
- Desnom tipkom miša kliknite na njega i kliknite Ažurirajte upravljački program .
- Klik Automatsko traženje upravljačkih programa ili Potraži upravljačke programe na mom računalu .
Metoda 4: Ažurirajte Windows na najnoviju verziju
Microsoft često objavljuje nova ažuriranja kako bi poboljšao korisničko iskustvo. Dakle, dodali bi nove značajke ili ponudili zakrpe grešaka za probleme u prethodnoj verziji u novom ažuriranju. Ako Lenovo Power Manager ne radi, pokušajte ažurirati svoj Windows na najnoviju verziju.
Korak 1: Otvoren postavke pritiskom na Windows + I ključevi.
Korak 2: Klik Ažuriranje i sigurnost > Windows Update .
Korak 3: Dodirnite Provjerite ima li ažuriranja . Ako postoje dostupna ažuriranja, Windows će ih automatski preuzeti i instalirati umjesto vas. Ponekad morate kliknuti Preuzmite i instalirajte za ručno instaliranje ažuriranja.
Daljnje čitanje:
Probleme s računalom povezane s tvrdim diskovima ili particijama možete riješiti pomoću MiniTool Čarobnjak za particije . Na primjer, sposoban je riješiti probleme poput particija se ne prikazuje , operativni sustav nije pronađen, uređaj za pokretanje nije pronađen, E vozi pun , i druge zbunjujuće pogreške. Također vam pomaže počistiti i optimizirajte svoje računalo.
![Kako riješiti problem treperenja zaslona Chrome na sustavu Windows 10 [MiniTool News]](https://gov-civil-setubal.pt/img/minitool-news-center/21/how-fix-chrome-screen-flickering-issue-windows-10.png)


![Riješeno - kako onemogućiti ili ukloniti OneDrive u sustavu Windows 10 [MiniTool Savjeti]](https://gov-civil-setubal.pt/img/backup-tips/92/solved-how-disable.jpg)








![Kako koristiti Microsoftov alat za oporavak datoteka sustava Windows i alternativu [MiniTool Tips]](https://gov-civil-setubal.pt/img/data-recovery-tips/69/how-use-microsoft-s-windows-file-recovery-tool.png)


![3 koraka za resetiranje TCP / IP sloga Windows 10 pomoću Netsh naredbi [MiniTool News]](https://gov-civil-setubal.pt/img/minitool-news-center/85/3-steps-reset-tcp-ip-stack-windows-10-with-netsh-commands.jpg)
![Riješeno - Netflix kôd pogreške M7361-1253 na sustavu Windows 10 [MiniTool News]](https://gov-civil-setubal.pt/img/minitool-news-center/62/solved-netflix-error-code-m7361-1253-windows-10.jpg)
![Kako promijeniti slovo pogona s CMD sustavom Windows 10 [MiniTool News]](https://gov-civil-setubal.pt/img/minitool-news-center/35/how-change-drive-letter-with-cmd-windows-10.jpg)

![Kako se odjaviti iz Google Chromea (uključujući daljinski)? [MiniTool vijesti]](https://gov-civil-setubal.pt/img/minitool-news-center/69/how-sign-out-google-chrome.jpg)