Vrhunski vodič za popravljanje nedavnih datoteka koje se ne prikazuju u File Exploreru
Ultimate Guide To Fixing Recent Files Not Showing In File Explorer
Odjeljak Nedavne datoteke File Explorera pruža brz i praktičan pristup datotekama. Međutim, ponekad možete naići na problem gdje nedavne datoteke koje se ne prikazuju u File Exploreru . U ovom slučaju, možete pročitati ovo MiniTool vodič kako biste saznali kako omogućiti nedavne datoteke u sustavu Windows 10.Ne prikazuju li se vaše nedavne datoteke u File Exploreru?
“Nedavne datoteke” posebno je područje u File Exploreru koje prikazuje nedavno otvorene ili izmijenjene datoteke. Pomaže vam brzo pronaći i pristupiti nedavno korištenim datotekama bez potrebe za pretraživanjem mapa ili vraćanjem na izvornu lokaciju datoteke. Međutim, ponekad se problem 'nedavne datoteke ne prikazuju u File Exploreru' može pojaviti zbog netočnih postavki ili drugih razloga.
Ako se suočite s ovim problemom, za brži pristup datotekama možete prikazati nedavne datoteke u brzom pristupu Windows 10 na sljedeće načine.
Kako prikazati nedavne datoteke u brzom pristupu Windows 10/11?
Način 1. Promijenite Windows postavke
ako ste onemogućili značajku 'Prikaži nedavno otvorene stavke' u Postavkama, nedavne datoteke neće biti prikazane u File Exploreru. Za promjenu ove postavke, možete slijediti korake u nastavku.
Korak 1. Pritisnite Windows + I kombinacija tipki za otvaranje postavki.
Korak 2. Odaberite Personalizacija .
Korak 3. U novom prozoru idite na Start karticu, a zatim uključite značajku ' Prikažite nedavno otvorene stavke na popisima za skok na Startu ili programskoj traci iu Quick Access Exploreru ”.

Način 2. Promjena opcija brzog pristupa
Alternativno, možete prikazati nedavne datoteke promjenom opcija brzog pristupa iz File Explorera. Slijedite korake u nastavku da biste dovršili ovaj zadatak.
Korak 1. Otvorite File Explorer. Desni klik Brzi pristup i izabrati Mogućnosti iz kontekstnog izbornika.
Korak 2. Pod General karticu, označite opciju od Prikaži nedavno korištene datoteke u Brzom pristupu .
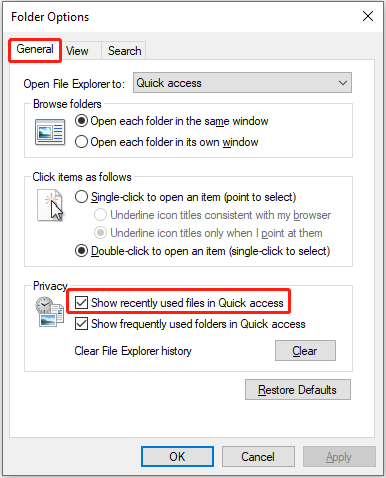
Također, možete kliknuti na Vrati zadane postavke gumb za vraćanje postavki privatnosti na zadane. Imajte na umu da će ova radnja izbrisati sve vaše prilagođene postavke opcija mape.
Korak 3. Kliknite primijeniti > U REDU da biste spremili ovu promjenu.
Način 3. Napravite novi korisnički račun
Stvaranje novog lokalnog korisničkog računa također može pomoći s nedavnim datotekama koje se ne prikazuju u problemu s brzim pristupom. Ovo su koraci operacije.
Korak 1. Otvorite postavke , i odaberite Računi .
Korak 2. Odaberite Obitelj i drugi korisnici , i kliknite Dodajte još nekoga ovom računalu pod Ostali korisnici .
Korak 3. Kliknite Nemam podatke za prijavu ove osobe > Dodajte korisnika bez Microsoft računa . Nakon toga navedite potrebne podatke i dovršite izradu.
Kako vratiti izgubljene/izbrisane nedavne datoteke
Ako ste isprobali sve gore navedene metode, ali se vaše nedavne datoteke i dalje ne pojavljuju, postoji velika vjerojatnost da su te datoteke izbrisane. Možete provjeriti Koš za smeće da vidim možete li ih pronaći i obnoviti. Ako ne, možda ćete morati koristiti profesionalca alat za vraćanje podataka za oporavak izbrisanih datoteka.
MiniTool Power Data Recovery je vrlo hvaljen i apsolutno pouzdan alat za oporavak datoteka za Windows sustave. Podržava siguran oporavak podataka svih uobičajenih vrsta datoteka, uključujući dokumente, slike, video zapise, audio itd. Osim toga, izuzetno je jednostavan za korištenje i pruža 1 GB besplatnog kapaciteta za oporavak.
MiniTool Power Data Recovery Besplatno Kliknite za preuzimanje 100% Čisto i sigurno
- Pokrenite MiniTool alat za vraćanje datoteka. Na glavnom sučelju odaberite disk/lokaciju s koje trebate oporaviti nedavno obrisane datoteke i kliknite Skenirati .
- Nakon što je skeniranje dovršeno, pronađite željene datoteke iz Put ili Tip ili uz pomoć Filter i Pretraživanje . Kada pronađete potrebne datoteke, označite potvrdne okvire pored njih.
- Dvaput kliknite na svaku datoteku da biste je pregledali i kliknite Uštedjeti pohraniti ih.
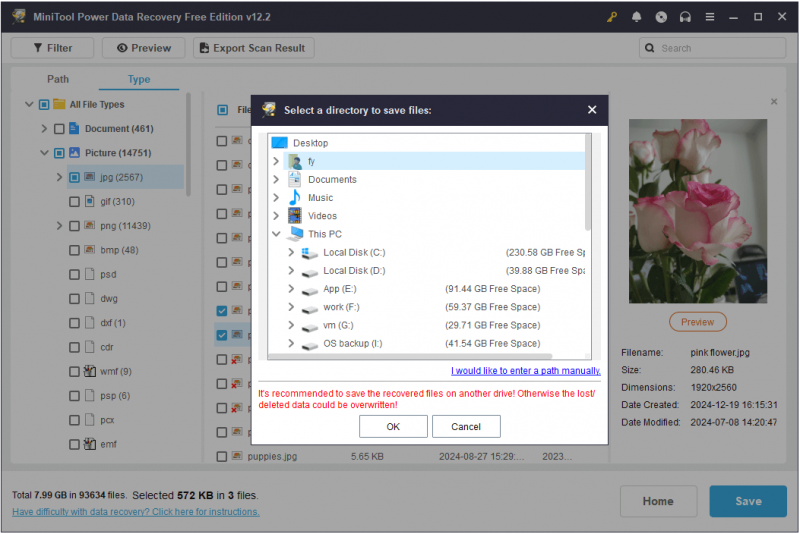
Zaključak
Ne brinite ako imate problema s nedavnim datotekama koje se ne prikazuju u File Exploreru. Gore navedene metode mogu vam pomoći da ih prikažete ili čak oporavite ako se izbrišu ili izgube s vašeg računala. Nadam se da su informacije koje sam dao bile korisne i detaljne.



![Kako oporaviti izbrisane glasovne bilješke iPhone Jednostavno i brzo [MiniTool savjeti]](https://gov-civil-setubal.pt/img/ios-file-recovery-tips/17/how-recover-deleted-voice-memos-iphone-easy-quick.png)







![12 načina za ispravljanje pogreške na plavom zaslonu lošeg poziva pozivatelja u sustavu Windows 10/8/7 [MiniTool Savjeti]](https://gov-civil-setubal.pt/img/data-recovery-tips/16/12-ways-fix-bad-pool-caller-blue-screen-error-windows-10-8-7.jpg)
![Kako popraviti Netflix kod NW-1-19 [Xbox One, Xbox 360, PS4, PS3] [MiniTool News]](https://gov-civil-setubal.pt/img/minitool-news-center/00/how-fix-netflix-code-nw-1-19-xbox-one.png)

![Kako popraviti treperenje zaslona Windows 10? Isprobajte 2 metode [MiniTool vijesti]](https://gov-civil-setubal.pt/img/minitool-news-center/50/how-fix-screen-flickering-windows-10.jpg)

![Top 8 besplatnih snimača mikrofona za snimanje glasa s vašeg mikrofona [Snimanje zaslona]](https://gov-civil-setubal.pt/img/screen-record/54/top-8-free-mic-recorders-record-voice-from-your-microphone.png)


