Paket medijskih značajki ne prikazuje Windows 11 10? 3 Popravci!
Media Feature Pack Not Showing Windows 11 10 3 Fixes
Zašto se Media Feature Pack ne pojavljuje? Gdje pronaći Media Feature Pack da ga instalirate na N verzije sustava Windows 11/10? Ovdje MiniTool prikuplja neka korisna rješenja koja će vam pomoći da lako riješite ovaj dosadni problem. Pogledajmo sada ove popravke.Paket medijskih značajki ne prikazuje Windows 11/10
Media Feature Pack vrlo je važna funkcija u sustavima Windows 11 i 10 i neophodna je ako želite pokrenuti Skype, Snimač glasa i druge aplikacije. Iako je ključno, neki su korisnici Windowsa prijavili problem: nedostaje Media Feature Pack. Dakle, zašto se Media Feature Pack ne pojavljuje?
Glavni krivci su ovaj paket koji nije instaliran na vašem računalu i nedostatak administratorskih privilegija. Trebali biste znati da je ovaj paket dizajniran za N verzije sustava Windows 11 i 10. N verzije ne uključuju Windows Media Player i neke druge aplikacije povezane s medijima radi usklađivanja s europskim zakonima.
Pa, kako onda riješiti ovaj problem? Polako i naći ćete neke načine.
Savjeti: Problemi sa sustavom Windows uvijek se događaju tu i tamo. Kako biste zaštitili svoje računalo, možete odlučiti napraviti sigurnosnu kopiju sustava ili datoteka kako biste smanjili zastoj ili vratili izgubljene podatke. MiniTool ShadowMaker je najbolji backup softver koji će vam pomoći da napravite sigurnosnu kopiju računala. Ako ste zainteresirani za njega, nabavite ovaj alat odmah.Probna verzija MiniTool ShadowMaker Kliknite za preuzimanje 100% Čisto i sigurno
Kako popraviti Windows 11/10 Media Feature Pack koji se ne prikazuje
Instalirajte Media Feature Pack putem postavki
Ako koristite Windows 11/10 N, slijedite korake u nastavku da biste instalirali ovaj paket putem postavki.
Savjeti: Prije instaliranja, bilo bi bolje da omogućite značajku u značajkama sustava Windows. U suprotnom, paket medijskih značajki se ne prikazuje u opcijskim značajkama može se dogoditi na računalu.Korak 1: Upišite Windows značajka u okvir za pretraživanje i kliknite Uključite ili isključite značajke sustava Windows .
Korak 2: Locirajte Medijske značajke , zatim ga provjerite i Windows Media Player . Zatim kliknite u redu .
Korak 3: Zatim idite na Postavke > Aplikacije > Aplikacije i značajke i kliknite Dodatne značajke u sustavu Windows 10. U sustavu Windows 11 idite na Postavke > Aplikacije > Dodatne značajke .
Korak 4: Dodirnite Dodajte značajku (Windows 10) ili kliknite Prikaz značajki pod, ispod Dodajte izbornu značajku (Windows 11).
Korak 5: Unesite paket medijskih značajki u okvir za pretraživanje kako biste pronašli ovaj paket, odaberite ga i instalirajte.
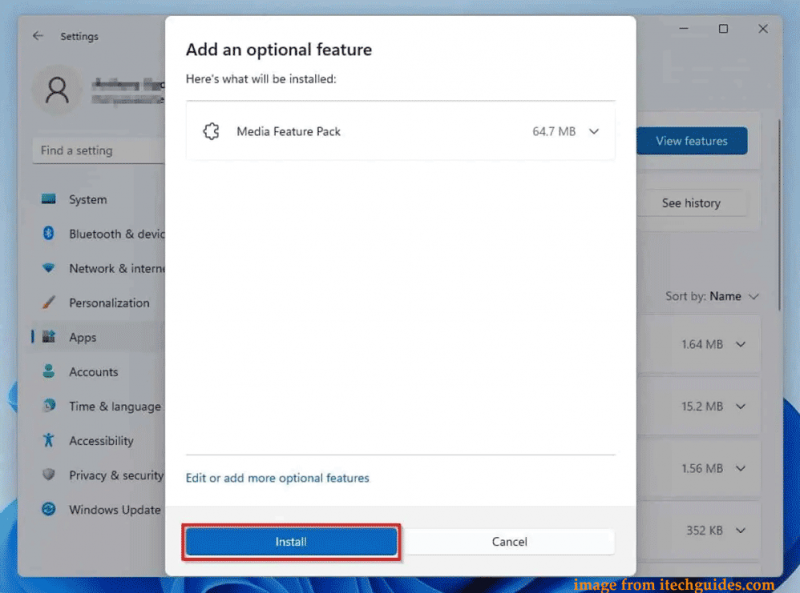
Prijavite se kao administrator
Ponekad se susrećete sa situacijom - Media Feature Pack se ne prikazuje u Optional Features kada ga pokušavate instalirati na Windows 11/10. Mogući razlog za to je što ne koristite administratorski račun. Samo se prijavite u sustav kao administrator da biste prekinuli ograničenje.
Korak 1: Odjavite se sa svog trenutnog računa.
Korak 2: Prijavite se u Windows s računom koji ima administratorske ovlasti.
Korak 3: pokušajte ponovno instalirati Media Feature Pack u postavkama.
Povezani post: Kako stvoriti administratorski račun u sustavu Windows 10
Ručno preuzmite paket medijskih značajki za instalaciju (za Windows 10)
Ako koristite Windows 10, možete ručno preuzeti ovaj paket s Microsoftove web stranice i instalirati ga na računalo kada se Media Feature Pack ne prikazuje.
Korak 1: Posjetite ovu stranicu u svom pregledniku – https://www.microsoft.com/en-us/software-download/mediafeaturepack.
Korak 2: Pomaknite se prema dolje do Preuzimanja odaberite verziju i kliknite Potvrdi .
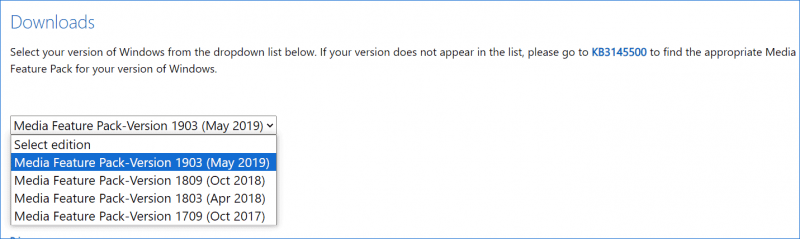
Korak 3: Kliknite 32-bitno preuzimanje ili 64-bitno preuzimanje da biste dobili .msu datoteku.
Korak 4: Pokrenite datoteku i slijedite upute na zaslonu za instalaciju.
Ovo su uobičajeni popravci za rješavanje problema s Windows 11/10 Media Feature Pack koji se ne prikazuju na računalu. Odaberite jedan način da isprobate. Nadam se da vam ovaj post može puno pomoći.







![S / MIME kontrola nije dostupna? Pogledajte Kako brzo popraviti pogrešku! [MiniTool vijesti]](https://gov-civil-setubal.pt/img/minitool-news-center/58/s-mime-control-isn-t-available.png)
![10 najboljih besplatnih alata za sigurnosno kopiranje i oporavak sustava Windows 10 (Vodič za korisnike) [MiniTool News]](https://gov-civil-setubal.pt/img/minitool-news-center/85/10-best-free-windows-10-backup.jpg)


![6 savjeta za rješavanje problema s deinstaliranjem programa Windows 10 izdanje [MiniTool News]](https://gov-civil-setubal.pt/img/minitool-news-center/18/6-tips-fix-unable-uninstall-program-windows-10-issue.jpg)






![Što učiniti ako pronađem loše sektore na tvrdom disku u sustavu Windows 10/8/7? [Savjeti za mini alat]](https://gov-civil-setubal.pt/img/backup-tips/57/what-do-if-i-find-bad-sectors-hard-drive-windows-10-8-7.jpg)