OneDrive automatski briše datoteke? Pronađite rješenja ovdje
Onedrive Automatski Brise Datoteke Pronadite Rjesenja Ovdje
Neki korisnici dobivaju informacije da je OneDrive nedavno izbrisao hrpu datoteka, ali nisu započeli s radom. Dakle, zašto se to dogodilo na OneDriveu? Kako spriječiti da OneDrive automatski briše datoteke? Pročitajte ovaj članak na MiniTool web mjesto pronaći rješenja.
OneDrive Automatsko brisanje datoteka
OneDrive je popularna usluga za hosting datoteka koja se koristi za sigurnosno kopiranje, zaštitu, sinkronizaciju i dostupnost vaših fotografija, videozapisa i datoteka na svim vašim uređajima. No nedavno je sve više korisnika izvijestilo da OneDrive automatski briše datoteke bez ikakvog dopuštenja.
Kao online usluga za pohranu podataka u oblaku, važnije je čuvanje podataka korisnika. Mnogi korisnici odabiru OneDrive za sinkronizaciju ili sigurnosno kopiranje svojih datoteka, a problem s 'automatskim brisanjem datoteka na OneDriveu' može dovesti do gubitka datoteka i teško ih je pronaći.
Savjet : Možete pokušati s drugim alternativa sinkronizaciji – MiniTool ShadowMaker. Za razliku od OneDrivea, datoteke možete sinkronizirati lokalno, što će biti sigurniji način čuvanja podataka.
Problem može biti izazvan iz više razloga, kao što je zastarjeli operativni sustav Windows i loši sektori na vašim tvrdim diskovima. Osim toga, zastarjeli OneDrive klijent može uzrokovati pogrešku. Također možete provjeriti jesu li datum i vrijeme vašeg sustava točni.
U sljedećem dijelu možete naučiti kako vratiti izbrisane datoteke.
Vratite izbrisane datoteke iz koša za smeće
Nakon što primite poruku koja vam govori da je OneDrive izbrisao vaše datoteke, prvo možete provjeriti koš za smeće i pokušati na neki način vratiti izbrisane datoteke.
Put možda neće uspjeti, ali vrijedi pokušati.
1. korak: Desnom tipkom miša kliknite ikonu OneDrive s desne donje strane palete sustava i odaberite Pomoć i postavke .
Korak 2: Odaberite postavke a zatim idite na Račun tab.

Korak 3: Odaberite Prekini vezu s ovim računalom vezu, a zatim kliknite Prekini vezu računa kako biste potvrdili odabir za prekid veze računala s OneDriveom.
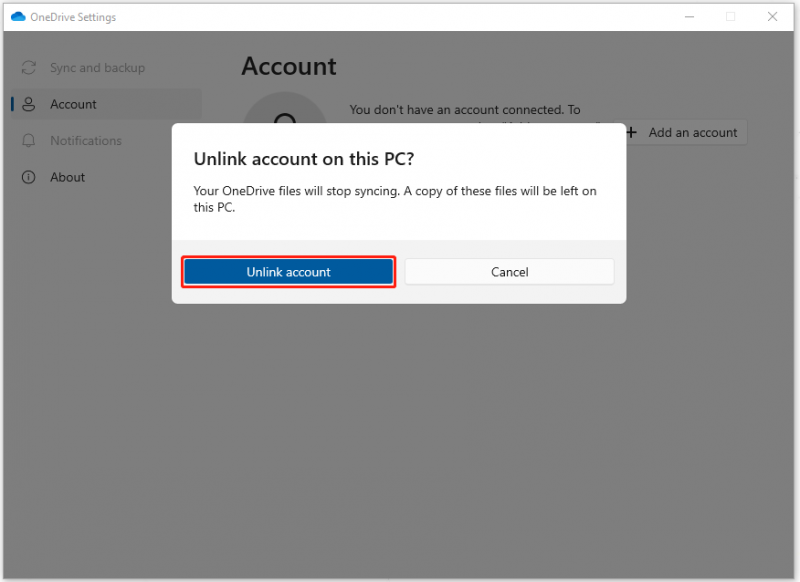
Korak 4: Zatim ponovite korake za prekid veze sa svim drugim računalima koja su povezana s vašim OneDrive računom, odspojite se s internetom i izađite iz aplikacije OneDrive.
Korak 5: Idite u koš za smeće sustava gdje ako se pojave obrisane datoteke, desnom tipkom miša kliknite na njih da odaberete Vratiti .
Ako nije tamo, možete otići na web mjesto OneDrive i prijaviti se na svoj račun; onda biraj Koš za smeće na lijevoj ploči da biste pronašli izbrisane datoteke i kliknite Vratiti za oporavak vaših datoteka.
Nakon što završite ove korake, možda ste vratili svoje datoteke. Kako biste spriječili da OneDrive automatski briše datoteke, možete prijeći na sljedeći dio za daljnje korake.
Kako spriječiti da OneDrive automatski briše datoteke?
Popravak 1: Provjerite ima li na tvrdom disku loših sektora
Kako biste provjerili imaju li vaši tvrdi diskovi loše sektore, učinite sljedeće.
Korak 1: Upišite cmd u okviru za pretraživanje i pokrenite Naredbeni redak s administrativnim pravima.
Korak 2: Kada se pojavi prozor, unesite chkdsk #: /f /r/x i pritisnite Unesi .
Bilješka : Molimo zamijenite #: sa slovom pogona koji želite provjeriti.
Zatim pričekajte dok provjera ne završi i ponovno pokrenite računalo.
Popravak 2: Ažurirajte OneDrive klijent
Drugi način da izbjegnete OneDrive brisanje datoteka u sustavu Windows je ažuriranje OneDrive klijenta.
Korak 1: Upišite Upravljačka ploča u Search i otvorite ga.
Korak 2: Kliknite Deinstalirajte program pod, ispod Programi i locirajte i kliknite desnom tipkom miša Microsoft OneDrive izabrati Promijeniti .
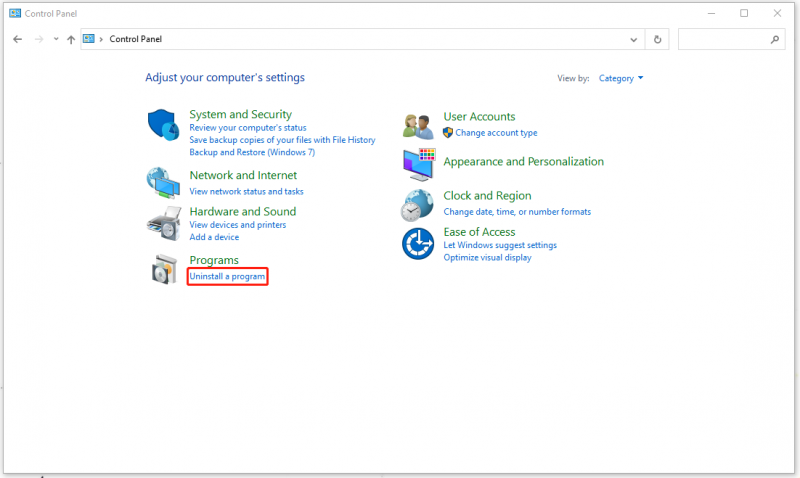
Korak 3: U drugom prozoru označite opciju od Online popravak i onda Popravak .
Nakon toga možete provjeriti briše li vaš OneDrive datoteke automatski.
Popravak 3: Ažurirajte Windows
Posljednja metoda je ažuriranje sustava Windows. Konkretni koraci su sljedeći.
Ići Start > Postavke > Ažuriranje i sigurnost > Windows Ažuriranje > Provjeri ažuriranja .
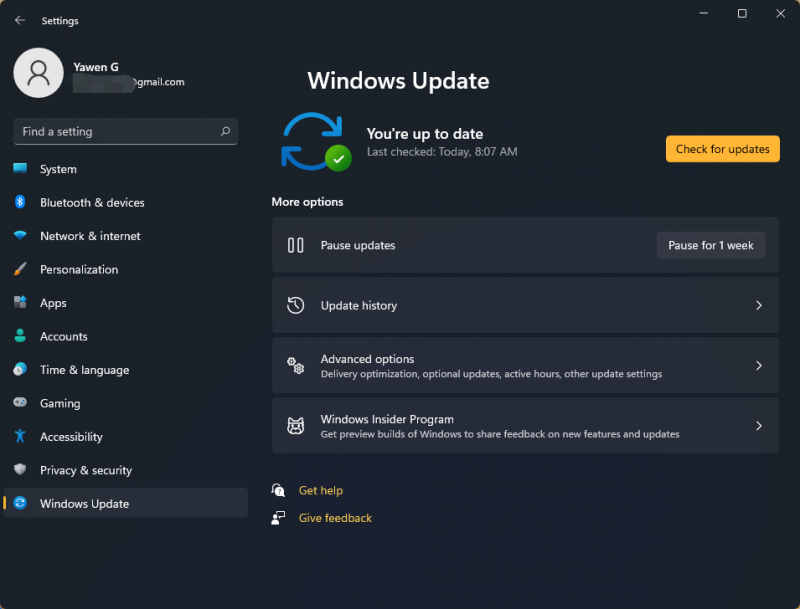
Tada će Windows automatski provjeriti postoje li dostupna novija ažuriranja za vaš uređaj.
Sigurnosno kopirajte svoje datoteke unaprijed
Iako vam gore navedene metode mogu pomoći da vratite izbrisane datoteke, nitko ne može biti siguran da se stvar neće ponoviti. Osim toga, teško je reći da se vaše datoteke mogu vratiti svaki put. Najbolja metoda koja će vam pomoći da se nosite s problemom 'OneDrive automatski briše datoteke' je sigurnosno kopiranje.
Možete unaprijed izraditi sigurnosnu kopiju datoteka pomoću MiniTool ShadowMaker . To nije samo alat za sinkronizaciju, već i stručnjak za sigurnosno kopiranje. Pomoću ovog programa možete sigurnosno kopirati svoje sustave, datoteke, mape, particije i diskove. Idite na preuzimanje i instaliranje ovog alata i dobit ćete besplatnu probnu verziju od 30 dana.
Korak 1: Otvorite program i kliknite Zadržava suđenje .
Korak 2: U Sigurnosna kopija karticu, odaberite IZVOR odjeljak i zatim Datoteke i mape kako biste odabrali datoteku koju želite sigurnosno kopirati. Zatim idite na ODREDIŠTE kako biste odabrali gdje želite sigurnosno kopirati.
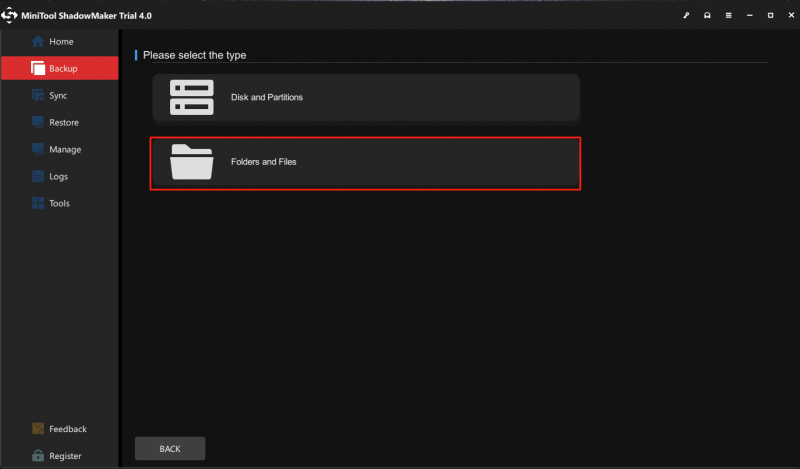
Korak 3: Kliknite Sigurnosno kopiraj sada ili Sigurnosno kopiranje kasnije za pokretanje zadatka sigurnosne kopije. Zadatak odgođene sigurnosne kopije je u Upravljati tab.
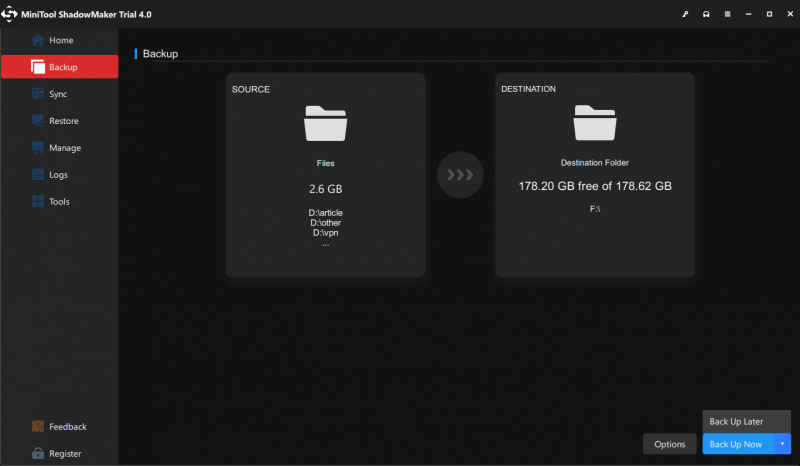
Poanta:
OneDrive je vrlo koristan za pohranjivanje vaših datoteka u oblak, ali užasno je naići na problem automatskog brisanja datoteka na OneDriveu. Ovaj vam je post dao neke metode za rješavanje problema. Nadamo se da vam ovaj članak može biti koristan.
Ako ste naišli na bilo kakve probleme prilikom korištenja MiniTool ShadowMakera, možete ostaviti poruku u sljedećoj zoni za komentare i mi ćemo vam odgovoriti što je prije moguće. Ako trebate pomoć pri korištenju softvera MiniTool, možete nas kontaktirati putem [email protected] .




![Kako oporaviti podatke s exFAT pogona? [Rješen problem!] [MiniTool Savjeti]](https://gov-civil-setubal.pt/img/data-recovery-tips/21/how-recover-data-from-an-exfat-drive.png)





![Windows 10 Home Vs Pro za igre: ažuriranje 2020. [MiniTool vijesti]](https://gov-civil-setubal.pt/img/minitool-news-center/23/windows-10-home-vs-pro.png)



![Mozilla Thunderbird Preuzimanje/Instalacija/Ažuriranje za Windows/Mac [MiniTool Savjeti]](https://gov-civil-setubal.pt/img/news/5D/mozilla-thunderbird-download/install/update-for-windows/mac-minitool-tips-1.png)



![ATA tvrdi disk: što je to i kako ga instalirati na računalo [MiniTool Savjeti]](https://gov-civil-setubal.pt/img/backup-tips/30/ata-hard-drive-what-is-it.jpg)
