Oporavak izbrisanih fotografija sa SanDisk memorijskih kartica: dva rješenja
Recover Deleted Photos From Sandisk Memory Cards Two Solutions
SanDisk memorijske kartice naširoko se koriste za fotoaparate i mobilne telefone. Iako su pouzdani tehnološki proizvodi, ljudi i dalje pate od gubitka fotografija sa svojih SanDisk memorijskih kartica. Kako vratiti izbrisane fotografije sa SanDisk memorijskih kartica? MiniTool softver daje vam odgovore u ovom postu.SanDisk je istaknuti proizvođač koji dizajnira nekoliko pouzdanih flash memorijskih proizvoda, uključujući USB flash pogone, SD kartice, vanjske tvrde diskove itd. Međutim, bez obzira na to koliko je tehnologija sofisticirana, uređaji za pohranu podataka nisu imuni na gubitak podataka zbog različitih razloga . Ako koristite SanDisk memorijsku karticu i imate gubitak fotografija ili drugih podataka, ovo je pravo mjesto za vas da pronađete odgovarajuća rješenja.
Uzroci gubitka fotografije SanDisk memorijske kartice
Imate li ikakvu ideju o tome zašto su vaše fotografije ili videozapisi izgubljeni sa SanDisk memorijske kartice? Općenito, gubitak podataka događa se zbog ljudskih pogrešaka, poput nenamjernog brisanja i slučajnog formatiranja.
Osim toga, pogreške SD kartice ponekad bi trebale biti odgovorne za gubitak podataka. Na primjer, kada vas kamera ili drugi uređaji stalno obavještavaju da je SD karticu je potrebno formatirati , ovaj scenarij često ukazuje na pogreške datotečnog sustava. Štoviše, ako je vaša SanDisk memorijska kartica zaražena virusom, pohranjene datoteke također su osjetljive na gubitak.
Bez obzira na uzrok, trebali biste prestati koristiti SanDisk memorijsku karticu kako biste spremili nove podatke odmah nakon što slike nestanu. Poduzmite radnju za vraćanje izbrisanih fotografija sa SanDisk memorijskih kartica što je brže moguće. Prijeđite na sljedeći dio kako biste dobili izvedive alate i dovršili oporavak fotografija SanDisk SD kartice.
Obnovite fotografije sa SanDisk memorijske kartice pomoću MiniTool Power Data Recovery
Za preuzimanje fotografija sa SanDisk memorijske kartice potrebna vam je pomoć stručnjaka softver za oporavak podataka . Budući da se podaci izgubljeni s vanjskog uređaja obično trajno uklanjaju, ne možete ih vratiti iz koša za smeće niti možete vratiti datoteke iz Povijesti datoteka.
Softver za oporavak podataka trebao bi biti optimalan izbor za oporavak fotografija SanDisk SD kartice. Među brojnim sigurne usluge oporavka podataka na tržištu se od srca preporučuje MiniTool Power Data Recovery zahvaljujući jasnom korisničkom sučelju, jednostavnom radu i robusnim funkcijama.
Možete dobiti besplatno izdanje i pokušati oporaviti izbrisane fotografije sa SanDisk memorijskih kartica prema uputama u nastavku.
MiniTool Power Data Recovery Besplatno Kliknite za preuzimanje 100% Čisto i sigurno
Korak 1. Spojite SanDisk SD karticu na svoje računalo i skenirajte je
Pretpostavimo da ste preuzeli i instalirali softver na svoje računalo, trebali biste spojiti SanDisk memorijsku karticu na računalo putem čitača kartica. Nakon toga pokrenite softver za ulazak u njegovo glavno sučelje.
Savjeti: Ako MiniTool Power Data Recovery ne otkrije SD karticu, trebali biste kliknuti Osvježiti ili ponovno spojite SD karticu kako bi bila prepoznatljiva.Odaberite particiju SD kartice navedenu ispod Logički pogoni karticu i kliknite Skenirati . Po želji se možete prebaciti na Uređaji za izravan odabir SanDisk memorijske kartice.
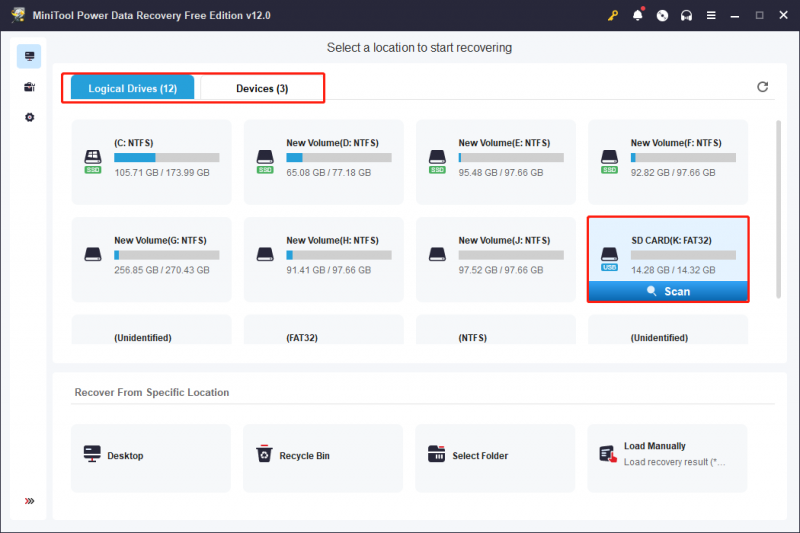
Korak 2. Koristite više funkcija za lociranje potrebnih fotografija
Za dovršetak postupka skeniranja bit će potrebno nekoliko minuta. Kako biste pronašli sve izgubljene i izbrisane datoteke na vašoj SD kartici, predlažemo da pustite da se proces skeniranja sam dovrši.
Obično su sve otkrivene datoteke razvrstane prema njihovim stazama u tri opće mape: Postojeće datoteke, Izbrisane datoteke i Izgubljene datoteke. Osim pronalaženja željenih fotografija širenjem te mape jednu po jednu, također možete koristiti sljedeće značajke za jednostavno otkrivanje potrebnih fotografija:
filtar : Kliknite na filtar gumb na gornjoj alatnoj traci za prikaz kriterija filtra. Možete izmijeniti odgovarajuću opciju da filtrirate nepotrebne datoteke s popisa datoteka.
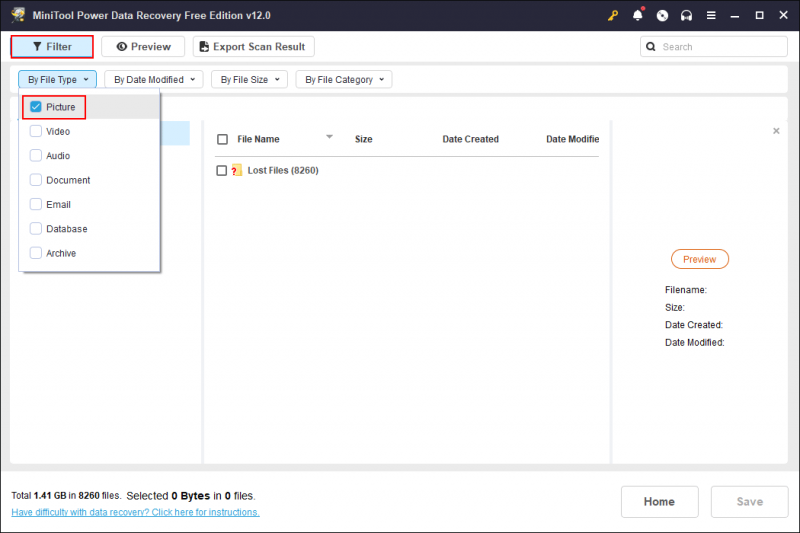
Tip : Idi na Tip karticu pored Staze. Možete provjeriti datoteke kategorizirane u Dokument, Slika, Audio & Video, Arhiv itd. Točnije, kada proširite jednu vrstu datoteke, datoteke se dalje klasificiraju prema formatima datoteka. Na primjer, kada proširite Slika opciju, možete pronaći fotografije navedene u različitim formatima slika, kao što su PNG, JPEG, NRW, DNG, ARW, GIF, JPG, CR2 i još mnogo toga.
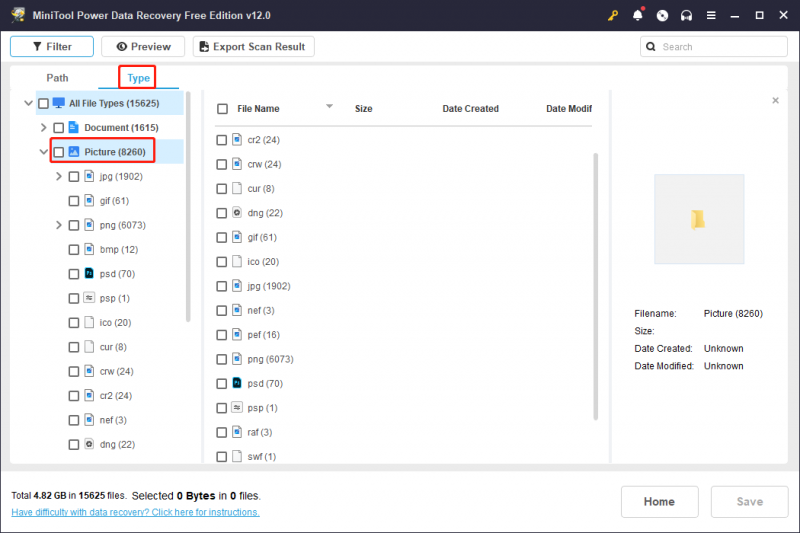
traži : Kada tražite određenu fotografiju i zapamtite njezin naziv, ova značajka ima smisla. Upišite ime (i cijelo i dio imena je OK) u traku za pretraživanje gore desno i pritisnite Unesi pronaći podudarne stavke.
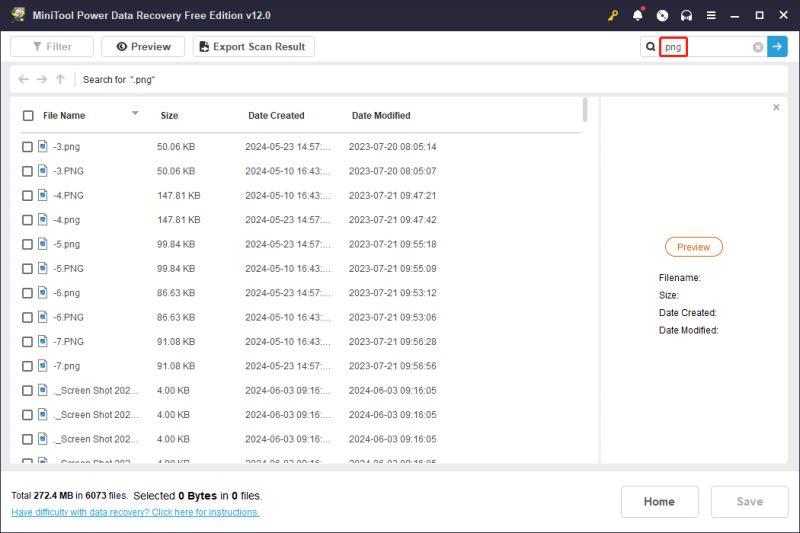
Korak 3. Odaberite sve tražene fotografije i vratite ih
Trebali biste provjeriti fotografije prije nego što ih oporavite kako biste poboljšali učinkovitost oporavka podataka. Kada locirate datoteke uz pomoć gore navedenih značajki, možete dvaput kliknuti na datoteku ili kliknuti na Pregled gumb za provjeru fotografije.
Klikni na Uštedjeti gumb na sučelju pregleda za izravno vraćanje fotografije. Po želji, možete označiti sve željene fotografije i kliknuti na Uštedjeti dugme. U prozoru upita morate odabrati novo odredište za te slike.
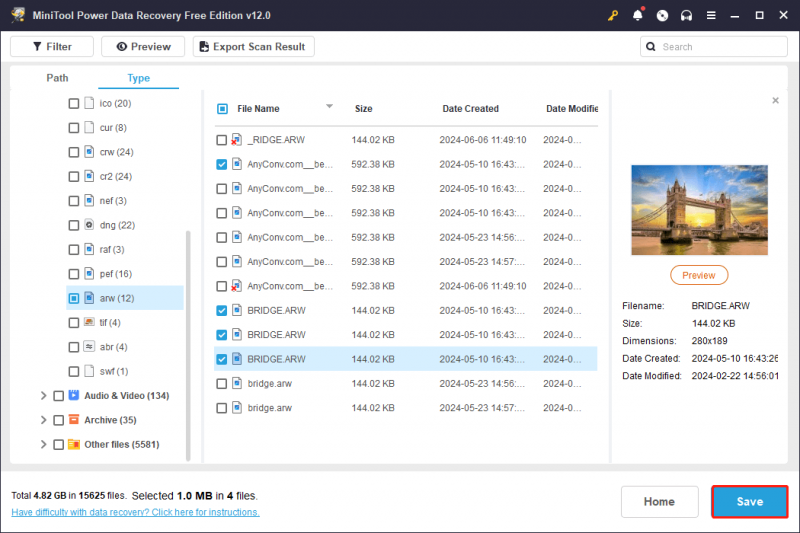
Ovo je potpuni vodič za oporavak izbrisanih fotografija sa SanDisk memorijskih kartica s MiniTool Power Data Recovery. Htio bih vas podsjetiti na to MiniTool Power Data Recovery Besplatno nudi samo 1 GB besplatnog kapaciteta za oporavak podataka. Ako odaberete datoteke veće od 1 GB, da biste izvršili proces oporavka fotografija sa SanDisk SD kartice, trebate ažurirati na premium izdanje .
Oporavite izbrisane fotografije sa SanDisk memorijskih kartica s MiniTool Photo Recovery
MiniTool Photo Recovery je specijalizirani softver za oporavak fotografija koji je dizajnirao MiniTool Software. U usporedbi s MiniTool Power Data Recovery, ovaj softver prikazuje samo otkrivene medijske datoteke uključujući fotografije, video i audio datoteke. Ovaj softver podržava oporavak fotografija sa širokog spektra digitalnih fotoaparata i drugih uređaja za pohranu podataka.
Korak 1. Spojite SanDisk memorijsku karticu na računalo, pokrenite softver i kliknite Početak za ulazak u glavno sučelje.
Korak 2 (po izboru): Kliknite na Postavka gumb za postavljanje uvjeta skeniranja prije početka skeniranja. Kako samo želite dohvatiti fotografije sa SanDisk memorijske kartice, možete poništiti odabir Audio/Video opcija. Nakon toga proširite Grafike i slike odabir za označavanje samo željenih formata slike fotografija. Klik u redu da biste spremili svoje promjene.
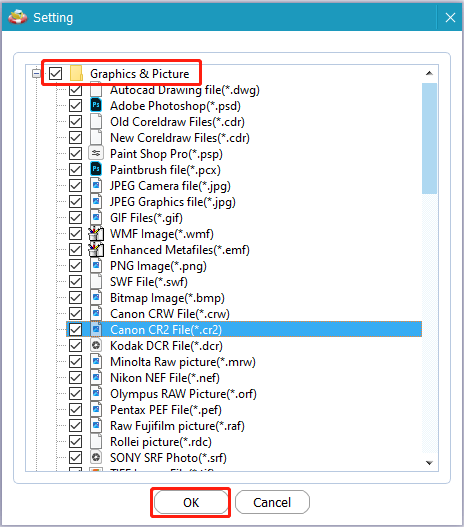
Korak 3. Odaberite SanDisk SD karticu s popisa pogona i kliknite Skenirati za početak procesa.
Korak 4: Strpljivo pričekajte dok proces ne završi. Možete pregledati popis fotografija kako biste saznali jesu li pronađene vaše potrebne datoteke. Odaberite ih i kliknite Uštedjeti obnoviti te fotografije.
Ne biste trebali spremati te slike na izvornu putanju. U suprotnom, izvorni podaci su skloni prepisivanju podataka, što dovodi do neuspjeha oporavka podataka.
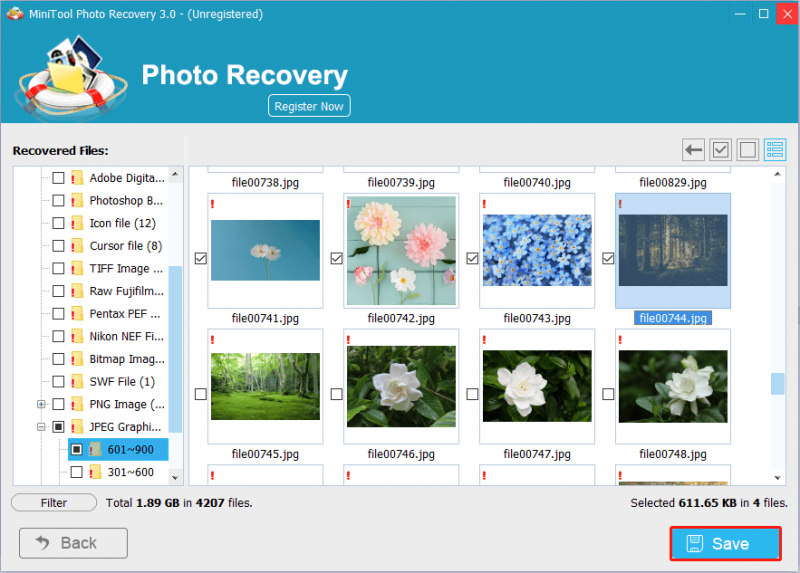 Bilješka: MiniTool Photo Recovery Free omogućuje vam besplatno oporavljanje fotografija unutar 200 MB. Trebali biste nabaviti registrirano izdanje kako biste povećali kapacitet oporavka podataka. Možeš ići na ovo stranica za usporedbu softvera odabrati onaj koji odgovara vašoj situaciji.
Bilješka: MiniTool Photo Recovery Free omogućuje vam besplatno oporavljanje fotografija unutar 200 MB. Trebali biste nabaviti registrirano izdanje kako biste povećali kapacitet oporavka podataka. Možeš ići na ovo stranica za usporedbu softvera odabrati onaj koji odgovara vašoj situaciji.Pristupi popravljanju nedostupnih/oštećenih SanDisk memorijskih kartica
Osim ljudskih pogrešaka, fotografije i drugi podaci mogu se izgubiti zbog problema sa SD karticom. U nekim slučajevima, ljudi smatraju da im SanDisk memorijske kartice postaju nedostupne ili su se pokvarile, što rezultira nedostupnošću ili gubitkom podataka. U ovoj situaciji, trebali biste izvršiti oporavak fotografije SanDisk SD kartice s gore navedenim softverom, a zatim započeti operacije popravka slijedeći vodič u nastavku.
MiniTool Power Data Recovery Besplatno Kliknite za preuzimanje 100% Čisto i sigurno
Način 1. Promijenite slovo pogona
Ako ne uspijete pronaći SanDisk SD karticu nakon što je umetnete u svoje računalo, možete ići provjeriti je li SD kartica pravilno i automatski dodijelila slovo pogona. Možete ga provjeriti u Upravljanju diskovima i dati novo slovo pogona ako je potrebno.
Korak 1. Desnom tipkom miša kliknite na Windows logo dolje lijevo i odaberite Upravljanje diskovima .
Korak 2. Kliknite desnom tipkom na particiju SD kartice i odaberite Promjena slova pogona i putanja iz kontekstnog izbornika.
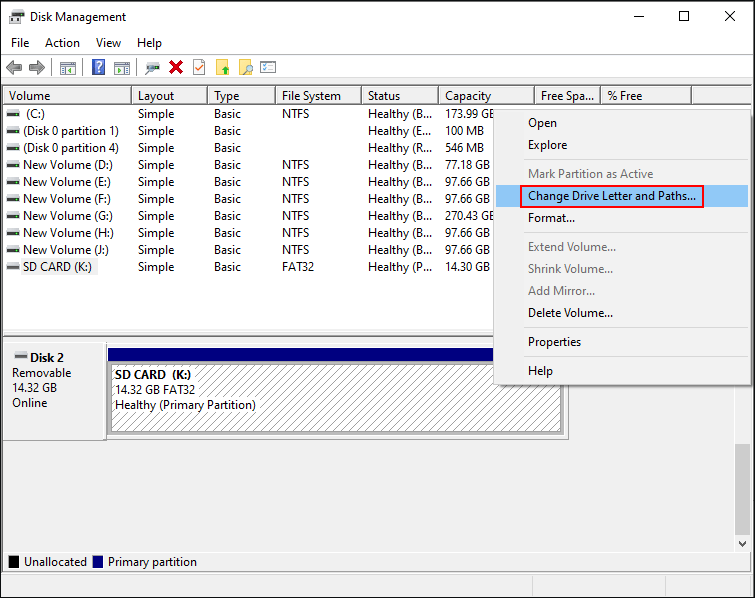
Korak 3. Ako nema slova pogona SD kartice, trebali biste kliknuti Dodati u prozoru upita. Kada želite promijeniti u novi, odaberite Promijeniti umjesto toga.
Korak 4. Odaberite jedno slovo pogona s padajućeg izbornika i kliknite u redu da biste spremili promjenu.
Nakon toga idite u File Explorer kako biste provjerili pojavljuje li se SanDisk SD kartica.
Način 2. Pokrenite naredbu CHKDSK
Ako vaša SanDisk memorijska kartica postane nedostupna ili oštećena zbog grešaka u datotečnom sustavu, možete pokrenuti naredbu CHKDSK putem naredbenog retka za provjeru i popravak logičkih problema datotečnog sustava.
Korak 1. Pritisnite Win + R da otvorite prozor Pokreni.
Korak 2. Tip cmd u dijaloški okvir i pritisnite Shift + Ctrl + Enter za pokretanje naredbenog retka kao administrator.
Korak 3. Tip CHKDSK X: /f /r i udario Unesi za izvršavanje ove naredbene linije. Trebali biste zamijeniti X slovom pogona vaše SanDisk memorijske kartice.
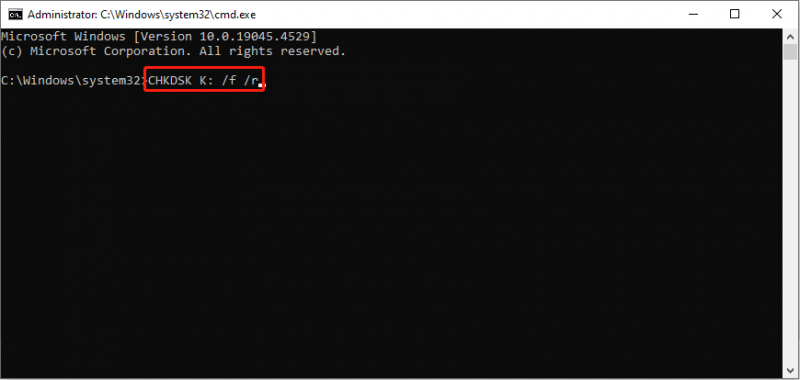
Ako je pogreška SD kartice izazvana pogreškom datotečnog sustava, pokretanje ove naredbe učinkovito ispravlja pogrešku vaše SD kartice.
Način 3. Formatirajte SanDisk SD karticu
U nekim slučajevima morate formatirati SD karticu kako biste riješili problem. Unatoč tome, formatiranje briše sve vaše podatke na SD kartici. Ne zaboravite oporaviti fotografije na SanDisk SD kartici prije formatiranja kako biste izbjegli sekundarno oštećenje.
#1. Formatirajte SanDisk SD karticu u File Exploreru
Korak 1. Pritisnite Win + E za pokretanje File Explorera.
Korak 2. Odaberite Ovaj PC na lijevom bočnom oknu desnom tipkom miša kliknite SD karticu na desnoj ploči i odaberite Format .
Korak 3. Postavite datotečni sustav i označite Brzi format . Klik Početak za formatiranje SD kartice.
#2. Formatirajte SanDisk SD karticu pomoću MiniTool čarobnjaka za particije
Možda ćete biti obaviješteni da računalo nije uspjelo formatirati pogon. U tom slučaju trebali biste dovršiti zadatak formatiranja uz pomoć profesionalnih usluga upravljanja particijama, kao što je MiniTool Čarobnjak za particije . Ovaj svestrani softver omogućuje formatiranje diskova, promjenu veličine particija, izvođenje površinskih testova, pretvaranje datotečnih sustava itd. Ovdje ću vam pokazati kako formatirati SanDisk SD karticu pomoću ovog alata.
MiniTool Partition Wizard Besplatno Kliknite za preuzimanje 100% Čisto i sigurno
Korak 1. Spojite SD karticu na svoje računalo i pokrenite softver.
Korak 2. Pronađite ciljni pogon i desnom tipkom miša kliknite na njega. Odaberite Format za postavljanje datotečnog sustava i oznake particije.
Korak 3. Kliknite u redu za potvrdu postavki.
Korak 4. Kada je proces dovršen, možete pregledati status svoje SD kartice. Klik primijeniti dolje lijevo da biste dovršili postupak obustave.
Savjet za prevenciju: sigurnosno kopirajte fotografije na SanDisk memorijsku karticu
Za rješavanje problema gubitka podataka, oporavak podataka može biti učinkovit način, ali ne i 100% izvediv pristup. Ako imate sigurnosne kopije fotografija SanDisk memorijske kartice, nema brige o nepopravljivim slikama. Možete izravno kopirati potrebne slike iz sigurnosne kopije i zalijepiti ih na odredište.
Stoga je bolje da redovito izrađujete sigurnosne kopije ključnih slika kako biste se suočili s neočekivanim gubitkom podataka. Kao što smo spomenuli čelo, Povijest datoteka ne stvara sigurnosnu kopiju podataka na SD kartici. Morate napraviti sigurnosnu kopiju svoje SanDisk memorijske kartice s drugim kvalificiranim osobama rezervne usluge , poput MiniTool ShadowMaker.
Ovaj softver za izradu sigurnosnih kopija datoteka omogućuje vam izradu potpune sigurnosne kopije, inkrementalne sigurnosne kopije ili diferencijalne sigurnosne kopije u različitim prilikama. Osim toga, postavite raspored sigurnosnog kopiranja kako biste automatski dovršili zadatke sigurnosnog kopiranja. Možete dobiti probnu verziju MiniTool ShadowMaker da besplatno iskusite te značajke sigurnosnog kopiranja u roku od 30 dana.
Probna verzija MiniTool ShadowMaker Kliknite za preuzimanje 100% Čisto i sigurno
Završne riječi
Frustrirajuće je doživjeti gubitak podataka na bilo kojem uređaju. Ovaj post preporučuje dva izvrsna alata za oporavak podataka i donosi detaljne vodiče za oporavak izbrisanih fotografija sa SanDisk memorijskih kartica. Nadalje, prikazuje neke popravke za rješavanje problematičnih SanDisk SD kartica.
Nadamo se da postoje korisne informacije za vas. Ako imate problema s korištenjem softvera MiniTool, slobodno nas obavijestite putem e-pošte [email protected] .



![Uzima li vaše ažuriranje sustava Windows zauvijek? Nabavite metode odmah! [MiniTool Savjeti]](https://gov-civil-setubal.pt/img/backup-tips/37/is-your-windows-update-taking-forever.jpg)

![7 najboljih web lokacija za preuzimanje hindskih pjesama [još uvijek radi]](https://gov-civil-setubal.pt/img/movie-maker-tips/03/7-best-sites-download-hindi-songs.png)



![Tražite li mini prijenosnik? Evo top 6 [MiniTool savjeti]](https://gov-civil-setubal.pt/img/disk-partition-tips/89/are-you-looking-mini-laptop.png)

![Kako pregledati povijest međuspremnika na Mac Pristup međuspremniku na Macu [MiniTool News]](https://gov-civil-setubal.pt/img/minitool-news-center/39/how-view-clipboard-history-mac-access-clipboard-mac.png)



![Top 5 rješenja za računalo koja se sama uključuje u sustavu Windows 10 [MiniTool Savjeti]](https://gov-civil-setubal.pt/img/backup-tips/39/top-5-solutions-computer-turns-itself-windows-10.jpg)


![Što je Windows Boot Manager i kako ga omogućiti / onemogućiti [MiniTool Wiki]](https://gov-civil-setubal.pt/img/minitool-wiki-library/41/what-is-windows-boot-manager.jpg)