Riješeno – Kako zaustaviti QuickTime snimanje zaslona na Macu
Solved How Stop Quicktime Screen Recording Mac
Ne možete zaustaviti QuickTime snimanje zaslona? Ako također imate problema sa zaustavljanjem QuickTime snimanja zaslona, pogledajte ovaj post i pronađite više rješenja za rješavanje problema sa QuickTime zamrzavanjem tijekom snimanja zaslona. (Isprobajte MiniTool Video Converter za snimanje zaslona u sustavu Windows.)
Na ovoj stranici:- Kako zaustaviti QuickTime snimanje zaslona
- Najbolja alternativa snimanju zaslona na Macu
- Savjet: Kako snimati zaslon u sustavu Windows
- Zaključak
Kako zaustaviti QuickTime snimanje zaslona
Kako zaustaviti QuickTime snimanje zaslona na Macu? Ovdje su navedene 3 metode.
Metoda 1. Koristite tipkovnicu za prikaz trake snimanja
Korak 1. Pritisnite Esc tipku za prikaz trake snimanja.
Korak 2. Pritisnite Stop ikona za zaustavljanje QuickTime snimanja zaslona.
Korak 3. Zatim možete pregledati snimku i spremiti je na svoje Mac računalo.
Ili možete pritisnuti Command + Control + Esc na tipkovnici za zaustavljanje snimanja u QuickTimeu.
Metoda 2. Prisilno zatvorite QuickTime
Ako se QuickTime snimanje zaslona zamrzne, možete prisilno zatvoriti QuickTime da zaustavite snimanje. Zapamtite, QuickTime možda neće spremiti vašu snimku. Evo kako zaustaviti snimanje zaslona na Macu.
Korak 1. Pronađite i kliknite na izbornik Apple.
Korak 2. Na padajućem izborniku odaberite Prisilni izlaz opcija.
Korak 3. Pronađite i označite QuickTime, a zatim pritisnite Prisilni izlaz gumb u donjem desnom kutu prozora.
Korak 4. Nakon toga bi se aplikacija QuickTime trebala zatvoriti, a snimanje zaslona će također prestati.
Metoda 3. Zatvorite QuickTime u Monitoru aktivnosti
Korak 1. Kliknite na Tražilica .
Korak 2. Idite na A aplikacije > Komunalije .
Korak 3. Zatim odaberite Monitor aktivnosti .
Korak 4. Idite na CPU odaberite QuickTime i kliknite x ikonu u gornjem lijevom kutu za zatvaranje aplikacije QuickTime.
 Kako snimiti zaslon računala? Najbolja 3 načina
Kako snimiti zaslon računala? Najbolja 3 načinaKako snimiti zaslon računala? Kako snimiti zaslon računala sa zvukom? Ovaj post će vam dati odgovor. Odmah pogledajte ovaj post.
Čitaj višeNajbolja alternativa snimanju zaslona na Macu
Kako biste izbjegli problem sa zamrzavanjem QuickTime snimanja zaslona, možete koristiti drugi video snimač za Mac – OBS Studio. To je besplatni softver za snimanje zaslona otvorenog koda i live streaming dostupan za macOS, Windows i Linux. Može snimati zaslon u različitim kvalitetama i formatima uključujući MP4, FLV, MKV, MOV, TS i M3U8. To je najbolja besplatna alternativa QuickTimeu.
Evo kako snimiti zaslon na Macu.
Korak 1. Pokrenite OBS Studio nakon što ga instalirate na svoje Mac računalo.
Korak 2. Pritisnite + u Izvori odjeljak za odabir Prikaz snimanja opcija. Klik u redu .
Korak 3. U Kontrole odjeljak, izaberite postavke za promjenu postavki izlaza.
Korak 4. Nakon što spremite promjene, kliknite na Započnite snimanje u Kontrole odjeljak.
Korak 5. Zatim će početi snimati vaš zaslon. Za završetak snimanja otvorite OBS prozor i kliknite Zaustavi snimanje dugme.
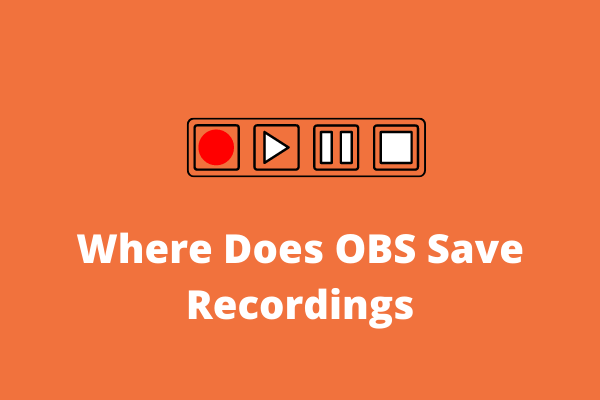 Gdje OBS Studio sprema snimke? Ultimativni vodič
Gdje OBS Studio sprema snimke? Ultimativni vodičGdje OBS sprema snimke? Koje su najbolje postavke za OBS snimanje? Kako snimati s OBS-om? Sve što trebate znati je u ovom postu!
Čitaj višeSavjet: Kako snimati zaslon u sustavu Windows
Pitate se kako snimati zaslon u sustavu Windows? Isprobajte MiniTool Video Converter. To je besplatni video konverter, snimač zaslona i YouTube video downloader. Omogućuje snimanje zaslona u različitim formatima i snimanje videa s unutarnjim i vanjskim zvukom.
MiniTool Video ConverterKliknite za preuzimanje100%Čisto i sigurno
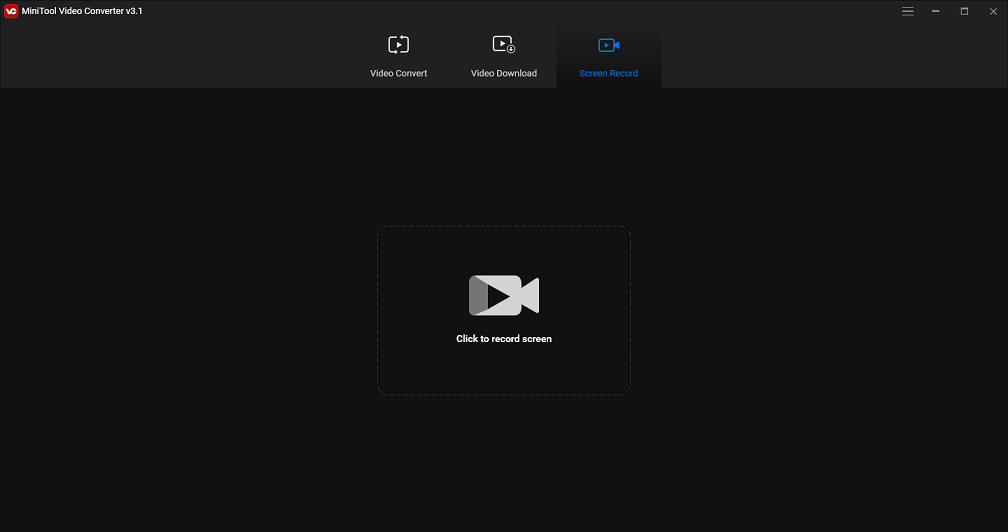
- Pokrenite MiniTool Video Converter.
- Dodirnite Snimanje zaslona i kliknite na fotoaparat
- Omogućite zvuk sustava ili mikrofon i kliknite Snimiti gumb za početak snimanja.
- pritisni F6 tipku za zaustavljanje snimanja.
Zaključak
Ovaj post navodi 3 metode za zaustavljanje QuickTime snimanja zaslona. Ako želite s nama podijeliti druga rješenja, ostavite svoje komentare ispod!
![Kako riješiti problem 'GameStop Access Denied'? Evo 5 načina! [Savjeti za MiniTool]](https://gov-civil-setubal.pt/img/news/EB/how-to-fix-the-gamestop-access-denied-issue-here-are-5-ways-minitool-tips-1.png)


![Vremenski stroj zapeo na pripremi sigurnosne kopije? Rješen problem [MiniTool Savjeti]](https://gov-civil-setubal.pt/img/data-recovery-tips/41/time-machine-stuck-preparing-backup.png)

![Kako onemogućiti kada Microsoft OneDrive nastavi s pokretanjem [MiniTool News]](https://gov-civil-setubal.pt/img/minitool-news-center/27/how-disable-when-microsoft-onedrive-keeps-starting.png)
![Bitdefender VS Avast: Koju biste izabrali 2021. godine [Savjeti za MiniTool]](https://gov-civil-setubal.pt/img/backup-tips/39/bitdefender-vs-avast.jpg)

![Dva načina popravljanja privremenih internetskih datoteka promijenila su se [MiniTool News]](https://gov-civil-setubal.pt/img/minitool-news-center/53/2-ways-fix-temporary-internet-files-location-has-changed.png)



![Ispravljeno: računalo se ponovno pokrenulo, neočekivano je zaokružilo pogrešku u sustavu Windows 10 [MiniTool Savjeti]](https://gov-civil-setubal.pt/img/backup-tips/64/fixed-computer-restarted-unexpectedly-loop-windows-10-error.png)

![[Jednostavan vodič] Indeksiranje sustava Windows Visoka upotreba memorije diska procesora](https://gov-civil-setubal.pt/img/news/1F/easy-guide-windows-indexing-high-cpu-disk-memory-usage-1.png)




