10 najboljih besplatnih alata za popravak oštećenih datoteka
Top 10 Free File Repair Tools Repair Corrupted Files
Kako popraviti oštećene datoteke na Windows 10/11? Ovaj post predstavlja 10 najboljih besplatnih alata za popravak datoteka (online) koji će vam pomoći da popravite oštećene datoteke poput videozapisa, fotografija, Microsoft Office datoteka i još mnogo toga. Ako želite vratiti izbrisane ili izgubljene datoteke s Windows računala, USB-a, SD kartice itd. možete isprobati besplatni program za oporavak podataka – MiniTool Power Data Recovery.
Na ovoj stranici:- 10 najboljih besplatnih alata za popravak datoteka (online) za Windows 10/11
- Koristite SFC alat za popravak oštećenih sistemskih datoteka u sustavu Windows 10/11
- Neki uzroci oštećenja datoteke
- Profesionalni besplatni softver za sigurnosno kopiranje datoteka za PC
- Zaključak
Ponekad datoteka može biti oštećena i ne može se otvoriti. Ovaj članak predstavlja neke profesionalne besplatne alate za popravak datoteka (online) koji će vam pomoći da popravite oštećene datoteke poput videozapisa, fotografija, Word/Excel/PPT datoteka itd.
Također pročitajte: Otključajte tajne oporavka podataka s tvrdog diska i vratite pristup svojim dragocjenim datotekama zadubivši se u ovaj poučni članak.
10 najboljih besplatnih alata za popravak datoteka (online) za Windows 10/11
1. OnlineFile.Repair
Ovaj besplatni mrežni alat za popravak datoteka omogućuje vam popravak raznih vrsta oštećenih datoteka kao što su Word, Excel, PPT, PDF, PSD, Outlook datoteke i još mnogo toga.
Oštećene datoteke možete popraviti u tri jednostavna koraka. Idite na ovu web stranicu u svom pregledniku, kliknite Odaberite Datoteka za prijenos oštećene datoteke, unesite svoju adresu e-pošte i kliknite Dalje za početak postupka popravka datoteke. Nakon popravka možete preuzeti popravljenu datoteku na svoje računalo.
 Kako popraviti Outlook (365) u sustavu Windows 10/11 - 8 rješenja
Kako popraviti Outlook (365) u sustavu Windows 10/11 - 8 rješenjaProvjerite kako popraviti Outlook (365) aplikaciju i popraviti oštećene Microsoft Outlook podatkovne datoteke na Windows 10/11. Navedeni su neki besplatni alati za popravak programa Outlook.
Čitaj više2. online.officerecovery.com
Također možete isprobati ovaj besplatni online softver za popravak datoteka za popravak oštećenih datoteka. Idite na ovu web stranicu, kliknite Odaberite datoteku gumb ispod Prenesi oštećenu datoteku za odabir izvorne oštećene datoteke. Kliknite na Siguran prijenos i popravak gumb za prijenos i popravak oštećene datoteke. Nakon postupka popravka, možete preuzeti oporavljenu datoteku.
3. FileRepair
Ova besplatna mrežna usluga za popravak datoteka nudi razne programe za popravak koji vam pomažu popraviti različite vrste oštećenih datoteka. S ove web stranice možete preuzeti popravak Excel datoteke, Word datoteke, PowerPoint popravak, zip datoteku, alate za popravak fotografija itd.
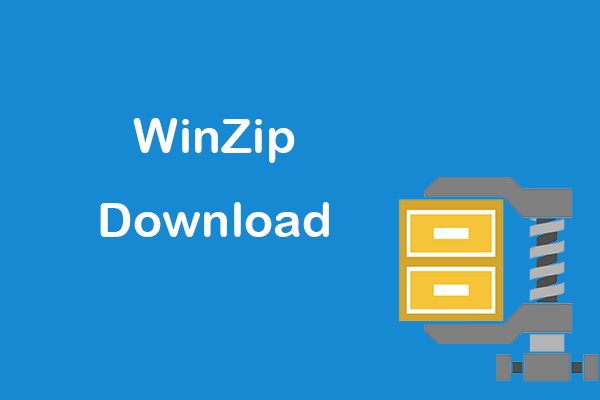 WinZip besplatno preuzimanje pune verzije za Windows 10/11
WinZip besplatno preuzimanje pune verzije za Windows 10/11Vodič za besplatno preuzimanje WinZip pune verzije za Windows 11/10/8/7. Nabavite WinZip arhivu datoteka i alat za kompresiju za komprimiranje ili raspakiranje datoteka s lakoćom.
Čitaj više4. MiniTool Video Repair
Ako imate oštećenu video datoteku, također možete isprobati naš program – MiniTool Video Repair – da vidite može li vam pomoći da je popravite.
MiniTool Video Repair profesionalni je program za popravak oštećenih video datoteka za Windows. Pomaže vam besplatno popraviti oštećene MP4, MOV, M4V, F4V videozapise. Njegova napredna značajka popravka također vam pomaže popraviti ozbiljno oštećene videozapise. To je 100% čista i besplatna aplikacija.
Preuzmite i instalirajte MiniTool Video Repair na svoje računalo ili prijenosno računalo i provjerite jednostavan vodič u nastavku kako popraviti oštećene videozapise.
MiniTool video popravakKliknite za preuzimanje100%Čisto i sigurno
- Pokrenite MiniTool Video Repair.
- Klik Dodajte videozapis(e) i počnite popravljati . Odaberite izvor oštećenih videozapisa sa svog računala da biste ih učitali u program.
- Kliknite na Popravak i ovaj besplatni alat za popravak videozapisa automatski će početi popravljati oštećene videozapise.
- Ako je uspio popraviti video, tada možete kliknuti Pregled gumb za reprodukciju videozapisa da vidite je li zadovoljavajući. Možete kliknuti na Uštedjeti gumb za odabir lokacije za spremanje popravljenih videozapisa.
- Ako nije uspio popraviti videozapis, možete kliknuti Napredni popravak Možete dodati ogledni video zapis koji je snimljen istim uređajem i u istom formatu kao i oštećena video datoteka. Softver će ponovno pokušati popraviti oštećeni video.
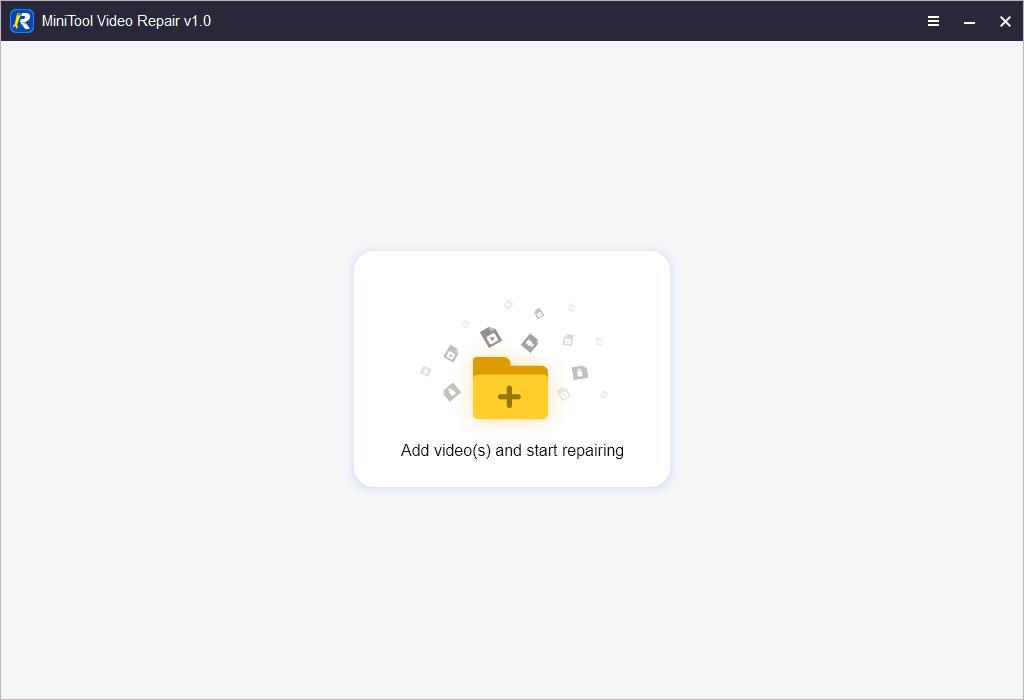
5. Wondershare Repairit
Ovaj profesionalni program za popravak nudi funkcije popravka videa, fotografija i datoteka.
Ne možete ga koristiti samo za popravak oštećenih videozapisa i fotografija, već ga možete koristiti i za popravak Microsoft Office datoteka kao što su Word, Excel, PPT datoteke.
Ovaj program možete instalirati na svoje računalo i pokrenuti ga. Odaberite Video Repair, Photo Repair ili modul File Repair na lijevoj ploči. Nakon što odaberete Popravak datoteke, možete kliknuti gumb Dodaj kako biste dodali izvorne oštećene datoteke i počeli ih popravljati pomoću softvera.
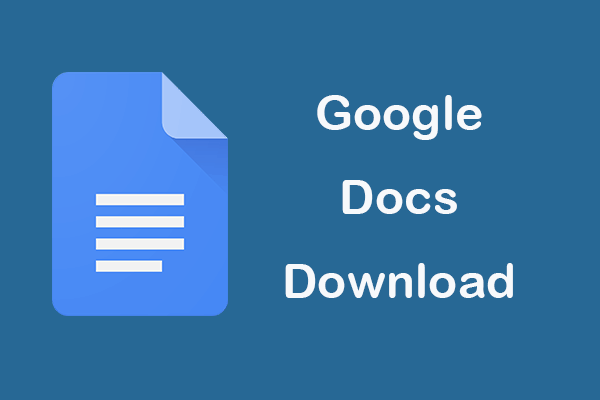 Aplikacija Google dokumenti ili preuzimanje dokumenata na računalo/mobilni uređaj
Aplikacija Google dokumenti ili preuzimanje dokumenata na računalo/mobilni uređajProvjerite vodič za preuzimanje aplikacije Google Docs za PC/Android/iPad/iPhone. Također naučite kako preuzeti dokumente iz Google dokumenata na računalu ili mobilnom telefonu.
Čitaj više6. Stellar File Repair Toolkit
Stellar File Repair Toolkit nudi skup alata za popravak datoteka koji vam pomažu popraviti oštećene Word, Excel, PowerPoint i PDF datoteke. Uključuje Stellar Repair za Word, Stellar Repair za Excel, Stellar Repair za PowerPoint i Stellar Repair za PDF.
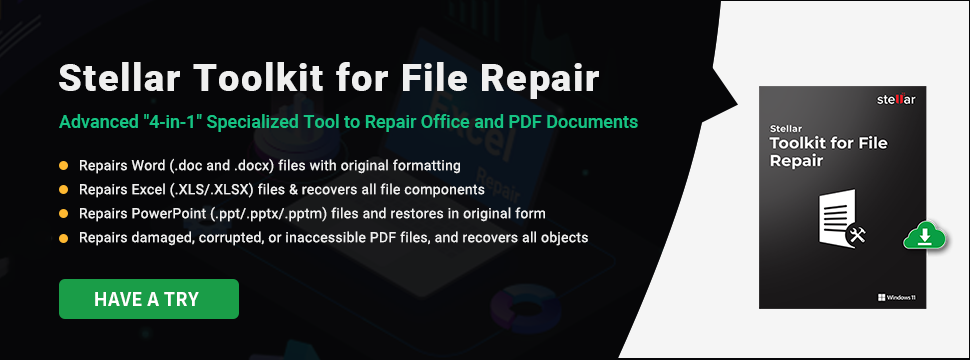
7. MiniTool Power Data Recovery
Za oporavak izbrisanih datoteka ili izgubljenih datoteka, možete koristiti profesionalni program za oporavak datoteka.
MiniTool Power Data Recovery je profesionalna besplatna aplikacija za oporavak podataka koja je kompatibilna sa sustavom Windows 11/10/8/7.
Ovaj vam program omogućuje jednostavan oporavak izbrisanih/izgubljenih datoteka, fotografija, videa i bilo koje druge vrste datoteka s Windows računala, USB flash pogona, memorijske/SD kartice, vanjskog tvrdog diska, SSD-a itd.
Može vam pomoći u rješavanju raznih situacija gubitka podataka, npr. pogrešno brisanje datoteke, pogrešno formatiranje diska, oštećenje tvrdog diska, pad sustava ili drugi problemi sa softverom, infekcija zlonamjernim softverom/virusom i više.
Preuzmite i instalirajte MiniTool Power Data Recovery na svoje Windows računalo ili prijenosno računalo i provjerite jednostavan vodič u nastavku kako oporaviti podatke pomoću ovog programa za oporavak podataka.
Probna verzija MiniTool Power Data RecoveryKliknite za preuzimanje100%Čisto i sigurno
- Pokrenite MiniTool Power Data Recovery.
- Na glavnom sučelju odaberite ciljni pogon i kliknite Skeniraj. Ako ne znate koji pogon odabrati, možete kliknuti karticu Uređaji i odabrati cijeli uređaj te kliknuti Skeniraj.
- Neka softver završi skeniranje. Zatim možete provjeriti rezultat skeniranja da vidite možete li pronaći tražene datoteke. Provjerite potrebne datoteke i kliknite gumb Spremi. Odaberite novo odredište za pohranu oporavljenih datoteka.
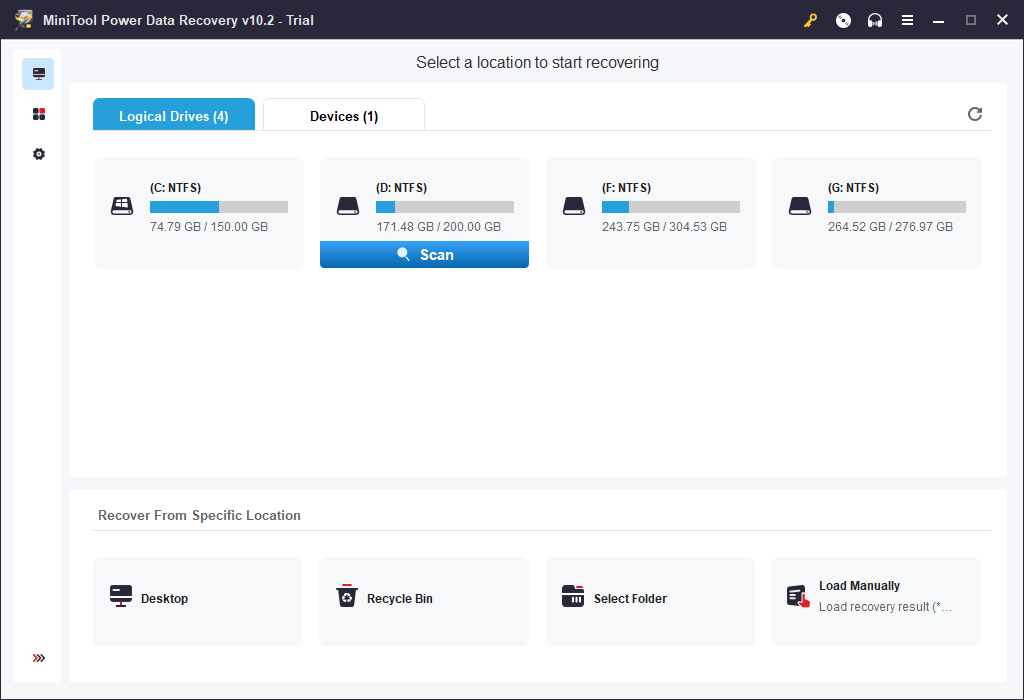
8. Kutija s alatima za popravak
Repair Toolbox nudi rješenja za popravak oštećenja mnogih različitih vrsta datoteka. Možete ga koristiti za popravak Word, Excel, PowerPoint, PDF, Photoshop, Access, Outlook, OneNote datoteka itd. Neki alati za popravak datoteka nude i online usluge popravka i verzije programa za stolna računala.
9. Remo File Fixer
Ako ne možete pristupiti nekim datotekama zbog oštećenja, također možete isprobati ovaj profesionalni alat za popravljanje datoteka.
Remo File Fixer pomaže vam popraviti oštećene datoteke kao što su Word datoteke, Outlook (PST) datoteke, PowerPoint datoteke, Zip/RAR datoteke, MOV/AVI video datoteke, Photoshop (PSD) datoteke i još mnogo toga.
10. OfficeFIX
OfficeFIX nudi skup alata za popravak datoteka koji vam pomažu popraviti oštećene datoteke različitih formata. Možete pronaći alate za popravak oštećenih Word, Excel, Outlook i Access datoteka.
Koristite SFC alat za popravak oštećenih sistemskih datoteka u sustavu Windows 10/11
Oštećene sistemske datoteke na vašem računalu mogu uzrokovati kvar na računalu. Možete isprobati ugrađeni Windows alat za popravak oštećenih datoteka – SFC (System File Checker) – za skeniranje svih zaštićenih sistemskih datoteka i zamjenu oštećenih datoteka s predmemoriranom kopijom. U nastavku provjerite kako pokrenuti SFC naredbu.
- Pritisnite Windows + R , tip cmd , pritisnite Ctrl + Shift + Enter za pokretanje naredbenog retka kao administrator.
- Zatim upišite naredbu exe /Online /Cleanup-image /Restorehealth i pritisnite Unesi . Ova naredba pruža datoteke koje su potrebne za popravak oštećenja sistemskih datoteka.
- Zatim upišite sfc /scannow naredba i pritisnite Unesi . Ova naredba će skenirati sve zaštićene sistemske datoteke i zamijeniti moguće oštećene sistemske datoteke na vašem računalu. Proces skeniranja može potrajati nekoliko minuta.
Neki uzroci oštećenja datoteke
- Oštećen datotečni sustav.
- Nepravilno izbacivanje uređaja za pohranu kao što su USB, memorijska kartica itd.
- Infekcija zlonamjernim softverom/virusom.
- Loši sektori na tvrdom disku.
- Oštećenje tvrdog diska.
- Problemi sa softverom.
Profesionalni besplatni softver za sigurnosno kopiranje datoteka za PC
Uvijek imati sigurnosnu kopiju važnih datoteka najbolji je način da izbjegnete trajni gubitak podataka zbog oštećenja datoteke.
MiniTool ShadowMaker je profesionalni besplatni program za sigurnosno kopiranje računala. Možete ga koristiti za sigurnosno kopiranje datoteka i mapa, particija ili cijelog sadržaja diska na vanjski tvrdi disk, USB pogon, mrežni pogon itd. Također ga možete koristiti za sigurnosno kopiranje i vraćanje Windows sustava. Kada vaš računalni sustav ima problema, možete jednostavno vratiti svoj Windows OS iz sigurnosne kopije slike sustava. MiniTool ShadowMaker također ima mnoge druge značajke kao što su sinkronizacija datoteka, automatsko sigurnosno kopiranje, inkrementalno sigurnosno kopiranje, kloniranje diska i više.
Preuzmite i instalirajte MiniTool ShadowMaker na svoje Windows računalo i provjerite jednostavan vodič u nastavku za sigurnosno kopiranje PC podataka.
Probna verzija MiniTool ShadowMakerKliknite za preuzimanje100%Čisto i sigurno
- Pokrenite MiniTool ShadowMaker i dođite do njegovog glavnog korisničkog sučelja.
- Klik Sigurnosna kopija
- Kliknite na Izvor odjeljak za odabir izvora podataka koje želite sigurnosno kopirati. Možete odabrati određene datoteke i mape ili odabrati određene particije za sigurnosno kopiranje. Također možete odabrati cijeli sadržaj diska za izradu sigurnosne kopije.
- Kliknite na Odredište i odaberite put ili uređaj za pohranjivanje sigurnosnih kopija.
- Kliknite na Sigurnosno kopiraj sada i ovaj softver će započeti sigurnosno kopiranje odabranih podataka na vanjski tvrdi disk ili USB pogon.
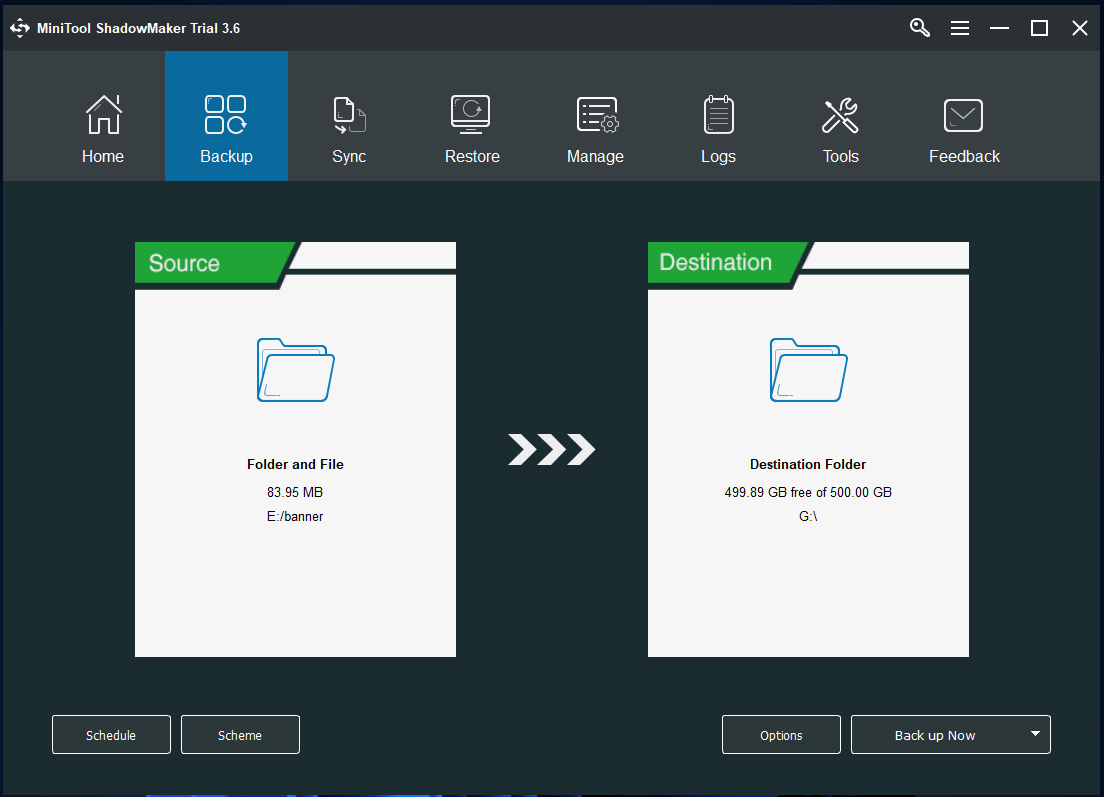
Zaključak
Ovaj post predstavlja neke profesionalne besplatne alate za popravak datoteka koji će vam pomoći da popravite oštećene datoteke, videozapise, fotografije itd.
MiniTool Software je vrhunski programer softvera koji je objavio neke korisne softverske programe za korisnike. Ispod su neki popularni programi iz MiniTool Softwarea.
> MiniTool Partition Wizard besplatni je upravitelj particija diska za Windows. Omogućuje vam upravljanje vašim tvrdim diskovima sa svih aspekata. Možete ga koristiti za stvaranje, brisanje, proširenje, promjenu veličine, formatiranje ili brisanje particija. Također vam omogućuje pretvaranje formata particije između FAT32 i NTFS, pretvaranje formata diska između MBR i GPT, migriranje OS-a na HD/SSD, testiranje brzine tvrdog diska, analizu korištenja prostora na tvrdom disku itd.
MiniTool MovieMaker je 100% čist i besplatan uređivač i program za izradu videozapisa za Windows. Ovaj program možete koristiti za skraćivanje videa, dodavanje efekata/prijelaza/naslova/glazbe video zapisu itd. i izvoz izlaza u MP4 ili druge željene formate.
MiniTool Video Converter je 100% čist i besplatan video konverter za Windows. Nudi tri glavne funkcije, pretvaranje video/audio formata, preuzimanje videa s YouTubea i snimanje zaslona računala.
Ove programe možete isprobati besplatno. Ako imate problema s korištenjem bilo kojeg programa MiniTool, možete se obratiti Nas .



![Cijeli popravci izdanja 'Web stranica usporava vaš preglednik' [MiniTool News]](https://gov-civil-setubal.pt/img/minitool-news-center/42/full-fixes-web-page-is-slowing-down-your-browser-issue.jpg)


![Kako zrcaliti pogon za pokretanje na sustavu Windows 10 za UEFI [MiniTool News]](https://gov-civil-setubal.pt/img/minitool-news-center/13/how-mirror-boot-drive-windows-10.jpg)

![4 metode za popravak zaustavljanja rada programa Microsoft Setup Bootstrapper [Vijesti MiniTool]](https://gov-civil-setubal.pt/img/minitool-news-center/78/4-methods-fix-microsoft-setup-bootstrapper-has-stopped-working.jpg)
![Top 10 besplatnih Windows 11 tema i pozadina za preuzimanje [Savjeti za MiniTool]](https://gov-civil-setubal.pt/img/news/C1/top-10-free-windows-11-themes-backgrounds-for-you-to-download-minitool-tips-1.png)

![LG Data Recovery - Kako možete vratiti podatke s LG telefona? [Savjeti za mini alat]](https://gov-civil-setubal.pt/img/android-file-recovery-tips/03/lg-data-recovery-how-can-you-recover-data-from-lg-phone.jpg)



![Kako brzo popraviti pogrešku kamere u sustavu Windows 10 [MiniTool News]](https://gov-civil-setubal.pt/img/minitool-news-center/59/how-fix-camera-error-windows-10-quickly.png)

![Zašto moje snimanje zaslona ne radi? Kako to popraviti [Riješeno]](https://gov-civil-setubal.pt/img/blog/87/why-is-my-screen-recording-not-working.jpg)
![Potpuno popravljeno - Avast Behavior Shield nastavlja isključivati [MiniTool Savjeti]](https://gov-civil-setubal.pt/img/backup-tips/42/full-fixed-avast-behavior-shield-keeps-turning-off.png)
![Što je Nano memorijska kartica, dizajn tvrtke Huawei (cjelovit vodič) [MiniTool News]](https://gov-civil-setubal.pt/img/minitool-news-center/53/what-is-nano-memory-card.jpg)