6 najboljih GIF rezača za rezanje GIF-a (računalo / telefon / online)
Top 6 Best Gif Cutters Cut Gif
Sažetak :

Kako mogu izrezati dio GIF-a? Kako izvući okvire iz GIF-a? Kako mogu napraviti GIF od slika? Na sva ta pitanja odgovorili bismo u ovom postu. Možete pogledati ovaj post i pronaći GIF rezač koji vam najviše odgovara.
Brza navigacija:
Zašto treba izrezati GIF? Sljedeći su razlozi:
- Želite izrezati neželjene okvire GIF-a.
- Veličina GIF datoteke je prevelika i iz nje morate ukloniti neke okvire.
- Učitavanje GIF-a traje puno vremena, pa morate skratiti trajanje GIF-a.
Sada, pogledajmo kako izrezati GIF sa 6 najboljih GIF rezača, uključujući Softver MiniTool - MiniTool
Evo 6 najboljih GIF rezača.
- MiniTool MovieMaker
- Photoshop
- GIF Studio
- GIF Maker - Video za GIF, GIF Editor
- Ezgif.com
- Lunapić
Dio 1. Top 2 GIF rezača za računalo
Za korisnike računala ovdje su 2 GIF rezača za stolna računala - MiniTool MovieMaker i Photoshop.
MiniTool MovieMaker
MiniTool MovieMaker je GIF rezač, kao i GIF izrađivač. Podržavajući najpopularnije formate, ovaj softver može rezati GIF, MP4, AVI, WebM, WMV, MKV, MP3 itd. Također, sposoban je stvoriti GIF od slika i videozapisa.
Kada koristite ovaj GIF rezač, očekujte da ćete podijeliti, kombinirati i izrezati GIF-ove, možete primijeniti filtre, dodati tekst u GIF-ove , pa čak i stvarati GIF-ove sa zvukom.
Glavne značajke
- Besplatno je i čisto, bez oglasa, bez vodenih žigova, bez snopova i bez skrivenih troškova.
- Podržava uvoz GIF-ova, slika, videozapisa i audio datoteka.
- GIF-ovi se mogu obrezati, podijeliti, izrezati i kombinirati.
- GIF možete napraviti od slika ili video isječaka.
- Omogućuje vam tekstualne GIF-ove, primjenu filtara na GIF-ove i dodavanje glazbe na GIF-ove.
- GIF-ovi se mogu izvesti u različitim video formatima, uključujući MP4, MKV, WMV, AVI i tako dalje. Vidi također: MP4 u GIF .
- Ponuđeni su neki izvrsni predlošci filmova u holivudskom stilu.
Evo kako izrezati GIF pomoću MiniTool-a
Korak 1. Pokrenite MiniTool
- Besplatno preuzmite MiniTool MovieMaker i instalirajte ga na računalo.
- Nakon instalacije programa, otvorite ga i zatvorite prozor Predložak filma za pristup glavnom sučelju.
Korak 2. Uvezite ciljani GIF.
- Kliknite na Uvoz medijskih datoteka za uvoz GIF-a koji treba rezati.
- Zatim ga povucite i ispustite na vremensku traku ili kliknite više ikonu na GIF-u da biste je dodali na vremensku traku.
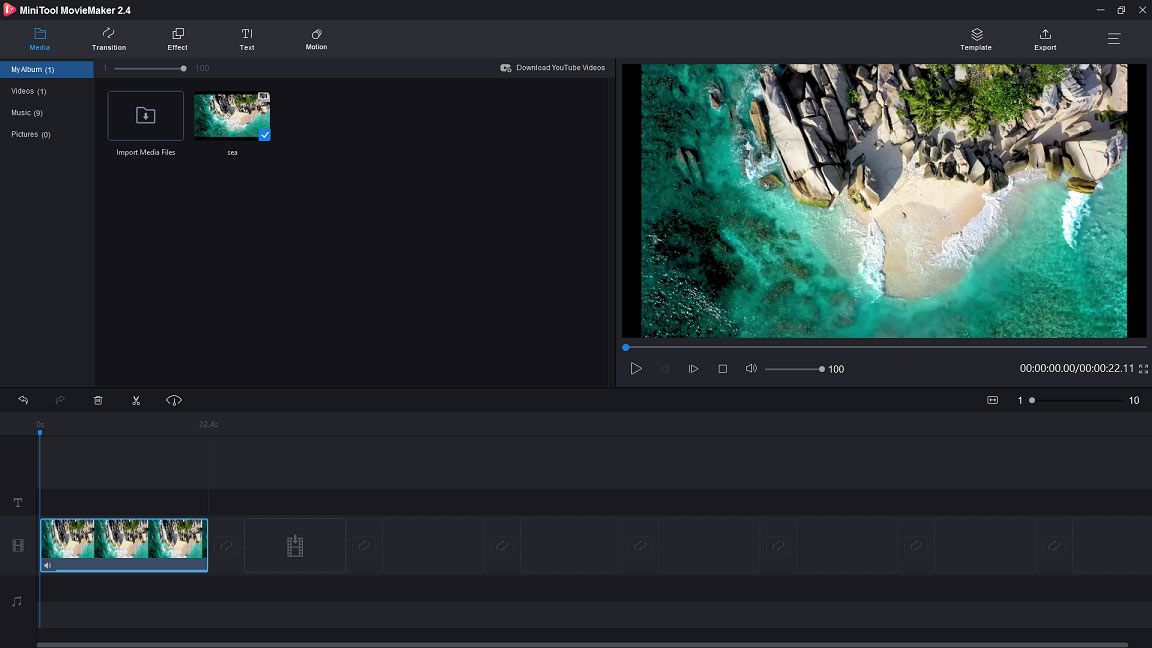
Korak 3. Izrežite GIF.
- Odaberite GIF i pomaknite reprodukcijsku glavu tamo gdje želite izrezati. Prije toga, bolje je kliknuti Zumirajte na Fit Timeline gumb za prilagodbu GIF-a kako bi odgovarao vremenskoj traci za uređivanje GIF-a okvir po kadar.
- Pritisnite škare ikona na glavi za reprodukciju za razdvajanje GIF-a.
- Odaberite neželjene okvire i dodirnite otpad da biste ih uklonili ili kliknite desnom tipkom miša da biste odabrali Izbrisati
Korak 4. Uredite GIF.
- Pošaljite GIF-om tekst : Prebacivanje na Tekst karticu i kliknite na Naslov odabrati željeni naslov. Zatim ga dodajte u tekstualni zapis i unesite tekst.
- Primijeni efekte : Prebacite se na Utjecaj karticu i odaberite željeni efekt da biste ga dodali u GIF.
Da biste saznali više, pogledajte ovaj post: Kako brzo i jednostavno urediti GIF (Vodič korak po korak) .
Korak 5. Izvoz GIF-a.
- Kada završite, kliknite na Izvoz na traci izbornika za otvaranje Izvoz
- U Izvoz prozor, morate promijeniti izlazni format u GIF. Tada možete preimenovati GIF i promijeniti odredišnu mapu kako želite.
Photoshop
Ovdje se možda pitate je li moguće izrezati GIF u Photoshopu. Da, u pravu si. Osim dizajniranja grafike, Photoshop se može koristiti za rezanje GIF-a ili pretvaranje AVI u GIF . Kao jednostavan GIF rezač, ne može raditi napredno uređivanje GIF-a, ali dovoljan je za rezanje GIF-a.
Glavne značajke
- Omogućuje vam rezanje GIF-ova.
- Možete uređivati GIF-ove poput petlja GIF , promijenite veličinu GIF-a i podijelite GIF.
- Može pretvoriti MP4 u GIF i AVI u GIF.
- Riječ je o uređivaču slika koji sadrži napredne alate za uređivanje fotografija.
Želite znati kako izrezati GIF u Photoshopu? Evo detaljnih koraka.
Korak 1. Pokrenite aplikaciju Photoshop ako ste je već instalirali.
Korak 2. Idite na Datoteka > Otvoren… za učitavanje GIF-a.
Korak 3. Kada se svi okviri prikazuju u Vremenska Crta prozor, odaberite okvir koji želite ukloniti i kliknite na otpad da biste je izbrisali. Da biste uklonili više okvira iz GIF-a, možete pritisnuti tipku Ctrl tipku za odabir tih okvira i njihovo istodobno brisanje.
Korak 4. Nakon uklanjanja neželjenih okvira idite na Datoteka > Uštedjeti za Web za spremanje GIF-a.
Preporučite članak: Kako promijeniti veličinu slike u Photoshopu i 2 alternativne metode .
Dio 2. Top 2 GIF rezača za mobilne uređaje
Ako želite smanjiti trajanje animiranog GIF-a na telefonu, ovdje su vam dostupne 2 aplikacije za rezanje GIF-ova.
GIF Studio
GIF Studio je GIF aplikacija za rezanje koja vam omogućuje izrezivanje GIF-a, spajanje GIF-a, stvaranje GIF-a itd. Ovaj GIF rezač možemo smatrati a GIF pregledač a GIF možete reproducirati različitim brzinama. Također, možete promijeniti brzinu GIF-a kako želite.
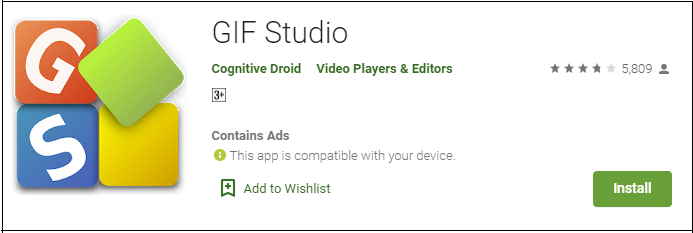
Glavne značajke
- Omogućuje vam rezanje, spajanje i obrezivanje GIF-ova.
- Možete ukloniti pozadinu GIF-a.
- Podržava pretvaranje video isječaka u GIF ili izradu prezentacije fotografija.
- Možete izvući slike iz GIF-a.
- Nudi razne efekte i naljepnice.
Slijedite korake u nastavku da biste izrezali GIF.
Korak 1. Pronađite GIF Studio na Google Playu i instalirajte ga na telefon.
Korak 2. Odaberite ciljani GIF iz albuma i podijelite ga sa GIF Studiom.
Korak 3. Odaberite alat za rezanje i odaberite željeni utor za okvir da biste izrezali nepotrebne okvire.
Korak 4. Zatim kliknite Uštedjeti gumb za spremanje promjena.
GIF Maker - Video za GIF, GIF Editor
Ovaj GIF rezač nudi sve bitne značajke za uređivanje GIF-a, uključujući rezanje, obrezivanje, okretanje i rotiranje. Korištenjem ove aplikacije možete prilagoditi ravnotežu boja za GIF-ove i kontrolirati njegovu brzinu. Što je još važnije, omogućuje vam stvaranje GIF memova za nekoliko minuta. Da biste napravili smiješan GIF, možete upotrijebiti GIF reverser za preokrenuti GIF .
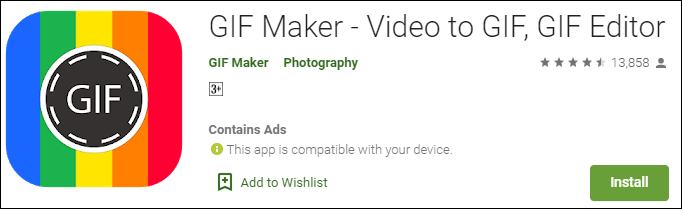
Glavne značajke
- Dopušteno vam je smanjiti trajanje animiranog GIF-a.
- Možete napraviti GIF meme.
- Dolazi sa svim značajkama potrebnim za uređivanje GIF-ova.
- Nudi preko 30 filtara i 20 okvira.
- Omogućuje vam promjenu kontrasta, zasićenja, nijanse i sjene GIF-a.
- Omogućuje dijeljenje GIF-ova putem društvenih mreža i e-pošte.
Evo kako izrezati GIF.
Korak 1. Instalirajte GIF Maker na telefon.
Korak 2. Pokrenite aplikaciju i otvorite ciljani GIF koji želite obrezati.
Korak 3. Kliknite Obrezati gumb za obrezivanje GIF-a.
Korak 4. Zatim dodirnite Uštedjeti primijeniti promjenu.
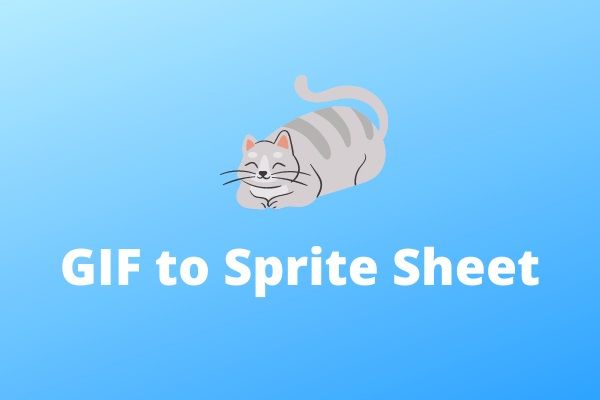 2 najbolja načina za pretvaranje GIF-a u list sprite (100% rada)
2 najbolja načina za pretvaranje GIF-a u list sprite (100% rada) Kako pretvoriti GIF u list spritea? Kako pretvoriti list spritea u GIF? Ovaj će vam post reći kako stvoriti list spritea iz GIF-a i obrnuto.
Čitaj višeDio 3. Top 2 GIF rezača na mreži
Većina ljudi obično reže GIF-ove na mreži kako bi izbjegla instaliranje softvera treće strane na uređaj. Ako također volite rezati GIF-ove na mreži, ovdje preporučuju 2 najbolja GIF-ova za rezanje na mreži - Ezgif.com i Lunapic.
Ezgif.com
Ezgif.com je besplatni mrežni GIF rezač dostupan za sve moderne preglednike. Osim rezanja GIF-a, omogućuje vam i razdvajanje, obrezivanje, promjenu veličine, optimizaciju GIF-a, kao i dodavanje teksta i prekrivanja u GIF. Slično ostalim GIF rezačima, ovaj GIF rezač omogućuje vam izradu i pretvaranje GIF-a iz videozapisa.
Glavne značajke
- To je GIF izrađivač i GIF urednik.
- Podržava uređivanje GIF-ova kao što su rezanje, promjena veličine, optimizacija, razdvajanje, rotiranje, preokretanje i cenzuriranje.
- Omogućuje podešavanje brzine GIF-a i primjenu filtara na GIF.
- Može se koristiti za pretvaranje Webpa u GIF, APNG u GIF itd.
Evo detaljnih koraka za skraćivanje trajanja animiranog GIF-a.
Korak 1. Idite na Ezgif.com.
Korak 2. Zadržite miš Učinci i odaberite Rezanje trajanja opcija s padajućeg popisa.
Korak 3. Uvezite ciljani GIF i kliknite na Učitaj!
Korak 4. U Mogućnosti rezanja na kartici možete odabrati rezanje GIF-a prema broju okvira ili prema vremenu (sekundama). Zatim u okvir unesite točan broj.
Korak 5. Nakon toga pritisnite Rezanje trajanja! gumb za brisanje neželjenih okvira iz GIF-a.
Korak 6. Na kraju dodirnite Uštedjeti za spremanje GIF-a.
Lunapić
Lunapic je sveobuhvatni mrežni GIF rezač i urednik slika. Pomoću nje možete uređivati okvire, uklanjati animacije i uklanjati okvire s GIF-a, smanjivati veličinu GIF datoteke i još mnogo toga.
Glavne značajke
- Pomaže u brisanju okvira iz GIF-a, uklanjanju animacije iz GIF-a, primjeni efekata na GIF, itd.
- GIF možete napraviti iz videoisječaka.
- Omogućuje vam pregled okvira GIF-a u punoj veličini.
- Omogućuje vam uređivanje slika s tona naprednih alata za uređivanje fotografija.
Evo kako izrezati GIF s Lunapicom.
Korak 1. Otvorite web mjesto Lunapic i prenesite ciljani GIF.
Korak 2. Idite na Animacija > Uredi GIF animaciju .
Korak 3. Odaberite Naručivanje animacije mogućnost prikaza svih GIF okvira.
Korak 4. Kliknite x da biste uklonili one okvire koje ne želite zadržati i dodirnite Spremi promjene .
Korak 5. Desnom tipkom miša kliknite GIF i odaberite Spremi sliku kao… za spremanje GIF-a.


![Ne možete deinstalirati Google Chrome Windows 10? Ispravljeno na 4 načina [MiniTool vijesti]](https://gov-civil-setubal.pt/img/minitool-news-center/67/can-t-uninstall-google-chrome-windows-10.jpg)
![Kako oporaviti kontakte s Android telefona sa slomljenim zaslonom? [Savjeti za mini alat]](https://gov-civil-setubal.pt/img/android-file-recovery-tips/75/how-recover-contacts-from-android-phone-with-broken-screen.jpg)




![Kako se riješiti pogreške 'Windows Update čeka instalaciju' [MiniTool News]](https://gov-civil-setubal.pt/img/minitool-news-center/48/how-get-rid-windows-update-pending-install-error.jpg)



![Kako oporaviti fotografije s memorijske kartice digitalnog fotoaparata [ISPRAVLJENO] [MiniTool Savjeti]](https://gov-civil-setubal.pt/img/data-recovery-tips/97/how-recover-photos-from-digital-camera-memory-card.jpg)

![Kako ispraviti pogrešku pri dohvaćanju podataka s poslužitelja DF-DFERH-01 [MiniTool News]](https://gov-civil-setubal.pt/img/minitool-news-center/99/how-fix-error-retrieving-information-from-server-df-dferh-01.png)
![10 načina kako popraviti Internet Explorer 11 i dalje pada u sustavu Windows 10 [MiniTool News]](https://gov-civil-setubal.pt/img/minitool-news-center/52/10-ways-fix-internet-explorer-11-keeps-crashing-windows-10.jpg)

![Oznake Chromea nestale? Kako vratiti Chrome oznake? [MiniTool vijesti]](https://gov-civil-setubal.pt/img/minitool-news-center/86/chrome-bookmarks-disappeared.png)
![Kako znati je li RAM loš? 8 loših RAM simptoma je za vas! [Savjeti za mini alat]](https://gov-civil-setubal.pt/img/backup-tips/70/how-tell-if-ram-is-bad.jpg)
![Uvod u Rundll32 i načini ispravljanja pogreške u Rundll32 [MiniTool Wiki]](https://gov-civil-setubal.pt/img/minitool-wiki-library/58/introduction-rundll32.png)