Što je Microsoft Surface Data Eraser? Kako ga koristiti za brisanje diska?
What Is Microsoft Surface Data Eraser How To Use It To Wipe Disk
Ako odlučite obrisati svoj stari Surface, Microsoft Surface Data Eraser može biti dobar izbor. U ovom postu, MiniTool predstavlja što je ovaj alat, kako stvoriti Surface Data Eraser USB stick i koristiti ga za brisanje vašeg uređaja. Prijeđimo na stvar.O programu Microsoft Surface Data Eraser
Surface Data Eraser odnosi se na alat koji pomaže u sigurnom brisanju svih podataka s kompatibilnog Surface uređaja. Zahtijeva da izvršite zadatak brisanja podizanjem sustava s USB memorije koju morate prethodno izraditi. U slučaju da planirate prodati, reciklirati ili baciti svoj stari Surface ili ga pripremiti za popravak, potrebno je obrisati uređaj kako biste zaštitili sigurnost i privatnost podataka.
Imajte na umu da trenutna verzija ovog alata za brisanje nije kompatibilna s najnovijim Surface uređajima uključujući Surface Laptop 6 i Surface Pro 10. Da biste saznali koji su kompatibilni Surface uređaji, pogledajte sljedeću sliku zaslona:
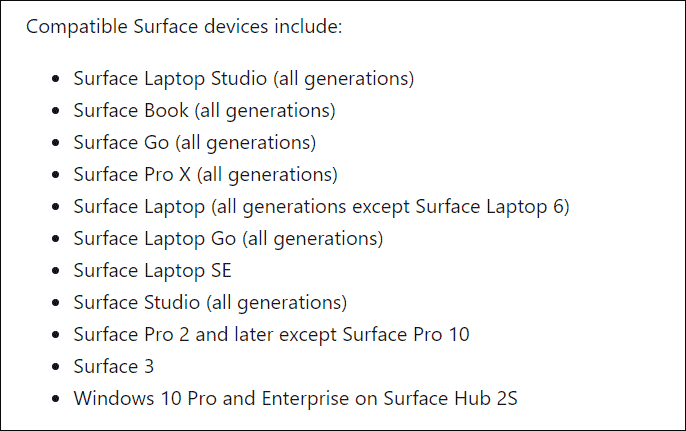
Da biste koristili Microsoft Surface Data Eraser, provjerite koristite li kompatibilni uređaj, a zatim slijedite korak po korak vodič za brisanje podataka.
Savjeti: Ako trebate obrisati trenutne Surface uređaje uključujući Surface Pro 7 i novije, Surface Laptop 3 i novije, Surface Go 2 i novije, itd., koristite Surface Data Eraser (IT Toolkit) .Potez 1: napravite sigurnosnu kopiju datoteka unaprijed
Prije nego što nastavite, trebali biste izraditi sigurnosnu kopiju za vaše važne podatke spremljene na Surface jer ćete možda ipak trebati koristiti neke datoteke/mape u budućnosti. MiniTool ShadowMaker, odličan i profesionalan PC softver za sigurnosno kopiranje , igra veliku ulogu u sigurnosna kopija računala na Windows 11/10/8.1/8/7.
Pokriva više metoda sigurnosnog kopiranja, kao što je sigurnosno kopiranje podataka, sigurnosno kopiranje diska, sigurnosno kopiranje sustava, planirano sigurnosno kopiranje, inkrementalno sigurnosno kopiranje, različito sigurnosno kopiranje itd. Također, podržava kloniranje HDD-a na SSD za nadogradnju diska ili backup. Nabavite ga sada za sigurnosno kopiranje svih važnih podataka prije pokretanja Surface Data Erasera za brisanje uređaja.
Probna verzija MiniTool ShadowMaker Kliknite za preuzimanje 100% Čisto i sigurno
Korak 1: Spojite USB pogon ili vanjski disk na svoje računalo i pokrenite MiniTool ShadowMaker na njegovom glavnom sučelju.
Korak 2: Krenite prema Sigurnosna kopija > IZVOR > Mape i datoteke , odaberite što želite sigurnosno kopirati i kliknite u redu .
Korak 3: Dodirnite ODREDIŠTE i odaberite vožnju za nastavak.
Korak 4: Udari Sigurnosno kopiraj sada .
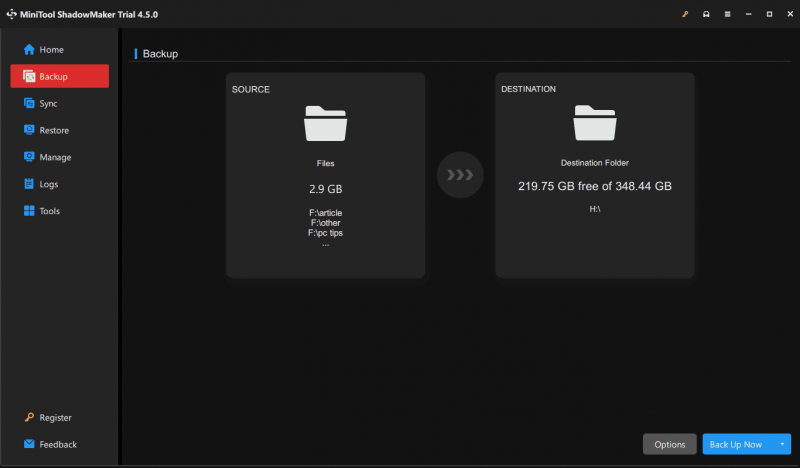
Potez 2: Izradite USB stick Surface Data Eraser
Pripremite USB flash pogon koji ima 4 GB ili više prostora za pohranu i podržava USB 3.0. Zatim ga spojite na svoj Surface, a zatim izradite USB stick Surface Data Eraser pomoću ovih koraka:
Korak 1: Preuzmite ovaj Microsoftov uslužni program za brisanje diska putem ovaj link od Microsofta.
Korak 2: Pokrenite preuzetu .msi datoteku i dovršite postavljanje prema uputama na zaslonu.
Korak 3: Pokrenite Microsoft Surface Data Eraser nakon instalacije, a zatim dodirnite Izgraditi za stvaranje USB pogona za podizanje sustava.
Korak 4: Udari Nastaviti a zatim odaberite verziju na temelju arhitekture vašeg Surfacea.
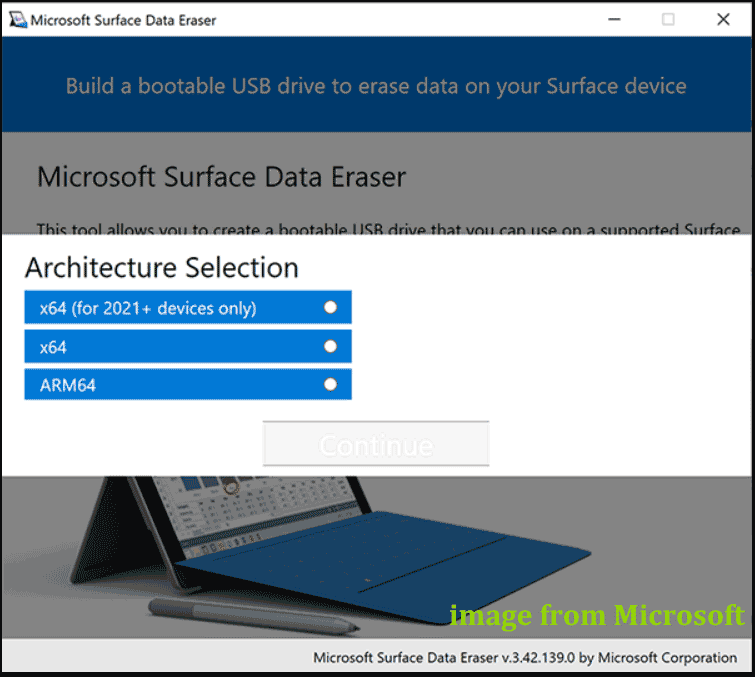
Korak 5: Odaberite svoj USB pogon i kliknite Pokreni formatiranje .
Korak 6: Kada završite, kliknite Uspjeh > Dovršeno .
Potez 3: Kako obrisati površinu
Sada imate USB flash pogon za podizanje sustava koji vam omogućuje pokretanje uređaja s njega za sigurno brisanje podataka s diska.
Korak 1: Umetnite taj USB stick u podržani Surface. Zatim isključite Surface, pritisnite i držite Stišaj zvuk , pritisnite i pustite Vlast , i otpustite Stišaj zvuk za pokretanje sustava Windows s USB pogona.
Savjeti: Upaliti Omogući alternativni redoslijed pokretanja u Surface UEFI ako se ne možete pokrenuti s USB-a.Korak 2: Pročitajte iskačuće licencne uvjete softvera i zatvorite Notepad.
Korak 3: Upišite Prihvatiti u prozor naredbenog retka da prihvatite uvjete.
Korak 4: Upišite I za pokretanje alata za brisanje kako biste uklonili sve podatke s vaše površine.
Isprobajte druge načine brisanja površine
Sada jasno razumijete Microsoft Surface Data Eraser. Ovaj Microsoftov uslužni program za brisanje diska zahtijeva da stvorite USB pogon za podizanje sustava i zatim izvršite zadatak brisanja, što je pomalo problematično. Osim toga, kompatibilan je samo sa starim Surface uređajima. Ponekad možete naići da Microsoft Surface Data Eraser ne radi. Stoga možete pokušati obrisati svoj Surface na neke druge načine.
1. Pokrenite MiniTool System Booster: Kao Softver za podešavanje računala , omogućuje vam da očistite svoje računalo , deinstalirati aplikacije, onemogućiti pokretanje/pozadinske procese, očistiti pogon itd.
MiniTool System Booster Trial Kliknite za preuzimanje 100% Čisto i sigurno
2. Pokrenite MiniTool čarobnjak za particije: Ovaj upravitelj particija nudi značajku tzv Obrišite disk za potpuno brisanje cijelog tvrdog diska.
3. Vraćanje na tvorničke postavke: Resetiranjem Surfacea, sve na uređaju bit će izbrisano.
Za detalje, možete pogledati naš prethodni post – Kako obrisati računalo u sustavu Windows 11/10? 4 načina za vas .
![Ne ažurira li se Apex Legends? Evo kako to lako popraviti! [MiniTool vijesti]](https://gov-civil-setubal.pt/img/minitool-news-center/47/is-apex-legends-not-updating.jpg)




![[RJEŠENO] Kako riješiti problem petlje pokretanja Androida bez gubitka podataka [MiniTool Savjeti]](https://gov-civil-setubal.pt/img/android-file-recovery-tips/75/how-fix-android-boot-loop-issue-without-data-loss.jpg)
![[Razne definicije] Što je Bloatware na računalu ili telefonu? [MiniTool Wiki]](https://gov-civil-setubal.pt/img/minitool-wiki-library/58/what-is-bloatware-computer.jpg)

![Što učiniti ako naiđete na izdanje 'Transakcija na čekanju s parom' [MiniTool News]](https://gov-civil-setubal.pt/img/minitool-news-center/70/what-do-if-you-encounter-steam-pending-transaction-issue.jpg)
![[Dokazano] Je li GIMP siguran i kako sigurno preuzeti / koristiti GIMP? [MiniTool Savjeti]](https://gov-civil-setubal.pt/img/backup-tips/71/is-gimp-safe-how-download-use-gimp-safely.jpg)


![Vodič za alate za migraciju sustava Windows Server i njihove alternative [MiniTool savjeti]](https://gov-civil-setubal.pt/img/backup-tips/7A/guide-for-windows-server-migration-tools-and-its-alternative-minitool-tips-1.png)

![Gdje su preuzimanja na ovom uređaju (Windows/Mac/Android/iOS)? [Savjeti za MiniTool]](https://gov-civil-setubal.pt/img/data-recovery/DA/where-are-the-downloads-on-this-device-windows/mac/android/ios-minitool-tips-1.png)

![Ispravite da se PDF ne otvara u Chromeu Chrome PDF Viewer ne radi [MiniTool News]](https://gov-civil-setubal.pt/img/minitool-news-center/76/fix-pdf-not-opening-chrome-chrome-pdf-viewer-not-working.png)


