Što je WindowsApps mapa i kako joj pristupiti i izbrisati?
What Is Windowsapps Folder
Što je mapa WindowsApps? Kako mu pristupiti? Kako to izbrisati? Ako želite pronaći odgovore na gornja pitanja, trebali biste pažljivo pročitati ovaj post. Ovaj post iz MiniToola pruža detaljne informacije za vas. Sada nastavite s čitanjem.
Na ovoj stranici:- Što je mapa WindowsApps
- Kako pristupiti mapi WindowsApps
- Kako izbrisati WindowsApps mapu
- Završne riječi
Što je mapa WindowsApps
Što je mapa WindowsApps? Mapa WindowsApps skrivena je mapa u sustavu Windows koja sadrži datoteke koje čine sve zadane aplikacije. Koristi se za pohranu svake aplikacije koju preuzmete iz Microsoftove trgovine.
![[Riješeno!] Ne mogu instalirati aplikacije iz Microsoftove trgovine](http://gov-civil-setubal.pt/img/news/73/what-is-windowsapps-folder.png) [Riješeno!] Ne mogu instalirati aplikacije iz Microsoftove trgovine
[Riješeno!] Ne mogu instalirati aplikacije iz Microsoftove trgovineAko ne možete instalirati aplikacije iz Microsoft Storea na svoje računalo sa sustavom Windows 10, možete pročitati ovaj post da biste dobili 4 učinkovita rješenja.
Čitaj višeAko svoje podatke pohranjujete na vanjski tvrdi disk, Windows 10 će također stvoriti još jednu mapu WindowsApps za pohranu datoteka zajedno s nekoliko drugih mapa – WpSystem, WUDownloadCache, Program Files.
Kako pristupiti mapi WindowsApps
Iz sigurnosnih razloga teško je pristupiti mapi WindowsApps. Ali ne brinite. Ako mu stvarno želite pristupiti, postoji dostupna metoda. Pogledajmo sada kako pristupiti mapi WindowsApps.
1. korak: otvorite File Explorer . Klik Lokalni disk (C:) .
Korak 2: Zatim kliknite Programske datoteke > WindowsApps .
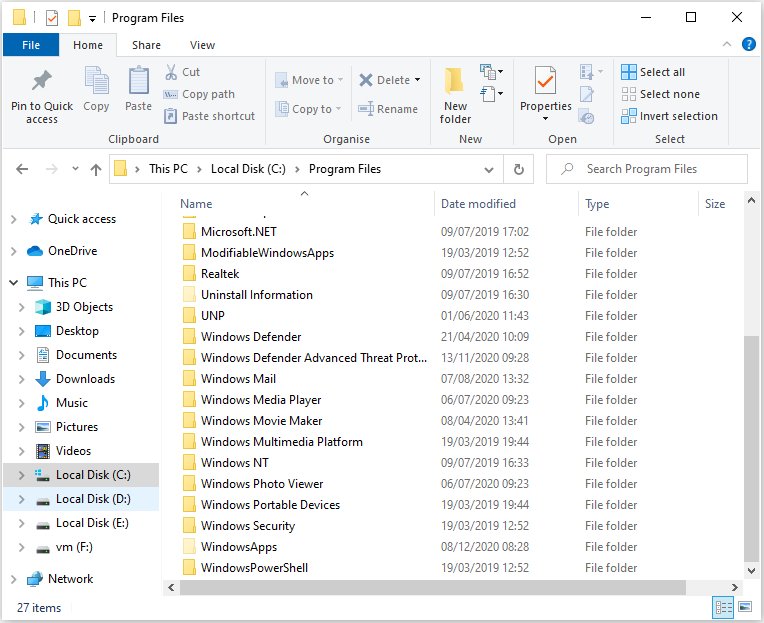
Korak 3: Zatim desnom tipkom miša kliknite WindowsApps za odabir Svojstva .
Korak 4: Dođite do Sigurnost karticu i kliknite Napredna .
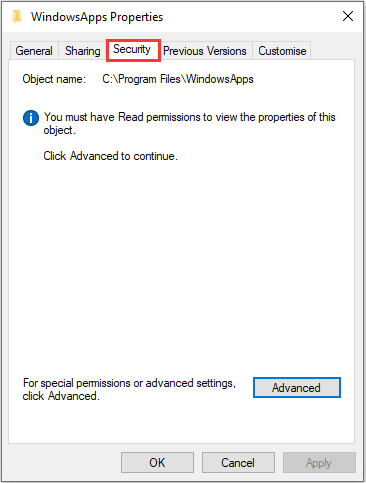
Korak 5: Kliknite na Promijeniti poveznica pored Vlasnik . Nakon toga unesite naziv objekta za odabir i kliknite u redu .
Korak 6: Na kraju, u Napredne sigurnosne postavke za WindowsApps prozor, provjerite Zamijeni vlasnika na potkontejnerima i objektima opcija.
Korak 7: Na kraju samo trebate kliknuti primijeniti dugme.
Kako izbrisati WindowsApps mapu
Ako želite izbrisati mapu WindowsApps, možete nastaviti čitati ovaj dio. Ako na pogonu nema pohranjenih važnih datoteka, mapu WindowsApps možete izbrisati formatiranjem pogona. Također se preporučuje sigurnosno kopiranje datoteka na vanjski tvrdi disk.
Korak 1: Deinstalirajte aplikaciju
Iako će formatiranje pogona izbrisati mapu WindowsApps, prvo morate deinstalirati aplikaciju kako biste izbjegli napuštanje unosa sustava. Upute su sljedeće:
- Traziti Upravljačka ploča u traži kutiju da je otvorite.
- Idite do Programi i značajke odjeljak i kliknite na njega.
- Pronađite program na popisu i kliknite ga desnom tipkom miša za odabir Deinstaliraj/Promijeni .
- Slijedite upute na zaslonu da biste ga deinstalirali.
Nakon dovršetka deinstalacije možete početi formatirati vanjski tvrdi disk da biste izbrisali mapu WindowsApp.
Korak 2: Formatirajte vanjski tvrdi disk
- Otvoren File Explorer . Klik Ovaj PC iz lijevog okna.
- Ispod Uređaji i pogoni desnom tipkom miša kliknite pogon na kojem su pohranjene aplikacije Microsoft Storea i odaberite Format opcija.
- Koristiti Sustav datoteka padajućeg izbornika i odaberite NTFS opcija.
- Koristiti Veličina jedinice dodjele padajući izbornik i odaberite 4096 bajtova opcija.
- Ispod Mogućnosti formata odjeljak, provjerite Brzi format opcija.
- Kliknite na Početak i kliknite na u redu dugme.
Također pogledajte: Kako besplatno formatirati tvrdi disk u sustavu Windows 10/8/7 (3 najbolja besplatna načina)
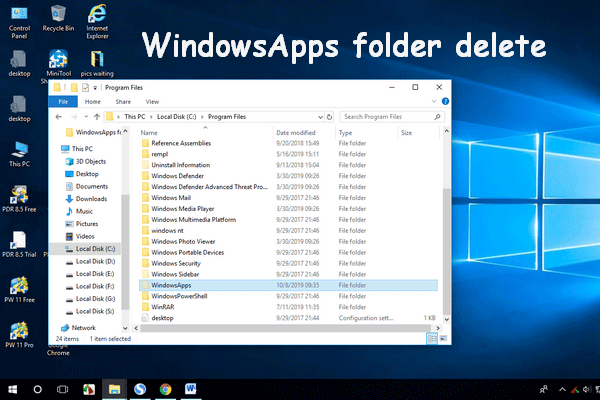 Kako izbrisati WindowsApps mapu i dobiti dopuštenje
Kako izbrisati WindowsApps mapu i dobiti dopuštenjeNeki korisnici možda neće uspjeti izbrisati mapu WindowsApps jer nemaju dozvolu za izvođenje ove radnje. Ovaj post nudi detaljna rješenja za vas.
Čitaj višeZavršne riječi
Ukratko, ovaj post predstavlja što je mapa WindowsApp i kako joj pristupiti. Osim toga, možete znati kako ga izbrisati na Windows 10. Nadam se da vam ovaj post može biti od pomoći.

![Kako sakriti najposjećenije na stranici nove kartice na Google Chromeu [MiniTool News]](https://gov-civil-setubal.pt/img/minitool-news-center/22/how-hide-most-visited-new-tab-page-google-chrome.jpg)
![[2021 Novi popravak] Dodatni slobodni prostor potreban za poništavanje / osvježavanje [MiniTool Savjeti]](https://gov-civil-setubal.pt/img/disk-partition-tips/22/additional-free-space-needed-reset-refresh.jpg)
![Kako izbrisati aplikacije na Macu koje se neće izbrisati: 4 načina [MiniTool News]](https://gov-civil-setubal.pt/img/minitool-news-center/74/how-delete-apps-mac-that-wont-delete.png)
![[Vodič] Što je trojanski program s udaljenim pristupom i kako ga otkriti / ukloniti? [MiniTool Savjeti]](https://gov-civil-setubal.pt/img/backup-tips/11/what-s-remote-access-trojan-how-detect-remove-it.png)

![[Odgovoreno] Je li Vimmova jazbina sigurna? Kako sigurno koristiti Vimmovu jazbinu? [MiniTool Savjeti]](https://gov-civil-setubal.pt/img/backup-tips/95/is-vimm-s-lair-safe.jpg)

![[VODIČ] Kako popraviti iPhone dostupan 0 bajta [MiniTool Savjeti]](https://gov-civil-setubal.pt/img/ios-file-recovery-tips/34/how-fix-iphone-0-bytes-available.jpg)
![Riješeno! Velika latencija / ping u igrama nakon nadogradnje sustava Windows 10 [MiniTool News]](https://gov-civil-setubal.pt/img/minitool-news-center/75/solved-high-latency-ping-games-after-windows-10-upgrade.jpg)
![2 načina za promjenu vremena čekanja zaslona zaključanog sustava Windows 10 [MiniTool News]](https://gov-civil-setubal.pt/img/minitool-news-center/20/2-ways-change-windows-10-lock-screen-timeout.png)





![Riješeno - iusb3xhc.sys BSOD pri pokretanju sustava Windows 10 (4 načina) [MiniTool News]](https://gov-civil-setubal.pt/img/minitool-news-center/69/solved-iusb3xhc-sys-bsod-startup-windows-10.png)

![Tvrdi disk prikazuje samo pola kapaciteta? Kako oporaviti svoje podatke? [Savjeti za mini alat]](https://gov-civil-setubal.pt/img/data-recovery-tips/00/hard-drive-only-shows-half-capacity.jpg)
