Zašto se moje računalo stalno ruši? Ovdje su odgovori i ispravci [MiniTool Savjeti]
Why Does My Computer Keeps Crashing
Sažetak :
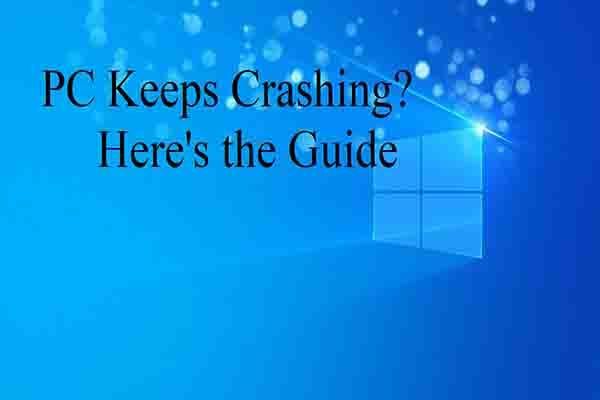
Muči li vas pad računala? Zašto se moje računalo stalno ruši? Kako riješiti problem? Kako oporaviti podatke koji nedostaju zbog pada računala? O svim tim pitanjima bit će riječi u ovom postu od MiniTool .
Brza navigacija:
Razlozi za pad računala
Vaše računalo može pad tijekom igranja igara , pregledavanje web stranica, gledanje videozapisa, tipkanje riječi i u drugim slučajevima. Što je još gore, ponekad se sruši. Mnogi korisnici nisu načisto s tim i pitaju se zašto se moje računalo stalno ruši.
Zapravo, računalo se stalno ruši, a može se pripisati 3 glavna problema, uključujući pregrijavanje, pogreške hardvera i softverske pogreške. Sada će za vas biti navedene daljnje detaljne analize.
Pregrijavanje je najčešći razlog zašto se računalo stalno ruši. Postoje dva čimbenika koji mogu uzrokovati pregrijavanje. Ako se vaše računalo ili prijenosno računalo nalazi na mjestu koje nema dovoljan protok zraka, hardver se može previše zagrijati za ispravan rad. Zatim uzrokuje pad računala.
Ako ventilator ne radi, računalo se također može pregrijati. Iako se svako računalo prodaje s lepršavim ventilatorom koji se koristi za hlađenje topline koju stroj proizvodi, lako se može začepiti prljavštinom, mrvicama hrane i drugim leglom. Zbog toga će ventilator raditi nepravilno. Stoga je redovito čišćenje ventilatora neophodno.
Što se tiče hardverskih problema poput pogrešaka u registru, pogrešaka upravljačkih programa uzrokovanih oštećivanjem datoteka ili loši sektori . No, vrlo je teško otkriti koji upravljački program dovodi do problema s padom. Na temelju te činjenice, mudar način rješavanja problema je ponovna instalacija uobičajenih upravljačkih programa sustava poput grafike i matične ploče.
Iako je rijedak slučaj da softverski problemi uzrokuju pogrešku, trebali biste obratiti pažnju na njih. Ako se program ili aplikacija često iznenada sruši ili zamrzne, vaš će vas OS obavijestiti da ga isključite i smanjite negativni utjecaj na računalo.
U stvari, i drugi elementi mogu rezultirati padom problema s računalom. Na primjer:
- Kvar u napajanju
- Kako se vrijednosti RAM memorija nepredvidivo oštećuju, to uzrokuje slučajne padove sustava.
- Središnja procesorska jedinica (CPU) također može biti izvor padova zbog prekomjerne vrućine.
- Te iste pogreške mogu se pojaviti u aplikacijskim programima.
- Dodani uređaji poput pisača također uzrokuju pad sustava.
- OS se također može srušiti kada ne uspije pravilno upravljati sistemskim resursima i pravilno oporaviti memorijski prostor.
- Računala se mogu srušiti jer različiti uređaji pokušavaju koristiti isti unutarnji ID za rad nakon dodavanja novog sukobljenog hardvera u sustav.
- OS se može srušiti ako su potrebne informacije oštećene na disku.
- Softverske greške
Ako koristite Windows Vista ili noviji Windows OS, možete koristiti ugrađeni alat - Nadzor pouzdanosti pronaći slučaj iza računala stalno pada problem. Možete ga otvoriti upisivanjem pouzdanost u okvir za pretraživanje i kliknite na Pogledajte povijest pouzdanosti kao što vam pokazuje sljedeća slika.
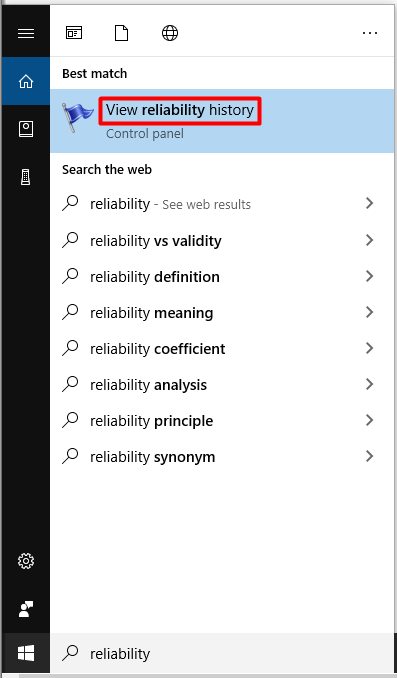
Monitor pouzdanosti reći će vam pouzdanost računala i povijest problema. Na primjer, možete vidjeti crveni krug s 'X' ako vam se Windows sruši ili zamrzne. Klikom na stupac koji ima X možete pronaći razlog smrzavanja i pada. Na taj način možete brže riješiti problem.

5 fxeova za računalo i dalje se ruši
- Popravite pogreške tvrdog diska
- Provjerite radi li CPU ispravno
- Pokrenite se u siguran način i konfigurirajte deinstaliranje programa
- Pokrenite naredbu SFC
- Ažurirajte upravljačke programe
Ispravci za računalo i dalje se ruše
Znajući moguće razloge pada sustava PC, problem možete riješiti poduzimanjem odgovarajućih mjera. Evo 5 rješenja za vas. Svi su oni učinkoviti i dostupni, pa ih možete odabrati slučajnim odabirom kako biste riješili problem s padom računala.
Idemo ih istražiti jedan po jedan.
Popravak 1: Otkrivanje i popravak loših sektora na tvrdom disku
Kao što je već istaknuto, loši sektori na tvrdom disku mogu uzastopno uzrokovati pad računala. Da biste provjerili ima li na tvrdom disku loših sektora, trebate koristiti profesionalni program poput Čarobnjak za particije MiniTool .
The Ispitivanje površine Značajka čarobnjaka za particije MiniTool omogućuje vam vrlo brzo saznavanje rezultata. Osim toga, također možete koristiti ovaj upravitelj particija za provjeriti zdravstveno stanje SSD-a , oporaviti podatke koji nedostaju, provjeriti i ispraviti pogrešku datotečnog sustava , promjena veličine / premještanje particije itd.
Ovaj program možete preuzeti i instalirati klikom na donji gumb, a zatim slijedite upute u nastavku da biste provjerili postoje li na tvrdom disku neki loši sektori.
Korak 1: Pokrenite MiniTool Partition Wizard da biste dobili njegovo glavno sučelje, a zatim kliknite ciljni disk i kliknite Ispitivanje površine značajka na lijevoj radnoj ploči.
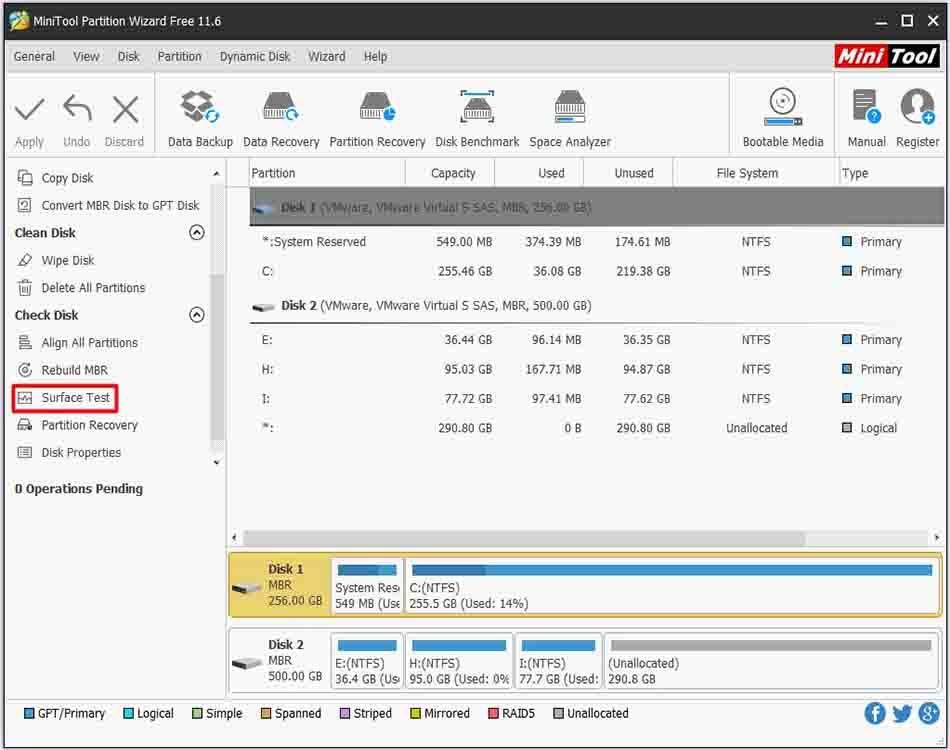
Korak 2: U sljedećem prozoru kliknite na Započni sada gumb za početak skeniranja. Nakon toga, program će se automatski pokrenuti da skenira ciljni disk na bilo kakve loše sektore.
Savjet: Kad dobijete rezultat skeniranja, provjerite postoje li crveni blokovi. Ako postoje, to znači da vaš tvrdi disk ima loše sektore i trebali biste nastaviti ostale korake. Naprotiv, ostale korake možete preskočiti. 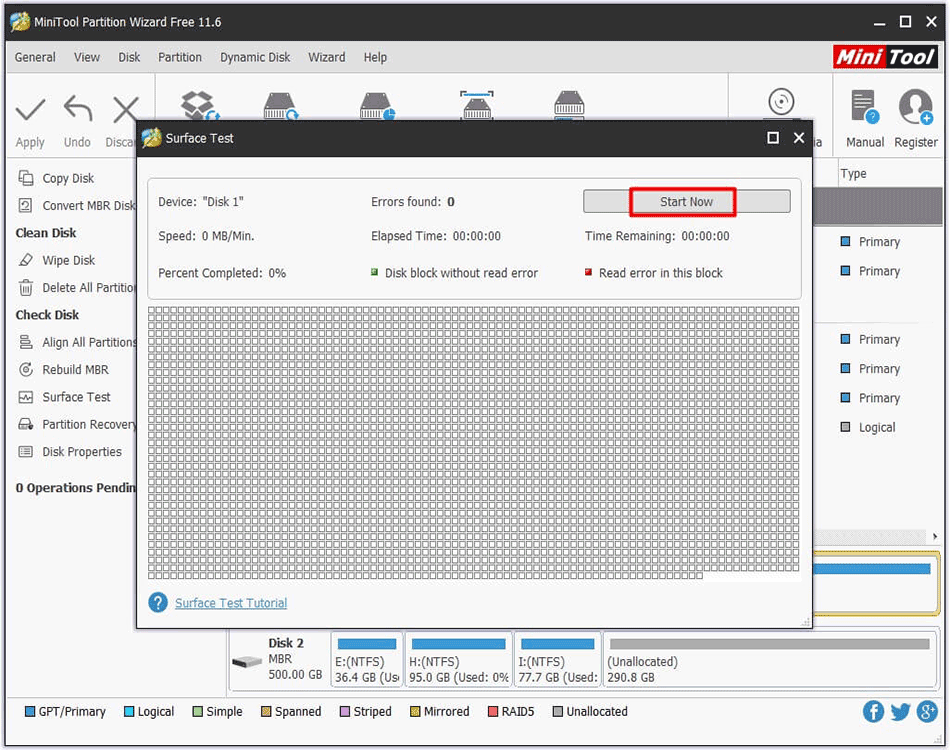
Korak 3: Tip cmd ili naredbeni redak u okvir za pretraživanje, a zatim desnom tipkom miša Naredbeni redak i kliknite Pokreni kao administrator opcija.
Korak 4: U sljedeći prozor unesite naredbu chkdsk n: / f / r ( n označava sistemski disk) i pritisnite Unesi tipka za izvršavanje operacije.
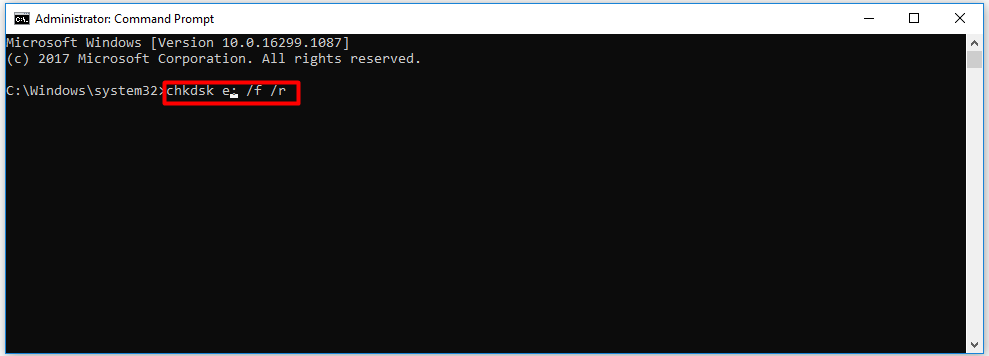
Popravak 2: Osigurajte da vaš CPU radi ispravno
Budući da pregrijavanje može pokrenuti računalo i dalje se ruši, pokušajte provjeriti radi li vaš CPU ispravno. Da biste osigurali da vaš CPU radi ispravno, evo 3 stvari koje možete učiniti.
# 1: Očistite kućište računala
Kad se kućište računala ili prijenosno računalo pokrije prašinom, ventilator se može začepiti i to će utjecati na protok zraka. Stoga biste trebali očistiti prašinu unutar ventilatora i kućišta računala kako biste bili sigurni da ventilator radi ispravno.
# 2: Nabavite odgovarajuću ventilaciju
Postavite svoje računalo na mjesto gdje će uživati u dobroj ventilaciji zraka. Međutim, nemojte gurnuti kućište prema zidu ili blokirati otvore za zrak uređaja bilo kojom krpom.
# 3: Osigurajte da obožavatelji rade normalno
Ako ne znate razlog pregrijavanja, provjerite radi li ventilator normalno otvaranjem kućišta računala. Ako naiđete na neke pogreške ventilatora CPU-a, pogledajte ovaj vodič: Brzo rješenje: Pogreška CPU ventilatora događa se prilikom pokretanja računala
Ovaj vodič nudi vam više mogućnosti za čišćenje računala, osim gore navedenih metoda.
Popravak 3: Dizanje u sigurnom načinu
Možete isključiti mogućnost da određeni program ili aplikacija uzastopno izaziva pad sustava PC dizanje u sigurnom načinu rada a zatim konfiguriranje aplikacija za deinstalaciju.
Ako vaše računalo može normalno raditi nakon pokretanja u sigurnom načinu, kriv je program ili aplikacija. U tom ga slučaju možete deinstalirati. Budući da ste u sigurnom načinu, ne možete deinstalirati program. Kako konfigurirati programe za deinstaliranje? Evo koraka za vas.
Korak 1: Otvori Trčanje prozor pritiskom na Pobijediti više R tipke, a zatim unesite regedit i kliknite na u redu .
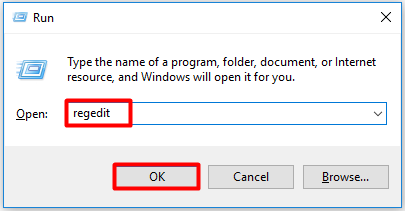
Korak 2: U Uređivač registra prozor, pronađite krajnje mjesto slijedeći put dolje.
HKEY_LOCAL_MACHINE SYSTEM CurrentControlSet Control SafeBoot Minimal
Savjet: Ako ste u sigurnom načinu rada s mrežom, morate slijediti ovaj put: HKEY_LOCAL_MACHINE SYSTEM CurrentControlSet Control SafeBoot Network .Korak 3: Desni klik Minimalan i premjestite se u Novi , a zatim odaberite Ključ opcija. Ako ste u mrežnom sigurnom načinu, desnom tipkom miša kliknite Mreža umjesto toga.
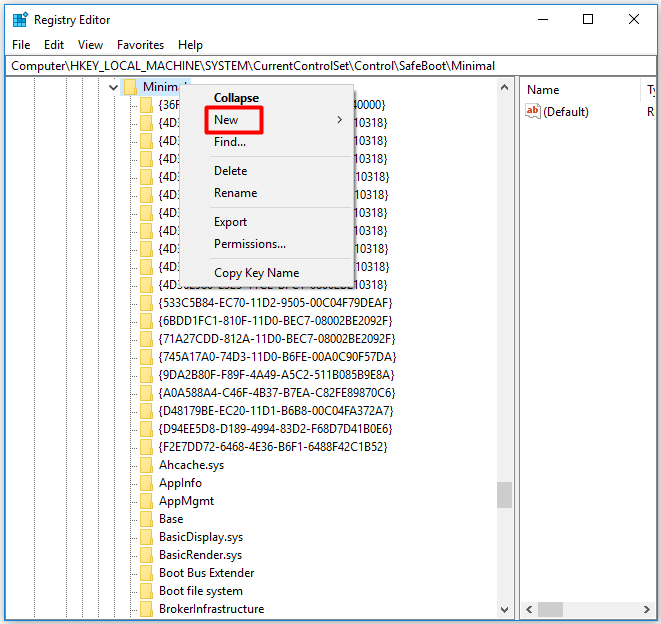
Korak 4: Preimenujte novi ključ u MSIServer .
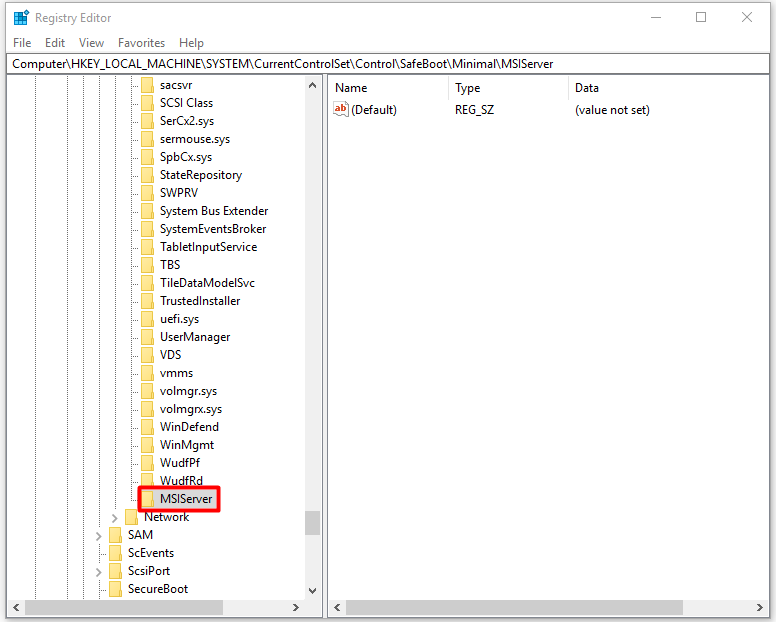
Korak 5: Pomaknite se na desnu stranu prozora i dvaput pritisnite tipku, a zatim unesite Servis u Podaci o vrijednosti odjeljak u zatraženom prozoru za promjenu zadane vrijednosti podataka u Servis .
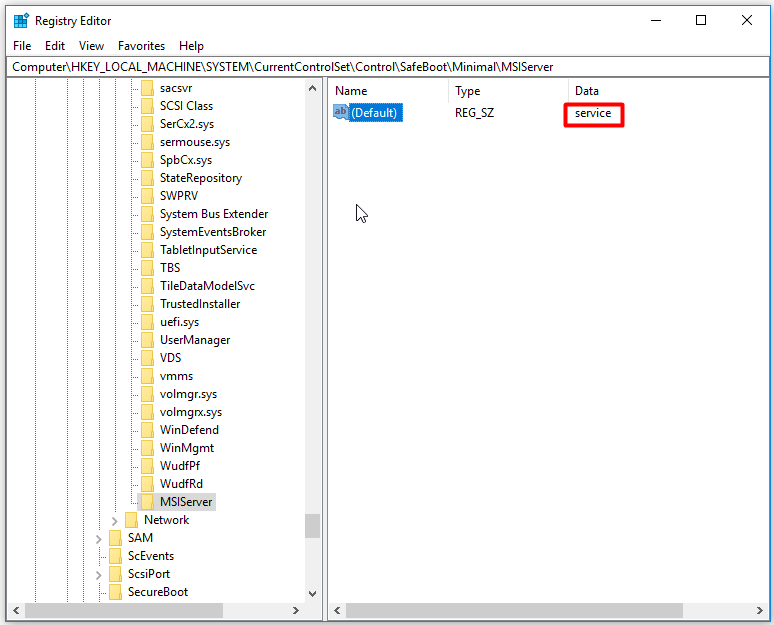
Korak 6: Isključite uređivač registra i deinstalirajte program. Nakon toga, računalo nastavlja rušiti problem koji se može riješiti.
Popravak 4: Pokrenite uslužni program SFC
SFC (alat za provjeru datoteka) ugrađeni je uslužni program u sustavu Windows koji vam može pomoći u rješavanju problema poput 0x0000001a , 0x8007000d i druga pitanja vezana uz sistemske datoteke. Kako pokrenuti ovaj program? Evo koraka za vas.
Korak 1: Trčanje Naredbeni redak kao administrator iz okvira za pretraživanje.
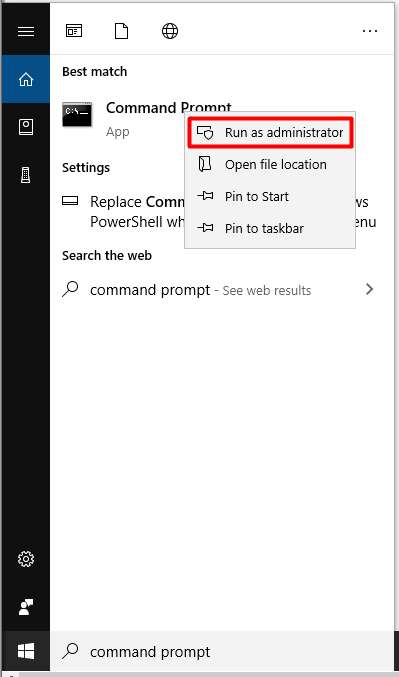
Korak 2: U sljedeći prozor upišite sfc / scannow i pogodio Unesi ključ. Nakon toga program će se automatski pokrenuti za vas. Ono što trebate učiniti je pričekati završetak operacije. Zatim provjerite je li računalo i dalje rješava problem padova.
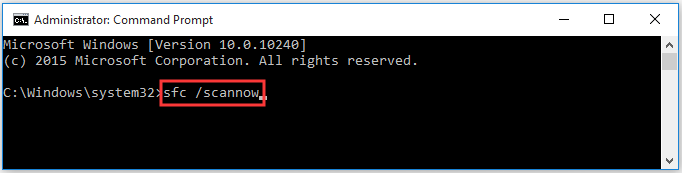
Popravak 5: Ažurirajte upravljačke programe
Zašto se moje računalo stalno ruši? Zastarjeli upravljački program također je jedan od mogućih uzroka problema. Dakle, kada naiđete na problem pada, pokušajte ažurirati upravljačke programe da biste ga riješili.
Imate dvije mogućnosti za ažuriranje upravljačkih programa: automatski i ručno. Oba su dostupna. Možete odabrati jedan na temelju vaše potražnje. Možete se uputiti na korake za ažuriranje upravljačkih programa grafičkih kartica u ovaj post .
Oporavak podataka koji nedostaju zbog pada sustava
Budući da pad računala može rezultirati gubitak podataka , trebate oporaviti podatke nakon rješavanja problema s padom. MiniTool čarobnjak za particije toplo vam se preporučuje. The Oporavak particije i Povrat podataka značajke omogućuju jednostavno pronalaženje podataka.
Nemojte se ustručavati preuzeti i instalirati ovaj softver da biste sada oporavili svoje podatke!
Savjet: Ako koristite MiniTool Partition Wizard Pro Edition, oporavljene datoteke ne možete spremiti. Stoga se preporučuje korištenje njegovog Ultimate Edition ili naprednijih izdanja.Kupi sada Kupi sada
Evo vodiča za oporavak izgubljenih podataka.
Korak 1: Pokrenite MiniTool Partition Wizard Pro Edition za ulazak u njegovo glavno sučelje.
Korak 2: Kliknite na Povrat podataka nastaviti.
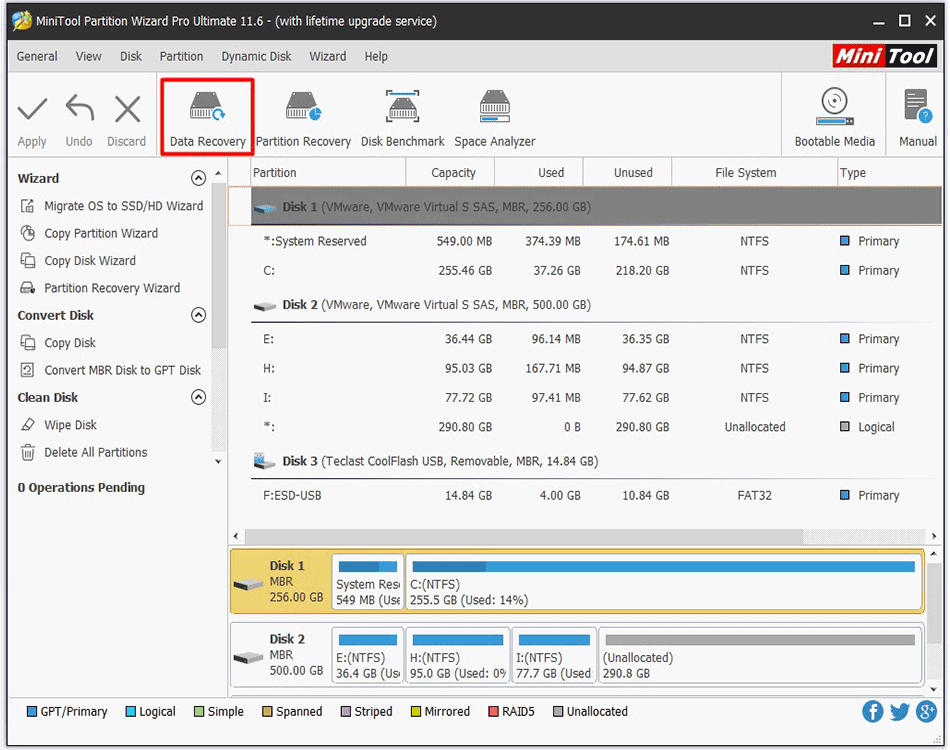
Korak 3: U sljedećem prozoru odaberite pogon i kliknite Skenirati . Zatim će program skenirati vaš tvrdi disk zbog izgubljenih podataka.
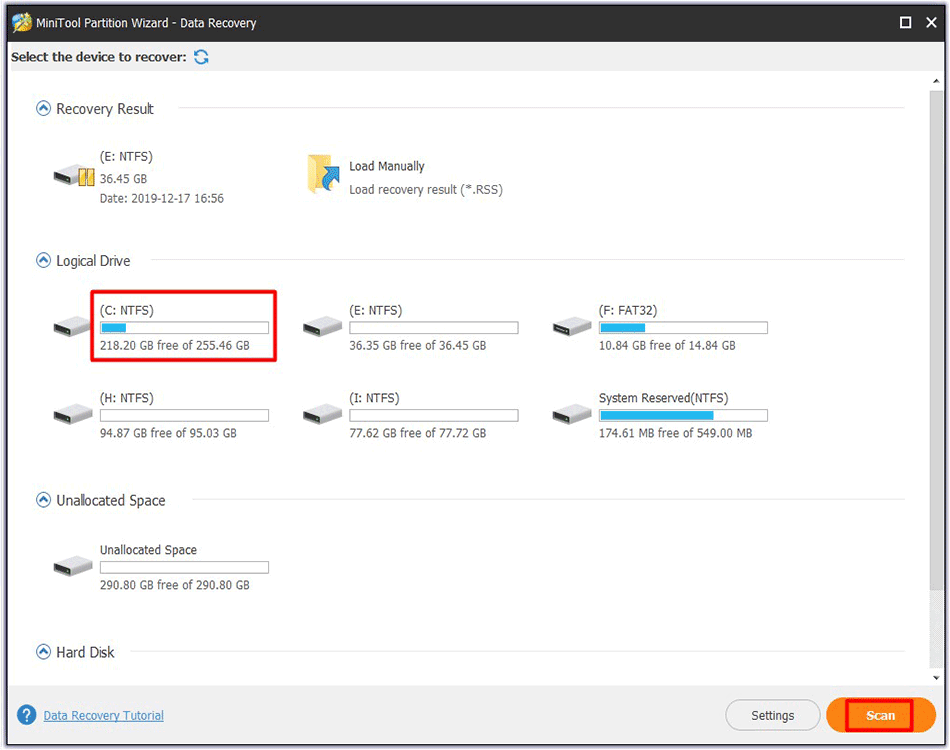
Korak 4: Nakon završetka skeniranja možete odabrati podatke koje želite oporaviti i kliknuti na Uštedjeti dugme. Zatim slijedite upute na zaslonu da biste dovršili operaciju.




![Kako povezati Joy-Cons s računalom? | Kako koristiti Joy-Cons na računalu? [MiniTool vijesti]](https://gov-civil-setubal.pt/img/minitool-news-center/74/how-connect-joy-cons-pc.jpg)





![Top 8 besplatnih alata za ispitivanje brzine Interneta | Kako testirati brzinu interneta [MiniTool News]](https://gov-civil-setubal.pt/img/minitool-news-center/51/top-8-free-internet-speed-test-tools-how-test-internet-speed.png)


![Kojih je 7 glavnih komponenti računala [ažuriranje 2021.] [MiniTool vijesti]](https://gov-civil-setubal.pt/img/minitool-news-center/23/what-are-7-major-components-computer.png)




![Kako popraviti da Google pretraživanje ne radi na Androidu / Chromeu [MiniTool News]](https://gov-civil-setubal.pt/img/minitool-news-center/33/how-fix-google-search-not-working-android-chrome.png)
![Riješeno - treba provjeriti konzistentnost jednog od vaših diskova [MiniTool Savjeti]](https://gov-civil-setubal.pt/img/data-recovery-tips/95/solved-one-your-disks-needs-be-checked.png)