WiFi upravljački program Windows 10: preuzimanje, ažuriranje i rješavanje problema s upravljačkim programom [MiniTool News]
Wifi Driver Windows 10
Sažetak :
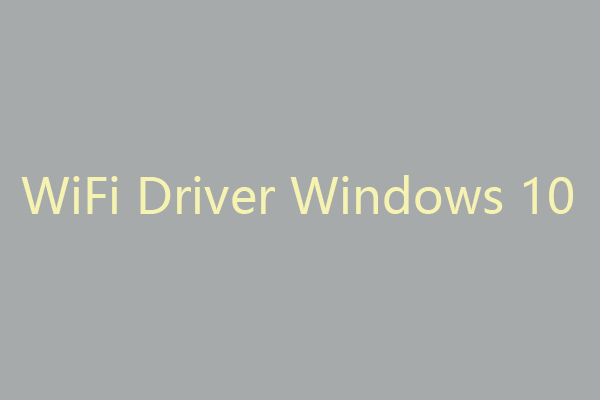
WiFi upravljački program za Windows 10 koristi se za bežične mrežne adaptere za Windows 10. Zbog toga bežični adapter ispravno radi na vašem računalu. Ovaj post uvodi kako preuzeti, instalirati, deinstalirati, ponovo instalirati i riješiti probleme s Windows 10 WiFi upravljačkim programom. Za više računalnih trikova i besplatnih uslužnih programa možete otići na službeno web mjesto MiniTool.
Ovaj vas post uči kako preuzeti i instalirati WiFi upravljački program u sustavu Windows 10, kako ažurirati WiFi upravljački program u sustavu Windows 10, kako deinstalirati i ponovo instalirati upravljački program za bežični mrežni adapter u sustavu Windows 10 itd. Provjerite detalje u nastavku.
WiFi (bežični) upravljački program za Windows 10 Preuzmite i instalirajte
Obično se upravljački program WiFi automatski instalira za adapter za bežičnu mrežu na vašem računalu sa sustavom Windows 10.
Ako nedostaje WiFi upravljački program ili mrežni adapter ne radi dobro na vašem Windows 10 računalu, možete ručno preuzeti i instalirati Windows 10 WiFi upravljački program na svoje računalo. Provjerite kako preuzeti i instalirati WiFi upravljački program u sustavu Windows 10.
Jedan od načina je pritiskanje Windows + X , Izaberi Upravitelj uređaja da biste otvorili Upravitelj uređaja u sustavu Windows 10. Proširite Mrežni adapteri , desnom tipkom miša pritisnite uređaj bežične mrežne kartice i odaberite Ažuriraj upravljački program . Klik Automatski potražite ažurirani softver za upravljačke programe potražiti najnovije WiFi upravljačke programe za računalo i internet. Možete i odabrati Deinstalirajte uređaj , a zatim ponovo pokrenite računalo da biste automatski instalirali novu verziju WiFi upravljačkog programa.
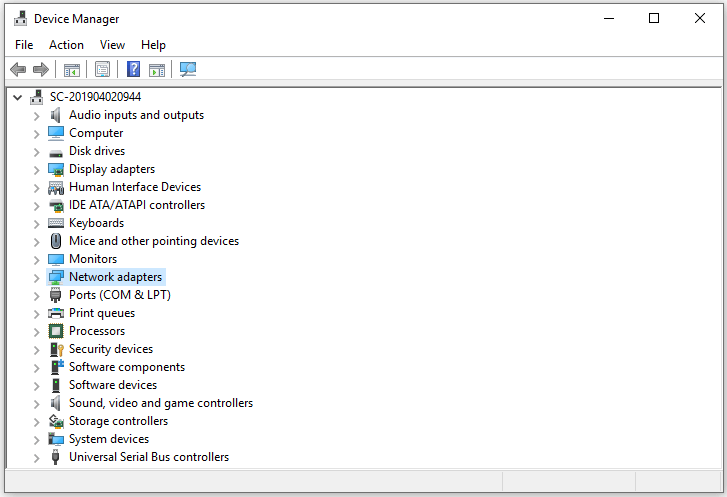
Ako prvi način ne uspije, također možete posjetiti službeno web mjesto bežičnog adaptera kako biste pronašli i preuzeli datoteku WiFi upravljačkog programa na svoje računalo i dvaput kliknite datoteku da biste pokrenuli instalaciju.
Možete i instalirati neki besplatni softver za ažuriranje upravljačkih programa na računalo kako biste automatski otkrili i instalirali ažuriranja upravljačkih programa.
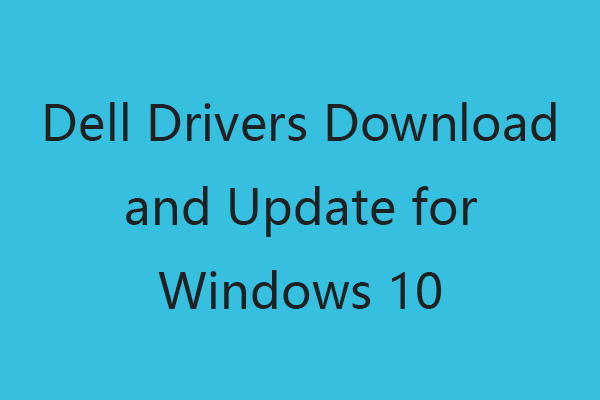 Preuzimanje i ažuriranje upravljačkih programa Dell za Windows 10 (4 načina)
Preuzimanje i ažuriranje upravljačkih programa Dell za Windows 10 (4 načina) Možete otići na web mjesto Dell upravljačkih programa i preuzimanja ili pokrenuti Windows Update da biste preuzeli, instalirali najnovija ažuriranja upravljačkog programa vašeg Dell računala ili drugih Dell uređaja.
Čitaj višeKako pronaći upravljački program za WiFi u sustavu Windows 10
Da biste provjerili naziv i verziju WiFi upravljačkog programa na računalu sa sustavom Windows 10, slijedite korake u nastavku.
- Pritisnite Windows + X i odaberite Device Manager da biste ga otvorili.
- Proširite mrežne adaptere, desnom tipkom miša kliknite svoj bežični adapter i odaberite Svojstva.
- Kliknite karticu Pojedinosti i odaberite Svojstva hardvera u odjeljku Svojstvo da biste provjerili naziv i verziju upravljačkog programa bežičnog mrežnog adaptera.
Savjet: Ako želite pronaći i provjeriti mapu upravljačkog programa za Windows 10 WiFi, možete otići na Mjesto upravljačkog programa za sustav Windows 10 za traženje mape bežičnog upravljačkog programa.
 Uslužni program za bežični LAN Realtek | Realtek upravljački program za bežični LAN
Uslužni program za bežični LAN Realtek | Realtek upravljački program za bežični LANOvaj post uvodi uslužni program Realtek USB za bežični LAN i vodič za preuzimanje, ažuriranje i rješavanje problema za Realtek za bežični LAN na Windowsima 10.
Čitaj višeKako ažurirati, deinstalirati i ponovo instalirati Windows 10 WiFi Driver
WiFi upravljački program u sustavu Windows 10 potrebno je ažurirati kako bi odgovarao novim verzijama bežičnog adaptera u sustavu Windows 10. Ako WiFi upravljački program zastari, možete otići u Upravitelj uređaja, proširiti Mrežni adapteri, desnim gumbom miša kliknuti bežični adapter i odabrati Ažurirajte upravljački program da biste ga ažurirali. Da biste deinstalirali i ponovo instalirali Windows 10 WiFi upravljački program, možete odabrati Deinstaliraj uređaj i ponovo pokrenite računalo da biste ga ponovo instalirali.
Možete i nadograditi na novu verziju sustava Windows 10 kako biste ažurirali zastarjele upravljačke programe. Da biste ažurirali sustav Windows 10, možete kliknuti Start -> Postavke -> Ažuriranje i sigurnost -> Ažuriranje sustava Windows -> Provjeriti ima li ažuriranja.
Kako popraviti WiFi vozač Windows 10 ne radi
Ako se susrećete s problemima s WiFi vezom u sustavu Windows, možete slijediti gornji vodič za ažuriranje ili ponovnu instalaciju upravljačkog programa bežične mrežne kartice u sustavu Windows 10 ili provjeriti kako riješiti probleme s internetskom vezom kako biste riješili probleme s WiFi mrežom u sustavu Windows 10.
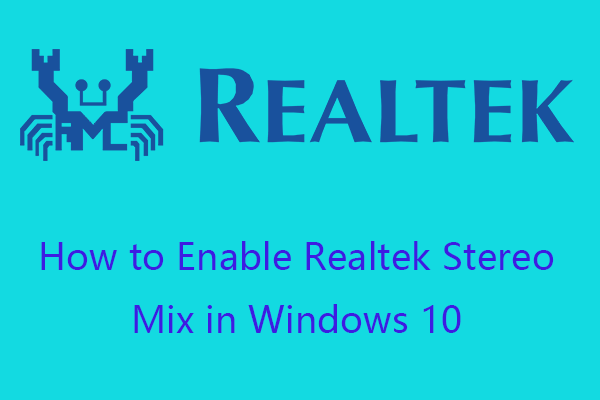 Kako omogućiti Realtek Stereo Mix Windows 10 za snimanje zvuka
Kako omogućiti Realtek Stereo Mix Windows 10 za snimanje zvuka Doznajte što je Realtek Stereo Mix, kako omogućiti Stereo Mix u sustavu Windows 10, kako ispraviti Stereo Mix koji se ne prikazuje u sustavu Windows 10 i neke alternative Stereo Mix.
Čitaj više![MiniTool Power Data Recovery Crack i serijski ključ 2021 [MiniTool Savjeti]](https://gov-civil-setubal.pt/img/data-recovery-tips/07/minitool-power-data-recovery-crack-serial-key-2021.jpg)
![Ispravite nedostatak / ne funkcioniranje prilagodljive svjetline sustava Windows 10 [MiniTool News]](https://gov-civil-setubal.pt/img/minitool-news-center/96/fix-windows-10-adaptive-brightness-missing-not-working.jpg)

![Zašto moje snimanje zaslona ne radi? Kako to popraviti [Riješeno]](https://gov-civil-setubal.pt/img/blog/87/why-is-my-screen-recording-not-working.jpg)


![Popravljeno! Mac se neće pokrenuti u načinu oporavka | Naredba R ne radi [Savjeti za MiniTool]](https://gov-civil-setubal.pt/img/data-recovery-tips/63/fixed-mac-won-t-boot-into-recovery-mode-command-r-not-working.png)




![8 savjeta za popravljanje iCloud fotografija koje se ne sinkroniziraju s iPhoneom / Macom / Windowsom [MiniTool News]](https://gov-civil-setubal.pt/img/minitool-news-center/15/8-tips-fixing-icloud-photos-not-syncing-iphone-mac-windows.png)



![Kako ispraviti problem 'Warframe Network ne reagira' [MiniTool News]](https://gov-civil-setubal.pt/img/minitool-news-center/88/how-fix-warframe-network-not-responding-issue.jpg)



