Nadogradnja na mjestu Windows Servera u odnosu na čistu instalaciju – sve što treba znati
Windows Server In Place Upgrade Vs Clean Install Everything To Know
Nadogradnja Windows Servera na mjestu u odnosu na čistu instalaciju: koja je razlika između njih? Koje su prednosti i mane ove dvije metode instalacije OS-a poslužitelja? Kako možete izvršiti ažuriranje ili čistu instalaciju sustava? Sve što trebate možete pronaći u ovom vodiču na MiniTool .
Ako iz nekog razloga želite koristiti operacijski sustav Windows server na računalu, kako možete instalirati Server 2022/2019/2016? Izvršiti nadogradnju na mjestu ili čistu instalaciju sustava? Nakon što istražite vodič o nadogradnji Windows Servera na mjestu u odnosu na čistu instalaciju, pronaći ćete razliku između njih te prednosti i mane, a zatim ćete brzo donijeti odluku.
Savjeti: Pitate se o nadogradnji na mjestu u odnosu na čistu instalaciju za Windows 11? Evo povezane objave za vas - Cijeli vodič – Windows 11 Nadogradnja VS čista instalacija, što odabrati .
Što je Windows Server In-Place Upgrade
Nadogradnja na mjestu znači da možete nadograditi trenutni operativni sustav poslužitelja na najnoviju verziju. Istovremeno će se zadržati trenutne konfiguracije sustava, aplikacije i datoteke, bez gubitka. Ovu svrhu možete postići pomoću instalacijskog medija ili ISO datoteke.
Ova metoda smanjuje potrebu za ponovnom konfiguracijom i migracijom podataka, posebno za poslužitelje koji su već konfigurirani.
Što je Windows Server Clean Install
Čista instalacija Windows Servera odnosi se na potpuno brisanje trenutnog operativnog sustava i instaliranje nove kopije ispočetka. Ova metoda savršeno odgovara kada želite prijeći na novu verziju Windows Servera ili želite početi ispočetka u slučaju da se postojeći sustav ošteti.
Nadogradnja na mjestu u odnosu na čistu instalaciju Windows poslužitelja – prednosti i mane
Koje su prednosti i mane ove dvije metode? Pronađite odgovor u nastavku.
In-Place Nadogradnja za Windows Server
Prednosti:
- Zadržava postavke, aplikacije i datoteke, bez ponovnog instaliranja OS-a i aplikacija kao i migracije podataka.
- Smanjuje rizik od mogućih problema s kompatibilnošću ili sukoba s određenim aplikacijama.
- Nudi jednostavne operacije gotovo bez ikakvih tehničkih vještina.
Protiv:
- Velika količina starih, neiskorištenih datoteka, unosa u registar određenih neinstaliranih programa i drugih vrsta datoteka nakuplja se dok se sve pokušava prenijeti na novu verziju sa stare.
- Određene aplikacije nisu kompatibilne s novom verzijom.
- Teško je riješiti probleme s konfiguracijom nakon nadogradnje.
Windows Server čista instalacija
Prednosti:
- Nudi čisto i stabilno okruženje operativnog sustava.
- Uklanja sve sukobe u vezi s prethodnim konfiguracijama.
- Osigurava optimalne performanse računala.
Protiv:
- Potrebno je ponovno instalirati aplikacije i ponovno konfigurirati postavke.
- Briše vaše datoteke, zahtijevajući da prethodno napravite sigurnosnu kopiju.
- Oduzima puno vremena kada trebate pokrenuti složene postavke poslužitelja.
Sigurnosno kopirajte datoteke unaprijed
Bez obzira koji koristite, trebali biste sigurnosno kopirati svoje važne datoteke prije implementacije. To je zato što se neki potencijalni problemi mogu dogoditi nakon nadogradnje ili će čista instalacija izbrisati vaše podatke. Za sigurnosno kopiranje poslužitelja preporučujemo MiniTool ShadowMaker koji olakšava sigurnosna kopija datoteke , sigurnosna kopija sustava, sigurnosna kopija diska , sigurnosno kopiranje particija, sinkronizacija datoteka kao i kloniranje diska.
Njegovo probno izdanje omogućuje vam korištenje unutar 30 dana na Windows Serveru 2022/2019/2016/2012/2008. Sada preuzmite ovo softver za sigurnosno kopiranje poslužitelja i instalirajte ga na svoj stroj za sigurnosnu kopiju.
Probna verzija MiniTool ShadowMaker Kliknite za preuzimanje 100% Čisto i sigurno
Korak 1: Prvo uključite USB pogon ili vanjski uređaj u poslužitelj i pokrenite MiniTool ShadowMaker Trial Edition.
Korak 2: Drugo, odaberite što želite sigurnosno kopirati pritiskom IZVOR pod Sigurnosna kopija i odaberite USB ili vanjski pogon ODREDIŠTE .
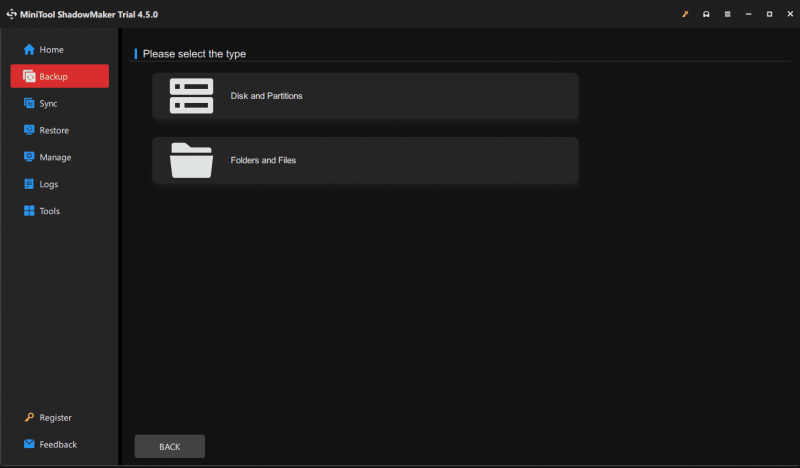
Korak 3: Na kraju, pogodite Sigurnosno kopiraj sada .
Kako nadograditi poslužitelj na mjestu
Prema Microsoftu, ne možete uvijek izvršiti nadogradnju Windows Servera na mjestu, a ovdje je popis koji prikazuje tu mogućnost, kao što je prikazano u nastavku. Možete li obaviti ovaj zadatak ovisi o vašoj trenutnoj verziji poslužitelja.
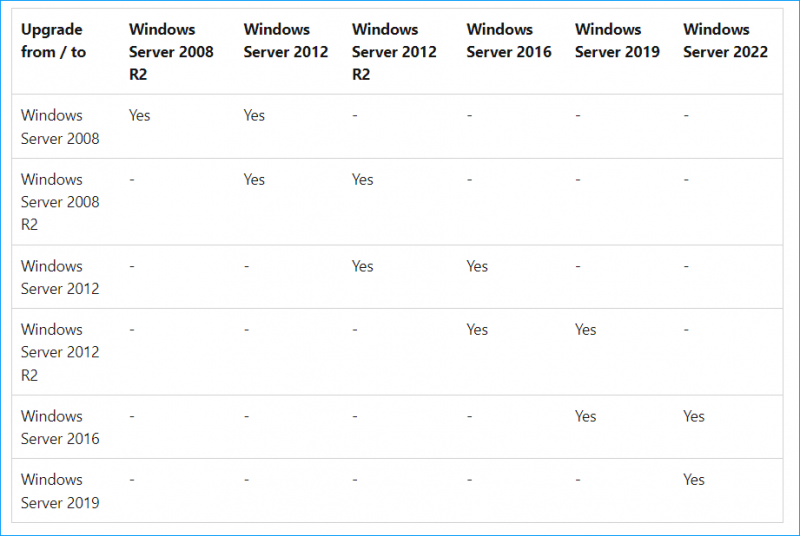
Uzmimo nadogradnju sustava Windows Server 2019 na 2022 kao primjer.
Korak 1: Preuzmite Windows Server 2022 ISO od Microsofta.
Korak 2: Pronađite ISO datoteku koju ste preuzeli i montirajte je na virtualni pogon, zatim je otvorite.
Korak 3: Dvaput kliknite na datoteku za postavljanje da biste otvorili sučelje za postavljanje.
Korak 4: označite Želim pomoći da instalacija bude bolja a zatim unesite ključ.
Korak 5: Odaberite izdanje poslužitelja prema svojim potrebama.
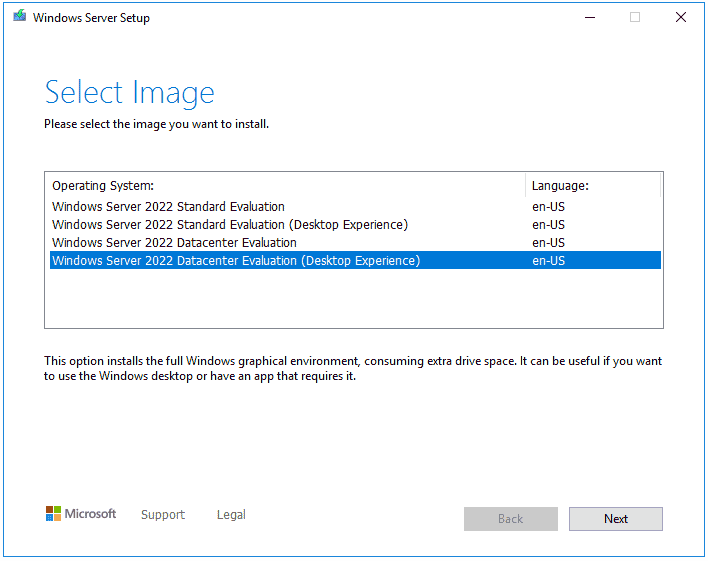
Korak 6: Prihvatite licencne uvjete, a zatim odaberite što želite zadržati.
Korak 7: Zatim dovršite ostale operacije prema uputama.
Kako očistiti instalaciju Windows Servera
Poduzmite ove korake:
1. korak: također preuzmite Windows Server ISO na mreži.
Korak 2: Snimite ISO na USB, ponovno pokrenite sustav na BIOS, promijenite redoslijed pokretanja i pokrenite računalo s USB-a.
Korak 3: U sučelju za postavljanje sustava Windows dovršite instalaciju slijedeći upute.
Za detalje pogledajte ovaj vodič – Kako nadograditi poslužitelj 2019. na 2022.: nadogradnja na mjestu/čista instalacija .
Kraj
To je potpuni vodič o nadogradnji Windows Servera na mjestu u odnosu na čistu instalaciju. Samo odaberite pravi način koji vam odgovara za nadogradnju ili instalaciju operacijskog sustava poslužitelja kada je to potrebno.


![Kako koristiti Windows tipkovnicu na Mac računalu? [Savjeti za MiniTool]](https://gov-civil-setubal.pt/img/news/BD/how-to-use-a-windows-keyboard-on-a-mac-computer-minitool-tips-1.png)



![Kako ispraviti pogrešku 'Vaš IT administrator ima ograničen pristup' [MiniTool News]](https://gov-civil-setubal.pt/img/minitool-news-center/78/how-fix-your-it-administrator-has-limited-access-error.jpg)

![[RJEŠENO] Ova kopija sustava Windows nije originalna 7600/7601 - Najbolje rješenje [MiniTool Savjeti]](https://gov-civil-setubal.pt/img/blog/05/esta-copia-de-windows-no-es-original-7600-7601-mejor-soluci-n.png)



![Šest načina za rješavanje neispravne pogreške oštećene hardverske stranice [MiniTool Savjeti]](https://gov-civil-setubal.pt/img/backup-tips/06/six-ways-solve-faulty-hardware-corrupted-page-error.png)



![Kako možete vratiti podatke s zaključanog Android telefona? [MiniTool Savjeti]](https://gov-civil-setubal.pt/img/android-file-recovery-tips/91/how-can-you-recover-data-from-locked-android-phone.jpg)
![Ispravljeno - nema mogućnosti spavanja u sustavu Windows 10/8/7 Izbornik napajanja [MiniTool News]](https://gov-civil-setubal.pt/img/minitool-news-center/34/fixed-no-sleep-option-windows-10-8-7-power-menu.png)

