Pogreška Xbox aplikacije Sadržaj nije uspio učitati? Evo nekoliko popravaka
Xbox App Error Content Failed To Load Here Re Some Fixes
Aplikacija Xbox moćan je uslužni program koji vam omogućuje pristup igrama. Međutim, ponekad se možete suočiti s problemima tijekom korištenja. Na primjer, igre u aplikaciji Xbox prikazuju sadržaj koji se nije uspio učitati. Pročitajte ovaj post od MiniTool pronaći rješenja za rješavanje ovog dosadnog problema.
Xbox App Error Content Failed učitavanje na Windows
Kao što je gore spomenuto, sadržaj Xbox aplikacije nije se uspio učitati tijekom instaliranja igara, što se obično događa kada želite pristupiti biblioteci igara ili drugim funkcijama Xboxa. Kada se pojavi ova pogreška, popisi igara mogu se izgubiti, opcijske kartice možda neće reagirati ili se instaliranim igrama ne može pristupiti.
Sada nastavite čitati sljedeće metode kako biste dobili konkretne upute.
Kako popraviti pogrešku Xbox aplikacije. Učitavanje sadržaja nije uspjelo
Metoda 1: Očistite predmemoriju trgovine Windows
Zastarjeli ili oštećeni podaci predmemorije mogu biti uzrok pogreške učitavanja sadržaja aplikacije Xbox. Morate očistiti ove predmemorije da biste ispravili pogrešku. Evo koraka za njihovo brisanje pomoću aplikacije Postavke.
Korak 1: Pritisnite Win + I ključeve za otvaranje postavke aplikaciju i kliknite na aplikacije > Aplikacije i značajke .
Korak 2: Pomaknite se niz popis da biste pronašli Microsoft Store , kliknite na njega i odaberite Napredne opcije .
Korak 3: Pomičite se prema dolje dok ne pronađete Resetiraj kliknite odjeljak Resetiraj gumb i klikom Resetiraj ponovo za potvrdu.
Metoda 2: Pokrenite alate za rješavanje problema
Windows ima nekoliko ugrađenih alata za rješavanje problema dizajniranih za pronalaženje i rješavanje uobičajenih problema. Možete pustiti Windows da ih pokreće sam kako bi popravio pogrešku učitavanja sadržaja Xboxa ili smanjio smetnje računalnih grešaka u korištenju računala u budućnosti. Radite prema sljedećim koracima.
Korak 1: Desnom tipkom miša kliknite na Start gumb i odaberite postavke da ga otvorim.
Korak 2: Kliknite na Ažuriranje i sigurnost > Rješavanje problema .
Korak 3: Ispod Preporučeno rješavanje problema , izaberite Automatski pokreni alate za rješavanje problema, ne obavještavaj me iz padajući izbornik.

Metoda 3: Pokrenite povezane usluge aplikacija
Ako su usluge povezane s Xboxom onemogućene, pojavit će se pogreška nije uspjelo učitavanje sadržaja. U tom slučaju od vas se očekuje da pokrenete ove povezane usluge kako biste ispravili pogrešku. Operacije su sljedeće.
Korak 1: Kliknite na Pretraživanje ikonu na programskoj traci, upišite Usluge u okvir i pritisnite Uđi .
Korak 2: Pomaknite se prema dolje kako biste pronašli povezane Xbox usluge, desnom tipkom miša kliknite jednu po jednu i odaberite Start .
Korak 3: Nakon pokretanja Xbox usluga, trebate ponoviti ovaj postupak s ove dvije usluge: Windows Update i Usluga instalacije Microsoft Storea .
Metoda 4: Popravite sistemske datoteke
Oštećene sistemske datoteke na vašem računalu utjecat će na normalan rad Xboxa. Trebali biste ih provjeriti i popraviti kako biste riješili problem s Xboxom i poboljšali performanse vašeg računala. Evo kako to možete učiniti koristeći SFC i DISM.
Korak 1: Otvorite naredbeni redak . Na upit od strane UAC , kliknite Da nastaviti.
Korak 2: Upišite sfc /scannow u prozor i pogodio Uđi . Pričekajte da se proces završi.
Korak 3: Upišite sljedeće naredbe i pritisnite Uđi svaki put:
- Dism /Online /Cleanup-Image /CheckHealth
- Dism /Online /Cleanup-Image /ScanHealth
- Dism /Online /Cleanup-Image /RestoreHealth
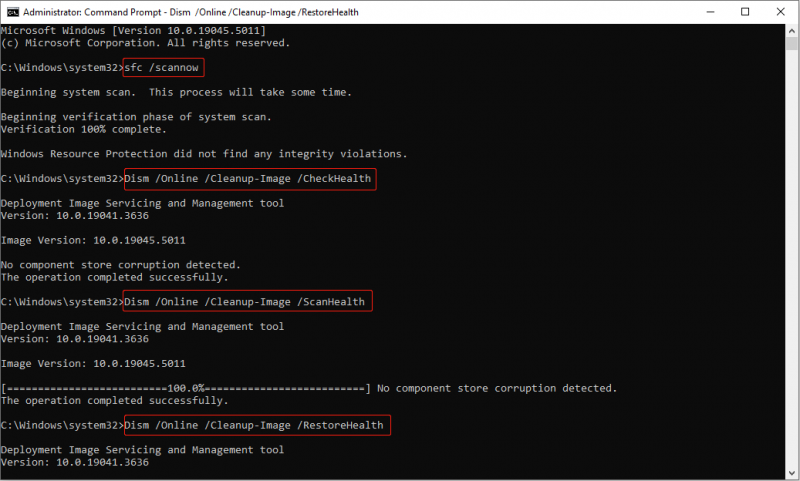
Metoda 5: Ponovno instaliranje Gaming Services
Xbox koji ne radi ispravno može biti povezan s oštećenjem datoteke Microsoft Gaming Services. Uklanjanje i ponovno instaliranje Microsoft Gaming Services može riješiti problem. Evo kako to učiniti.
Korak 1: Otvorite Windows PowerShell (Administrator) . Kliknite na Da u UAC prozor.
Korak 2: Upišite sljedeću naredbu i pritisnite Uđi za deinstalaciju aplikacije Gaming Services:
get-appxpackage Microsoft.GamingServices | uklanjanje-AppxPackage -allusers
Korak 3: Nakon što proces završi, upišite sljedeću naredbu i pritisnite Uđi da ga preuzmete i instalirate:
pokrenite ms-windows-store://pdp/?productid=9MWPM2CQNLHN
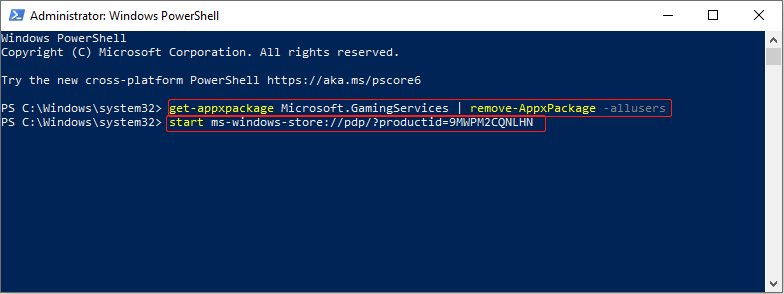
Korak 4: U Microsoft Store , kliknite na Dobiti gumb za preuzimanje aplikacije.
6. način: Ponovno registrirajte Windows aplikacije
Problemi s registracijom ili oštećene konfiguracije aplikacije mogu uzrokovati pogrešku Xboxa. Registriranje ovih aplikacija uključujući Xbox prema sljedećim postupcima može dovesti do nestanka ove pogreške.
Korak 1: Desnom tipkom miša kliknite na Start gumb i odaberite Windows PowerShell (Administrator) .
Korak 2: Unesite donju naredbu i pritisnite Uđi za ponovnu registraciju Windows aplikacija:
Get-AppXPackage *WindowsStore* -AllUsers | Foreach {Add-AppxPackage -DisableDevelopmentMode -Register “$($_.InstallLocation)\AppXManifest.xml”}
Savjeti: Gubitak podataka može biti uobičajena stvar kada koristite računalo. Ako se suočite s ovom situacijom tijekom procesa popravka, možete koristiti MiniTool Power Data Recovery Free da ih vratite. Kao profesionalni i robusni besplatni softver za oporavak datoteka , sposoban je vratiti većinu vrsta datoteka. Preuzmite ga i instalirajte kako biste besplatno obnovili 1 GB datoteke.MiniTool Power Data Recovery Besplatno Kliknite za preuzimanje 100% Čisto i sigurno
Zaključak
U ovom je članku objašnjeno nekoliko načina za ispravljanje pogreške učitavanja sadržaja u aplikaciji Xbox. Vjerujem da možete riješiti problem nakon korištenja ovih načina.



![Cijeli popravci izdanja 'Web stranica usporava vaš preglednik' [MiniTool News]](https://gov-civil-setubal.pt/img/minitool-news-center/42/full-fixes-web-page-is-slowing-down-your-browser-issue.jpg)


![Kako zrcaliti pogon za pokretanje na sustavu Windows 10 za UEFI [MiniTool News]](https://gov-civil-setubal.pt/img/minitool-news-center/13/how-mirror-boot-drive-windows-10.jpg)

![4 metode za popravak zaustavljanja rada programa Microsoft Setup Bootstrapper [Vijesti MiniTool]](https://gov-civil-setubal.pt/img/minitool-news-center/78/4-methods-fix-microsoft-setup-bootstrapper-has-stopped-working.jpg)
![Top 10 besplatnih Windows 11 tema i pozadina za preuzimanje [Savjeti za MiniTool]](https://gov-civil-setubal.pt/img/news/C1/top-10-free-windows-11-themes-backgrounds-for-you-to-download-minitool-tips-1.png)



![Popravak Nije moguće resetirati računalo Nedostaje potrebna particija pogona [MiniTool Savjeti]](https://gov-civil-setubal.pt/img/data-recovery-tips/95/fix-unable-reset-your-pc-required-drive-partition-is-missing.jpg)
![Gdje su preuzimanja na ovom uređaju (Windows/Mac/Android/iOS)? [Savjeti za MiniTool]](https://gov-civil-setubal.pt/img/data-recovery/DA/where-are-the-downloads-on-this-device-windows/mac/android/ios-minitool-tips-1.png)
![Računalo neće ostati uspavano? 7 rješenja za popravak [MiniTool Savjeti]](https://gov-civil-setubal.pt/img/backup-tips/87/computer-wont-stay-asleep.jpg)



