3 načina na koje trenutačne sigurnosne postavke ne dopuštaju ovu radnju [MiniTool News]
3 Ways Your Current Security Settings Do Not Allow This Action
Sažetak :
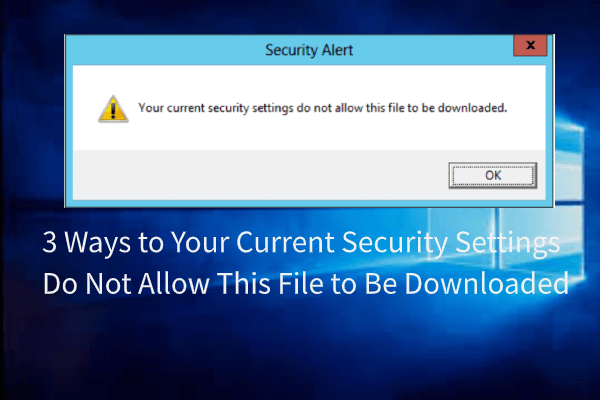
Koja je pogreška što vaše trenutne sigurnosne postavke ne dopuštaju preuzimanje ove datoteke? Kako ispraviti ovu pogrešku? Ovaj post od MiniTool pokazat će vam rješenja. Osim toga, možete posjetiti MiniTool kako biste pronašli više rješenja i savjeta za Windows.
Uobičajeno je da naiđete na pogrešku da vaše trenutne postavke ne dopuštaju preuzimanje ove datoteke prilikom preuzimanja datoteka iz preglednika, kao što je prikazano na sljedećoj slici:
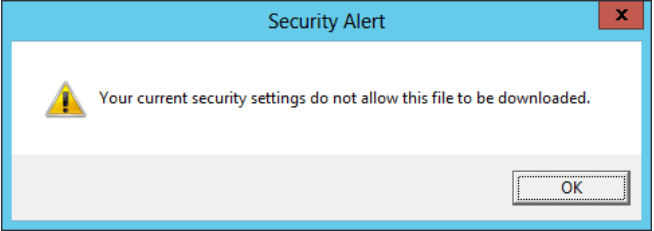
Dakle, u sljedećem ćemo vam odjeljku pokazati kako riješiti pogrešku da vaše trenutne sigurnosne postavke ne dopuštaju preuzimanje ove datoteke.
3 načina za vaše trenutne sigurnosne postavke ne dopuštaju preuzimanje ove datoteke
U ovom ćemo odjeljku pokazati kako riješiti pogrešku da vaše sigurnosne postavke ne dopuštaju instaliranje ove aplikacije na vaše računalo Windows 10.
Rješenje 1. Onemogućite antivirusni softver
Nema sumnje da je antivirusni softver u mogućnosti zaštititi vaše računalo. Ali, u nekim posebnim situacijama antivirusni softver može dovesti do nekih neočekivanih problema. Na primjer, vaše trenutne sigurnosne postavke ne dopuštaju preuzimanje ove datoteke.
Stoga, kako biste ispravili pogrešku da vaše trenutne sigurnosne postavke ne dopuštaju ovu radnju, možete onemogućiti antivirusni softver.
Obično možete onemogućiti antivirusni softver u upravitelju zadataka. Ili ako koristite Avast, možete kliknuti ovdje da biste naučili kako ga onemogućiti.
Ako onemogućavanje antivirusnog softvera ne može popraviti ovu pogrešku, možete isprobati druga rješenja.
Rješenje 2. Promijenite sigurnosne postavke Internet Explorera
Da biste ispravili pogrešku da vaše trenutne sigurnosne postavke ne dopuštaju preuzimanje ove datoteke, također možete promijeniti sigurnosne postavke Internet Explorera.
Evo vodiča.
- Otvorite Internet Explorer i kliknite Alati koja se nalazi u gornjem desnom kutu.
- Odaberite Internet opcije i prijeđite na Sigurnost tab.
- Odaberite Internet zonu i kliknite Prilagođene razine dugme.
- U skočnom prozoru provjerite je li Preuzimanje datoteke je omogućen.
- Zatim kliknite Prijavite se i u redu za potvrdu promjena.
Nakon završetka svih koraka ponovo pokrenite Internet Explorer i provjerite je li riješena pogreška da vaše trenutne postavke ne dopuštaju preuzimanje ove datoteke.
 10 načina popravljanja Internet Explorera 11 Stalno ruši Windows 10
10 načina popravljanja Internet Explorera 11 Stalno ruši Windows 10 Internet Explorer (IE) 11 stalno se ruši, zamrzava ili prestaje raditi u sustavu Windows 10? Pogledajte 10 načina u ovom vodiču kako biste popravili ovu pogrešku.
Čitaj višeRješenje 3. Resetiranje postavki web preglednika
Ako gornje rješenje ne može ispraviti pogrešku što vaše trenutne sigurnosne postavke ne dopuštaju preuzimanje ove datoteke, možete resetirati postavke web preglednika. Ovdje smo za primjer postavili Google Chrome.
Evo vodiča.
- Otvorite Google Chrome.
- Ići Postavke > Napredna > Resetirajte i očistite .
- Zatim odaberite Vratite postavke na prvobitne zadane vrijednosti .
- Zatim kliknite Resetiranje postavki .
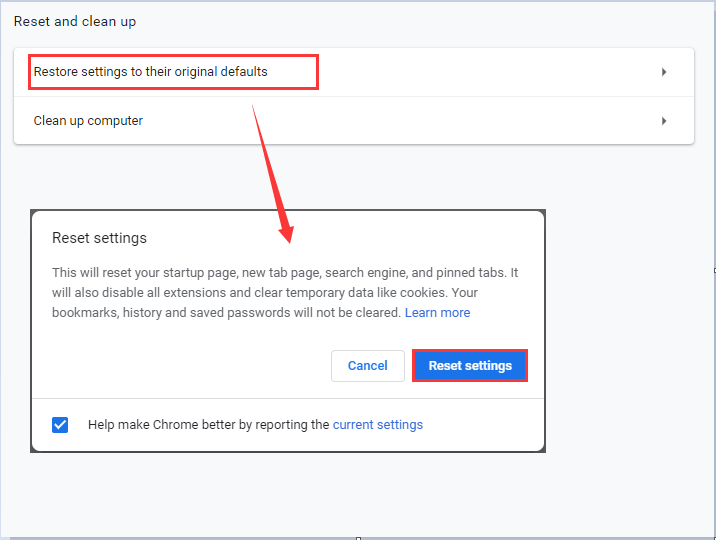
Kad je završen, ponovo pokrenite preglednik i provjerite je li riješena pogreška da vaše trenutne sigurnosne postavke ne dopuštaju preuzimanje ove datoteke.
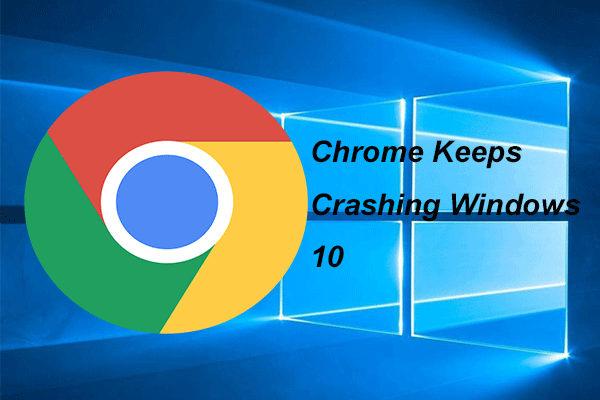 4 rješenja za popravak Chromea i dalje ruši sustav Windows 10
4 rješenja za popravak Chromea i dalje ruši sustav Windows 10 Google Chrome može se neprestano rušiti kad ga upotrebljava. Ovaj će vam post pokazati kako riješiti problem koji Chrome nastavlja rušiti Windows 10.
Čitaj višeZavršne riječi
Da rezimiramo, ovaj je post predstavio 3 načina za ispravljanje pogreške da vaše trenutne sigurnosne postavke ne dopuštaju preuzimanje ove datoteke. Ako naiđete na isti problem, isprobajte ova rješenja. Ako imate neko bolje rješenje, možete ga podijeliti u zoni komentara.
![Što učiniti ako ne možete promijeniti korisničko ime za Twitch u sustavu Windows 10 [MiniTool News]](https://gov-civil-setubal.pt/img/minitool-news-center/84/what-do-if-you-can-t-change-twitch-username-windows-10.jpg)






![Što su UXDServices i kako riješiti problem s UXDServices? [MiniTool vijesti]](https://gov-civil-setubal.pt/img/minitool-news-center/80/what-is-uxdservices.jpg)

![Kako se nositi s 'OneDrive Sync Pending' u sustavu Windows 10 [MiniTool Savjeti]](https://gov-civil-setubal.pt/img/backup-tips/54/how-deal-with-onedrive-sync-pending-windows-10.png)

![Kako onemogućiti kada Microsoft OneDrive nastavi s pokretanjem [MiniTool News]](https://gov-civil-setubal.pt/img/minitool-news-center/27/how-disable-when-microsoft-onedrive-keeps-starting.png)
![[Riješeno] Kako popraviti pregrijavanje Xbox One? Stvari koje možete [MiniTool vijesti]](https://gov-civil-setubal.pt/img/minitool-news-center/89/how-fix-xbox-one-overheating.jpg)


![Kako popraviti Windows 11 Pro 22H2 sporo SMB preuzimanje? [5 načina]](https://gov-civil-setubal.pt/img/backup-tips/AB/how-to-fix-windows-11-pro-22h2-slow-smb-download-5-ways-1.png)

![[Riješeno] Kako pronaći YouTube komentare pomoću YouTube Comment Findera?](https://gov-civil-setubal.pt/img/blog/11/how-find-youtube-comments-youtube-comment-finder.png)
![Prijenos slike sa Steam-a nije uspio: pokušajte ga popraviti (6 načina) [MiniTool News]](https://gov-civil-setubal.pt/img/minitool-news-center/25/steam-image-failed-upload.png)
