Zaboravili ste BitLocker lozinku i ključ za oporavak? Isprobajte 6 načina odmah!
Forgot Bitlocker Password Recovery Key
Mnogi korisnici zaboravio sam BitLocker lozinku nakon šifriranja njihovih tvrdih diskova. Ako ste također zaboravili ključ za oporavak BitLockera, pokušajte na sljedećih 6 načina koje je objavio MiniTool. Osim toga, pomaže vam u oporavku ako ste slučajno izgubili ključ za oporavak BitLockera.Na ovoj stranici:- Često postavljana pitanja o BitLocker lozinci i ključu za oporavak
- Kako popraviti ako ste zaboravili BitLocker lozinku i ključ za oporavak
- Kako vratiti izgubljeni BitLocker ključ za oporavak
- Koje je tvoje mišljenje
Često postavljana pitanja o BitLocker lozinci i ključu za oporavak
Kada tražite temu BitLocker lozinka i ključ za oporavak, možete pronaći mnogo često postavljanih pitanja. Kako biste pomogli u rješavanju problema s izgubljenim ključem za oporavak BitLockera, potrebno je riješiti ova pitanja.
Što je BitLocker ključ za oporavak
Ako ti šifrirao tvrdi disk s BitLockerom će generirati poseban skup 48-znamenkastih numeričkih lozinki. To je BitLocker lozinka ili BitLocker ključ za oporavak. Vrlo je važno zapamtiti i pohraniti lozinku na sigurno mjesto. Ne možete otključati i pristupiti šifriranom tvrdom disku nakon što izgubite ili zaboravite lozinku za BitLocker. Osim toga, možete naići na razne probleme, kao što su BitLocker se ne prikazuje za USB , BitLocker fatalna pogreška , BitLocker ključ za oporavak ne radi itd.
Gdje pronaći BitLocker ključ za oporavak
Gdje pronaći BitLocker lozinku za oporavak ? Kao što možda znate, ključ za oporavak može biti pohranjen na različitim mjestima, uključujući vaš Microsoft račun, USB flash pogon , TXT datoteku, pa čak i papirnati dokument. Ako ste slučajno zaboravili ključ za oporavak BitLockera, prvo ga možete pokušati pronaći na ovim mjestima.

Može li se ključ lozinke za oporavak BitLockera zaobići
Može li se ključ za oporavak BitLockera zaobići? Obično BitLocker šifriranje pogona ne traži ključ za oporavak pri normalnom pokretanju. Međutim, možda ćete zapeti na zaslonu za oporavak BitLockera pri pokretanju nakon promjene hardvera matične ploče ili pada sustava. U ovom slučaju možete isprobati ove metode čitanjem ovaj post za zaobilaženje ključa za oporavak BitLockera.
Mogu li se podaci oporaviti nakon formatiranja BitLocker pogona
Neki su ljudi prijavili da još uvijek ne mogu pronaći BitLocker lozinku i ključ za oporavak. Dakle, žele formatirati BitLocker šifrirani pogon. Mogu li se podaci vratiti nakon formatiranja? Nažalost, odgovor je ne.
To je zato što je BitLocker enkripcija metoda enkripcije cijelog diska koja može ukloniti samo lozinku, ali su formatirani podaci i dalje šifrirani i potrebna je BitLocker lozinka za oporavak da bi se dešifrirala. Štoviše, podaci koje ste vratili s formatiranog diska samo su određeni nerazumljivi tekstovi.
Kako popraviti ako ste zaboravili BitLocker lozinku i ključ za oporavak
Što učiniti ako ste zaboravili BitLocker ključ za oporavak? Nakon analize opsežnih korisničkih izvješća i tehničkih referenci, saželi smo sljedećih 6 dostupnih metoda. Isprobajmo ih redom.
# 1. Potražite BitLocker ključ za oporavak na vašem računalu ili USB disku
Kao što je gore spomenuto, ključ za oporavak BitLocker Pin-a može se pohraniti na različitim mjestima. Ako ste upravo zaboravili lozinku za BitLocker, ali ste je negdje sigurnosno kopirali, moguće je pronaći lozinku. Ovdje ga možete pokušati pronaći na svom Microsoftov račun . Ako nije ovdje, provjerite je li pohranjen na vašem USB flash pogonu ili zapisan na papirnatom dokumentu.
Osim toga, BitLocker lozinka može se pohraniti na vašem lokalnom računalu u BEK datoteci pod nazivom BitLocker Recovery Key. Da biste to pronašli, možete pritisnuti Win + E tipke za otvaranje Windowsa File Explorer , zatim upišite *.leđa u polje za pretraživanje i pritisnite Unesi , i pričekajte da skeniranje završi. Zatim možete provjeriti rezultate pretraživanja da vidite je li pronađen ključ za oporavak.
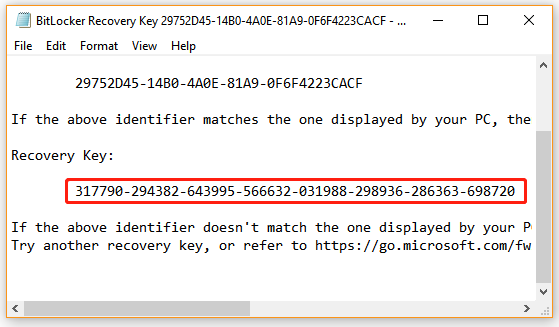
# 2. Pokušajte pristupiti svojim uobičajenim lozinkama
Iako BitLocker upozorava korisnike da postave jedinstvenu i jaku lozinku za šifrirani pogon, neki ljudi mogu ponovno upotrijebiti svoje poznate lozinke ili lozinke koje se često koriste. Dakle, ako ste zaboravili ključ za oporavak BitLockera, pokušajte se prisjetiti svih ovih uobičajenih lozinki, uključujući lozinku za Microsoftov račun, lozinku za prijavu na Google, lozinku za e-poštu itd. Ako budete srećom, možete pronaći ispravnu lozinku za oporavak BitLockera za otključavanje šifriranog pogona.
# 3. Koristite profesionalni BitLocker alat za probijanje lozinki
Nekonvencionalna metoda za rješavanje problema izgubljenog ključa za oporavak BitLockera u sustavu Windows 10 je korištenje profesionalnog alata za probijanje BitLocker lozinki. Ovdje sažimamo nekoliko korisnih alata za vas:
BitCracker : To je prvi alat otvorenog koda za razbijanje lozinki za oporavak BitLockera za različite medije za pohranu kao što su tvrdi diskovi, USB flash pogoni, SD kartice itd. Može pokušati pronaći ispravnu lozinku za BitLocker ili oporavak putem napada rječnikom.
Passware Kit : To je alat za probijanje lozinki jednostavan za korištenje koji može dekriptirati dokumente zaštićene lozinkom i šifrirati puni disk. Osim toga, može dešifrirati različite vrste formata datoteka i otkriti lozinke preglednika, pošte i mreže.
Thegrideon softver : To je napredni uslužni program za oporavak lozinke za pogone šifrirane BitLockerom kao i prijenosne uređaje zaštićene BitLocker to Go. Ovaj alat koristi nekoliko napada traženjem lozinki kako bi obavio svoj posao, uključujući napade rječnikom s izmjenama, napade brutalnom silom i napredne mješovite napade.
# 4. Izvršite prisilni oporavak pomoću CMD-a
Neki su korisnici izvijestili da su pronašli oporavak BitLocker Pin-a izvođenjem prisilnog oporavka putem CMD-a. Ovdje možete isprobati ovo na lokalnom ili udaljenom računalu. Odaberite jedan prema svojoj situaciji.
Izvršite prisilni oporavak na lokalnom računalu :
Korak 1. Tip cmd u traži okvir, a zatim desnom tipkom miša kliknite Naredbeni redak aplikaciju s vrha rezultata i odaberite Pokreni kao administrator . Zatim kliknite na Da kada se od vas zatraži da pristupite administratorskim povlasticama.
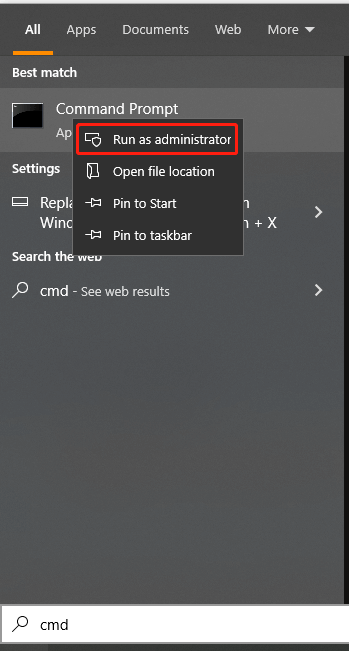
Korak 2. U povišenom prozoru naredbenog retka upišite sljedeću naredbu i pritisnite Unesi . Ovdje morate zamijeniti s vašim šifriranim pogonom.
upravljati-bde -prisilni oporavak
Izvršite prisilni oporavak za udaljeno računalo:
Ako ste bili administrator domene, možete pokušati izvršiti prisilni oporavak za udaljeno računalo. Za to:
Korak 1. Otvorite povišeni prozor naredbenog retka kao što smo gore objasnili.
Korak 2. Upišite sljedeću naredbu i pritisnite Unesi .
management-bde -Naziv računala -prisilni oporavak
# 5. Ponovno postavite BitLocker PIN ključ za oporavak ili lozinku
Ako ste zaboravili BitLocker PIN za oporavak ili lozinku na Windows 10, možete je pokušati promijeniti ili resetirati. Postoje 2 načina za promjenu/poništavanje BitLocker PIN-a za oporavak ili lozinke. Pokušajmo:
Način 1. Promijenite/resetirajte BitLocker Pin putem File Explorera
Korak 1. Pritisnite Win + E ključeve za otvaranje File Explorer , a zatim desnom tipkom miša kliknite pogon sustava ili drugi pogon šifriran BitLockerom i odaberite Promijenite BitLocker PIN .
Korak 2. U skočnom prozoru kliknite na Resetirajte zaboravljeni PIN veza. Omogućit će vam postavljanje nove lozinke bez traženja trenutnog PIN-a.
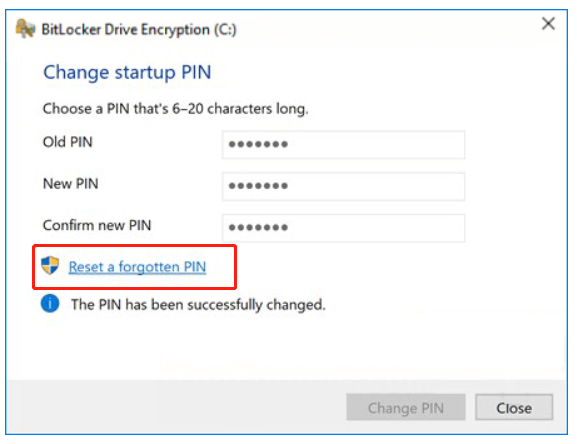
Ako vam ova metoda ne može pomoći da poništite BitLocker Pin ili lozinku, možete pokušati na sljedeći način.
Način 2. Promijenite/poništite BitLocker Pin putem naredbenog retka
Korak 1. Otvorite povišeni prozor naredbenog retka.
Korak 2. Za promjenu trenutnog BitLocker PIN-a, upišite sljedeću naredbu i pritisnite Unesi . Zatim upišite novi PIN kada se to od vas zatraži i pritisnite Unesi . Ovdje trebate zamijeniti C: slovom pogona koji ste šifrirali BitLockerom.
Manage-bde -changepin C:
3. korak Za promjenu BitLocker lozinke, možete pokrenuti sljedeću naredbu. Uzmimo E pogon za primjer.
management-bde -changepassword C:
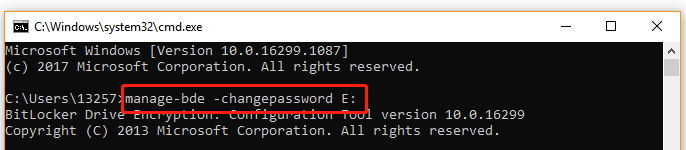
# 6. Ponovno formatirajte BitLocker pogon
Ako ste potvrdili da nema važnih podataka na šifriranom pogonu, brzi način za uklanjanje BitLocker enkripcije je ponovno formatirajte pogon . Evo vodiča za vas.
Korak 1. Ponovno otvorite povišeni prozor naredbenog retka.
Korak 2. U povišenom prozoru naredbenog retka redom upišite sljedeće naredbe i pritisnite Unesi nakon svake.
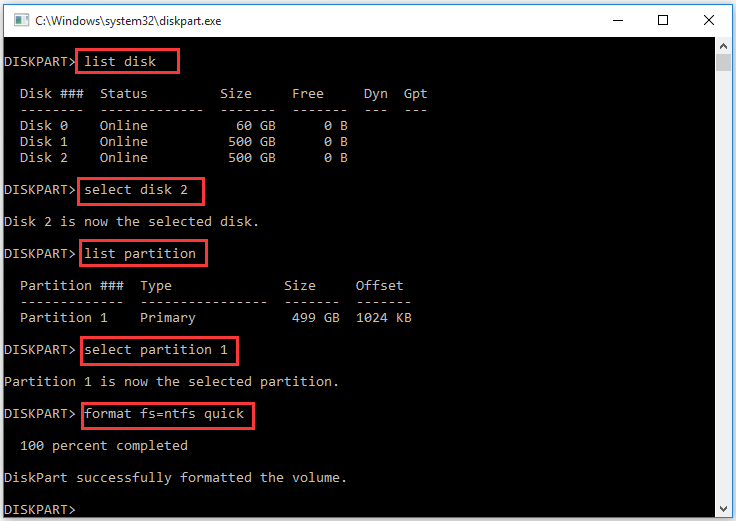
Međutim, ako je BitLocker šifrirani pogon pohranio važne podatke koje si ne možete priuštiti izgubiti, vraćanje izgubljenog ključa za oporavak vaša je jedina nada. Kako se oporaviti ako je vaš BitLocker ključ za oporavak izgubio Windows 10? Nastavimo čitati.
Kako vratiti izgubljeni BitLocker ključ za oporavak
Što učiniti ako ste zaboravili lozinku za BitLocker, a ključ za oporavak BitLockera izgubljen je zbog slučajnog brisanja? Nemojte se uznemiriti! Kao što je gore spomenuto, ključ za oporavak BitLockera može se pohraniti kao datoteka dokumenta na vašem lokalnom računalu ili USB flash disku. Ako se ovaj scenarij odnosi na vas, onda ste sretni. Vrlo je moguće oporaviti izbrisanu/izgubljenu datoteku dokumenta ključa za oporavak BitLockera pomoću profesionalnog alata za oporavak podataka.
MiniTool Partition Wizard moćan je alat za oporavak podataka koji može lako oporaviti izbrisane datoteke/particiju/pogon s radne površine, koša za smeće, nedodijeljenog prostora i različitih uređaja za pohranu. Osim toga, može vam pomoći oporaviti podatke s MiniTool Partition Wizard Bootable Edition čak i kada se ne možete pokrenuti u sustav.
Evo kako oporaviti izgubljeni ključ za oporavak BitLockera pomoću čarobnjaka za particiju MiniTool.
MiniTool Partition Wizard DemoKliknite za preuzimanje100%Čisto i sigurno
Korak 1. Pokrenite MiniTool softver za ulazak u njegovo glavno sučelje i kliknite na Povrat podataka s gornje alatne trake.
Korak 2. Odaberite mjesto gdje je pohranjena datoteka dokumenta ključa za oporavak BitLockera i kliknite na Skenirati . Ako ste datoteku pohranili na USB flash pogon, prvo ga uključite u računalo. Ovdje preuzimamo Radna površina mjesto na primjer.
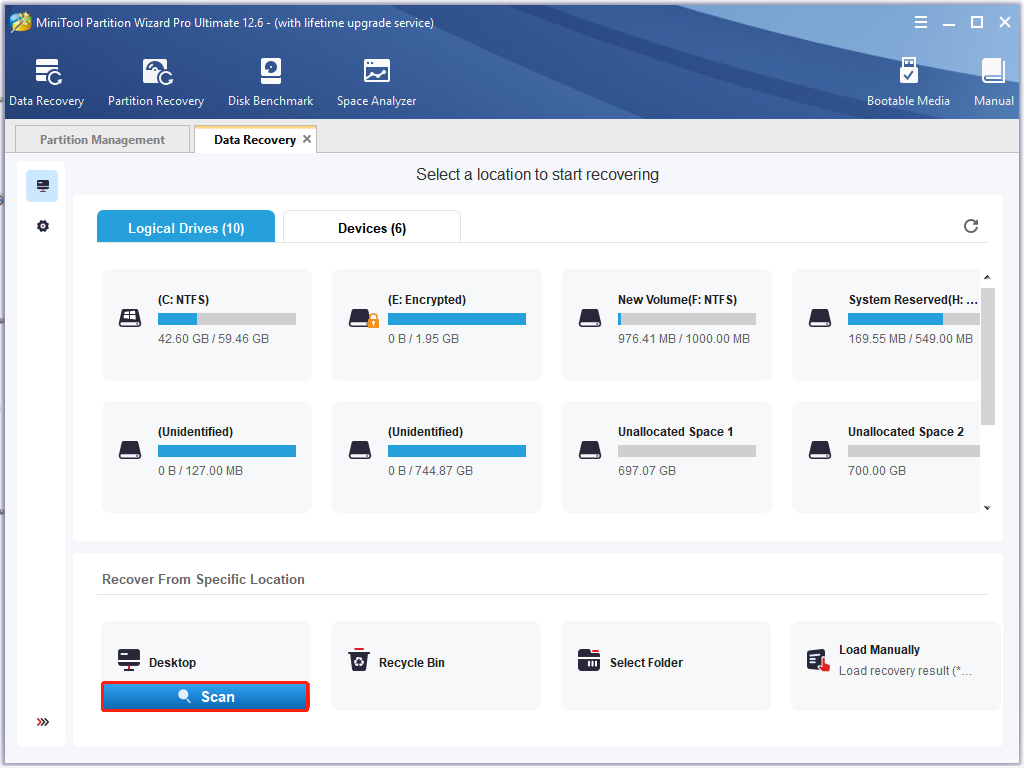
3. korak Tada će ovaj alat početi skenirati odabranu lokaciju. Ako ste pronašli BitLocker datoteku dokumenta, kliknite na Pauza ili Stop ikonu za obustavu procesa, označite potvrdne okvire pokraj datoteke i kliknite na Uštedjeti . Također, možete kliknuti na Pronaći gumb, a zatim upišite BitLocker u polje za pretraživanje i kliknite na Pronaći kako biste brzo pronašli datoteku.
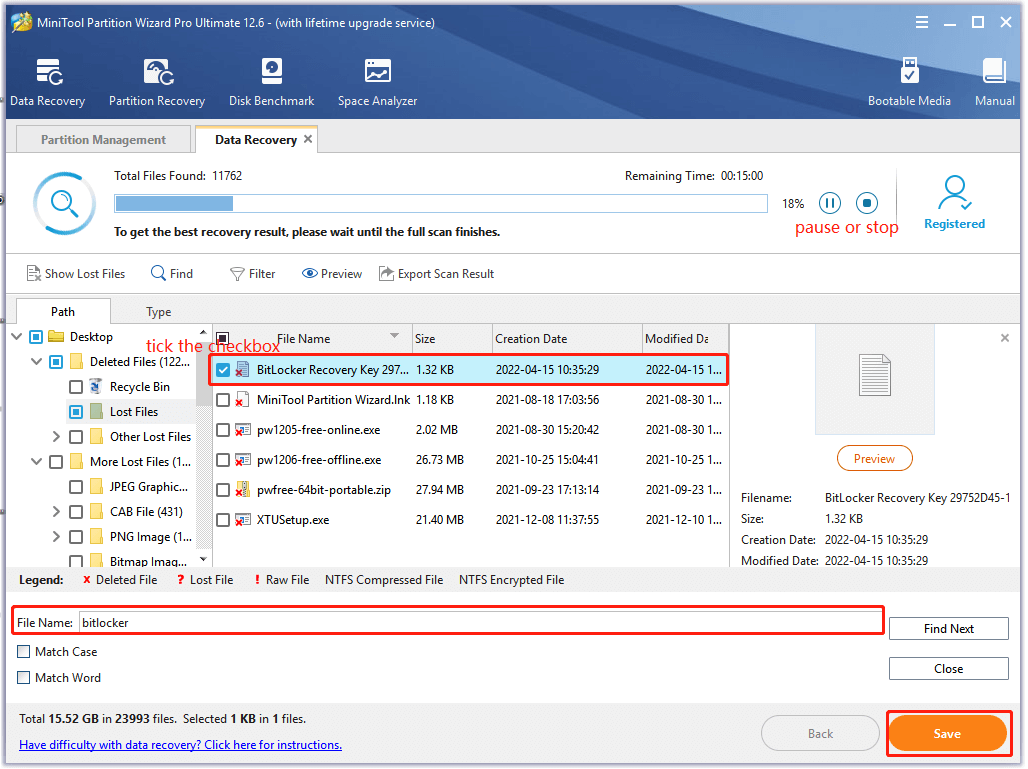
Korak 4. Odaberite direktorij za pohranu oporavljene datoteke u skočnom čarobnjaku i kliknite u redu za potvrdu lokacije. Zatim slijedite upute na zaslonu da završite ovaj postupak.
Upozorenje:Nemojte spremati oporavljene podatke na izvorni pogon. Umjesto toga odaberite drugi pogon za pohranu. U suprotnom, izgubljeni ili izbrisani podaci mogu biti prebrisani.
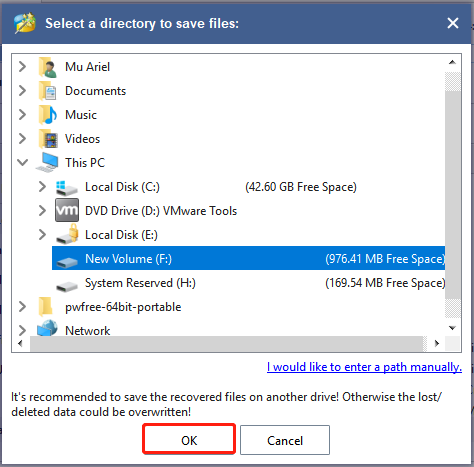
Korak 5. Sada možete otvoriti direktorij u koji ste upravo pohranili oporavljenu datoteku i upotrijebiti BitLocker ključ za oporavak za otključavanje šifriranog pogona.
Koje je tvoje mišljenje
Ovaj post sadrži 6 dostupnih rješenja za rješavanje problema sa zaboravljenom lozinkom za oporavak BitLockera. Osim toga, možete pokušati koristiti MiniTool Partition Wizard za oporavak izgubljenog BitLocker ključa za oporavak. Naravno, ako imate bolja rješenja za ovaj problem, ostavite ih u području za komentare. Također nam možete poslati e-poštu putem Nas kada imate poteškoća s korištenjem softvera MiniTool.

![Što je Microsoft Basic Display Adapter i kako ga provjeriti? [MiniTool Wiki]](https://gov-civil-setubal.pt/img/minitool-wiki-library/66/what-is-microsoft-basic-display-adapter.png)


![Riješeno - slučajno pretvoreni vanjski tvrdi disk u ESD-USB [Savjeti za MiniTool]](https://gov-civil-setubal.pt/img/data-recovery-tips/34/solved-accidentally-converted-external-hard-drive-esd-usb.jpg)

![Kako provjeriti ažuriranja sustava Windows na sustavu Windows 10 [MiniTool News]](https://gov-civil-setubal.pt/img/minitool-news-center/56/how-check-windows-updates-windows-10.png)


![[Recenzija] Što je Dell Migrate? Kako radi? Kako ga koristiti?](https://gov-civil-setubal.pt/img/backup-tips/B4/review-what-is-dell-migrate-how-does-it-work-how-to-use-it-1.jpg)

![Što je U disk i glavne razlike s USB bljeskalicom [MiniTool Savjeti]](https://gov-civil-setubal.pt/img/disk-partition-tips/46/what-is-u-disk-main-differences-with-usb-flash-drive.jpg)

![Što učiniti Postavljanje DVD-a nije uspjelo učitati upravljački program za hardverski monitor? [MiniTool vijesti]](https://gov-civil-setubal.pt/img/minitool-news-center/52/what-do-dvd-setup-failed-load-hardware-monitor-driver.jpg)

![Kako upariti/povezati tipkovnicu s vašim iPadom? 3 slučaja [MiniTool Savjeti]](https://gov-civil-setubal.pt/img/news/85/how-to-pair/connect-a-keyboard-to-your-ipad-3-cases-minitool-tips-1.png)
![Riješeno - Word ne može dovršiti spremanje zbog dozvole datoteke [MiniTool News]](https://gov-civil-setubal.pt/img/minitool-news-center/64/solved-word-cannot-complete-save-due-file-permission.png)


![Tri glavna rješenja za pronalaženje okruženja za oporavak [MiniTool Savjeti]](https://gov-civil-setubal.pt/img/backup-tips/35/top-3-solutions-could-not-find-recovery-environment.jpg)