Vodič o tome kako upravljati Windows Defenderom pomoću PowerShell-a
Guide On How To Manage Windows Defender With Powershell
Windows Defender je antivirusni program koji je ugrađen u operativni sustav Windows. Evo ovog tutoriala MiniTool će vas provesti kroz kako upravljati Windows Defenderom pomoću PowerShell naredbenog retka. Naučit ćete kako provjeriti status antivirusne zaštite, pokrenuti brzo/potpuno skeniranje, omogućiti/onemogućiti zaštitu u stvarnom vremenu itd. pomoću naredbi Windows Defender PowerShell.Pregled programa Windows Defender i PowerShell
Windows Defender je zadani antivirusni softver u sustavu Windows koji je razvio Microsoft. Koristi se za skeniranje vašeg računala u potrazi za virusima, zlonamjernim softverom ili drugim prijetnjama i njihovo uklanjanje radi zaštite vašeg uređaja. PowerShell je alat koji se koristi za upravljanje računalnim zadacima. Na primjer, možete koristite PowerShell za pražnjenje koša za smeće , koristite PowerShell da provjerite postoji li datoteka , i više.
U ovom članku ćemo vam pokazati kako upravljati Windows Defenderom pomoću PowerShell-a. Nastavite čitati da biste dobili određene naredbene retke.
Kako upravljati Windows Defenderom pomoću PowerShell-a
Provjerite je li Windows Defender omogućen
Prvo ćemo vam pokazati kako provjeriti trenutni status Windows Defendera pomoću PowerShell-a.
Korak 1. U okvir za pretraživanje sustava Windows upišite PowerShell a zatim odaberite Pokreni kao administrator pod Windows PowerShell u desnom oknu.
Korak 2. Ako se pojavi UAC prozor, kliknite na Da opcija za nastavak.
Korak 3. U prozor naredbenog retka upišite Get-MpComputerStatus i pritisnite Uđi .
Korak 4. U novom prozoru, ako je vrijednost Antivirus Omogućen je Pravi , to znači da je pokrenut antivirusni program Windows Defender. Ako je Antivirus Omogućen status pokazuje kao lažno , to znači da je Windows Defender onemogućen.

Omogući/onemogući PowerShell zaštite u stvarnom vremenu Windows Defender
Nakon izvršavanja gornjeg naredbenog retka, osim statusa Windows Defendera, prikazat će se i mnoge druge informacije o ovom antivirusnom softveru, uključujući status zaštite u stvarnom vremenu.
Ako je zaštita u stvarnom vremenu onemogućena, a želite je omogućiti, možete pokrenuti ovu naredbenu liniju:
Set-MpPreference -DisableRealtimeMonitoring $false
Naredbeni redak za onemogućavanje Windows Defender antivirusne zaštite u stvarnom vremenu je:
Set-MpPreference -DisableRealtimeMonitoring $true
Pokrenite brzo skeniranje/potpuno skeniranje/prilagođeno skeniranje/izvanmrežno skeniranje
Ovdje možete vidjeti kako izvršiti brzo/potpuno/prilagođeno/izvanmrežno skeniranje pomoću naredbi Windows Defender PowerShell.
Brzo skeniranje:
Upišite ovu naredbu: Start-MpScan -ScanType QuickScan u prozoru naredbenog retka i pritisnite Uđi . Zatim će započeti brzo skeniranje.
Potpuno skeniranje:
Da biste izvršili potpuno skeniranje virusa, trebate izvršiti ovu naredbenu liniju: Start-MpScan -ScanType FullScan .
Prilagođeno skeniranje:
Windows Defender vam omogućuje da odaberete određene pogone ili lokacije za provjeru virusa. Ovdje možete vidjeti kako izvršiti ovaj zadatak putem PowerShell-a.
Najprije potvrdite lokaciju/pogon koji želite skenirati.
Drugo, tip Start-MpScan -ScanType CustomScan -ScanPath staza lokacije datoteke i pritisnite Uđi . Morate zamijeniti put lokacije datoteke sa stvarnim imenikom. Na primjer, možete tipkati Start-MpScan -ScanType CustomScan -ScanPath C:\Users\username\Documents i pritisnite Uđi za skeniranje mape Dokumenti. Ne zaboravite zamijeniti korisničko ime sa stvarnim.
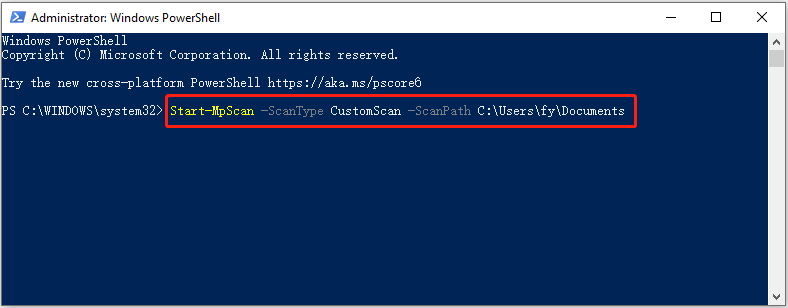
Izvanmrežno skeniranje:
Windows Defender pruža vam izvanmrežno skeniranje opcija koja vam pomaže otkriti i ukloniti uporni zlonamjerni softver ili viruse. Ovo skeniranje radi izvan jezgre Windowsa kako bi moglo temeljitije pregledati i očistiti vaš sustav.
Savjeti: Prije pokretanja naredbenog retka za obavljanje izvanmrežnog skeniranja, morate biti sigurni da su svi vaši otvoreni radovi spremljeni. Pokretanje izvanmrežnog skeniranja zahtijeva ponovno pokretanje računala.Ulazni Start-MpWDOScan i pritisnite Uđi za početak skeniranja virusa izvan mreže.
Ovo je sve o tome kako upravljati Windows Defenderom pomoću PowerShell-a.
Preporučeni Windows softver za oporavak podataka:
Mnogo je slučajeva gubitka podataka zbog virusne infekcije. Neki virusi mogu izravno izbrisati datoteke na vašem računalu, dok drugi mogu oštetiti datotečni sustav tvrdog diska, čineći datoteke nedostupnima ili nečitljivima. Ako naiđete na takvu situaciju i izgubite svoje datoteke, možete koristiti MiniTool Power Data Recovery za oporavak izbrisanih datoteka.
Besplatno izdanje ovog softvera za oporavak podataka podržava besplatno obnavljanje 1 GB dokumenata, slika, videa, zvuka, e-pošte itd. Možete ga preuzeti i isprobati.
MiniTool Power Data Recovery Besplatno Kliknite za preuzimanje 100% Čisto i sigurno
Zaključak
Kako upravljati Windows Defenderom pomoću PowerShell-a? Sada biste trebali znati naredbene retke za provjeru statusa Windows Defendera, omogućavanje/onemogućavanje zaštite u stvarnom vremenu i pokretanje različitih vrsta skeniranja virusa.




![Ne možete uvesti fotografije s iPhonea na Windows 10? Ispravci za vas! [MiniTool vijesti]](https://gov-civil-setubal.pt/img/minitool-news-center/98/can-t-import-photos-from-iphone-windows-10.png)
![Tvorničko resetiranje bilo kojeg računala sa sustavom Windows 10 pomoću naredbenog retka [MiniTool Tips]](https://gov-civil-setubal.pt/img/backup-tips/74/factory-reset-any-windows-10-computer-using-command-prompt.png)


![RTMP (protokol za razmjenu poruka u stvarnom vremenu): Definicija / varijacije / aplikacije [MiniTool Wiki]](https://gov-civil-setubal.pt/img/minitool-wiki-library/89/rtmp.jpg)




![Kako popraviti kupus koda greške Destiny 2? Isprobajte ove metode [MiniTool vijesti]](https://gov-civil-setubal.pt/img/minitool-news-center/19/how-fix-destiny-2-error-code-cabbage.jpg)




![[Potpuni vodič] Kako očistiti Steam Cache na Windows/Mac?](https://gov-civil-setubal.pt/img/news/21/how-clear-steam-cache-windows-mac.png)
