Vodič za provjeru i omogućavanje Hyper-Threadinga u sustavu Windows 10 11
Guide To Check And Enable Hyper Threading In Windows 10 11
Znate li koja je funkcija hiper-nitnosti i kako onemogućiti ili omogućiti hiper-nitnosti u sustavu Windows 10/11? Ovaj post od MiniTool objasnit će tehnologiju hiper-nitnosti i dati vodič kako je provjeriti i onemogućiti ili omogućiti na vašem računalu.Što je Hyper-Threading
Intel Hyper-Threading tehnologija je hardverska inovacija koja omogućuje izvođenje više od dva zadatka na svakoj jezgri. Ovi se zadaci mogu obavljati istovremeno bez utjecaja jedan na drugi. Ova tehnologija povećava radnu učinkovitost i poboljšava rad procesora.
Postoji još jedna tehnika obrade, multithreading. Multithreading može podijeliti jedan proces u više podprocesa i rukovati tim podprocesima u isto vrijeme. Ova procesna tehnika učinkovita je u paraleliziranju procesa upravljanja.
Postoji očita razlika između ove dvije tehnike. Hyper-threading dijeli jedan fizički procesor na dva ili više logičkih procesora za obradu više zadataka. Multithreading dijeli jedan proces na više potprocesa radi poboljšanja učinkovitosti.
Ako računalo koristite za normalne zadatke bez preopterećenja, hipernitnost nije opcija koju morate imati. Međutim, većina igrača videoigara može omogućiti hipernitnost u sustavu Windows kako bi poboljšali performanse svojih uređaja.
Pročitajte ovaj post da biste saznali što su niti u CPU-u: Što su niti u računalnim procesorima? Detaljno objašnjenje .
Kako provjeriti je li omogućeno Hyper-Threading
Iako je rečeno da je hiper-nitnost omogućena prema zadanim postavkama, neke CPU jezgre ne dopuštaju ovu tehnologiju. Ako niste sigurni je li hiper-nitnost omogućena na vašem računalu, možete pokušati sljedeće korake da vidite je li omogućena bez odlaska u BIOS postavke.
Korak 1. Pritisnite Win + R za otvaranje prozora Pokreni.
Korak 2. Tip cmd u dijaloški okvir i pritisnite Shift + Ctrl + Enter za pokretanje naredbenog retka kao administrator.
Korak 3. Tip wmic u prozor i udario Unesi .
Korak 4. Tip CPU Get NumberOfCores ,NumberOfLogicalProcessors /Format:List i udario Unesi za izvršavanje ove naredbene linije.
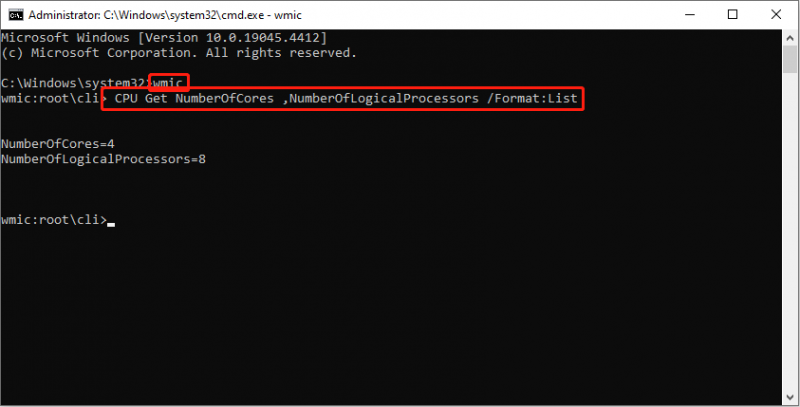
Ako se broj fizičkih jezgri razlikuje od broja logičkih procesora, to znači da je vaš sustav omogućio hipernitnost.
Kako omogućiti Hyper-Threading
Ako želite onemogućiti ili omogućiti hipernitnost u sustavu Windows 10/11, morate promijeniti postavku u BIOS okruženju. Radite sa sljedećim vodičem.
Korak 1. Pritisnite Win + I da biste otvorili postavke sustava Windows.
Korak 2. Krenite u Ažuriranje i sigurnost > Oporavak , zatim kliknite Ponovno pokretanje sada pod Napredno pokretanje u desnom oknu.
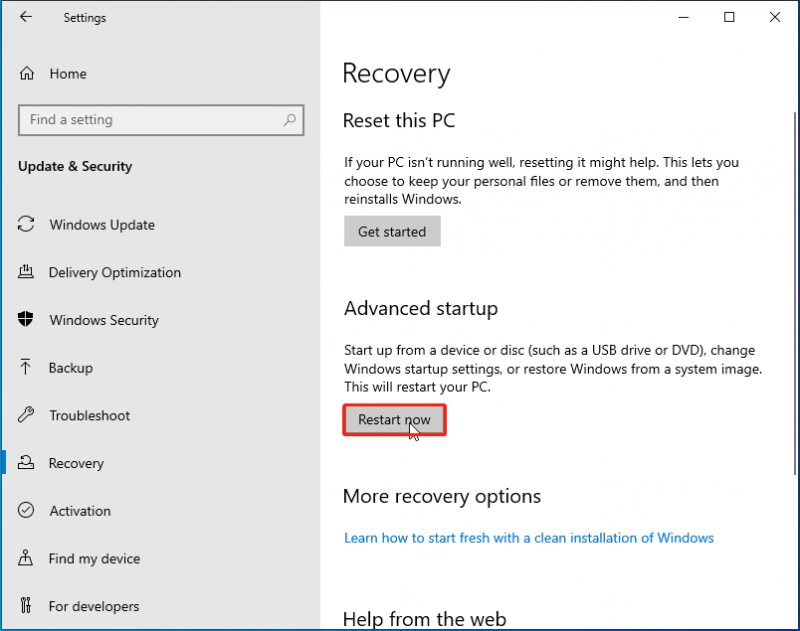
Korak 3. Pričekajte da se vaše računalo ponovno pokrene, a zatim morate odabrati Rješavanje problema > Napredne opcije > Postavke firmvera UEFI za pokretanje vašeg računala u postavkama BIOS-a.
Korak 4. U sljedećem prozoru odaberite Procesor opciju i uputite se Intel® Hyperthreading opcije . Možete odabrati opciju koja vam je potrebna. Da biste onemogućili hipernitnost, trebali biste odabrati Onemogućeno ovdje.
Korak 5. Spremite promjene i izađite iz BIOS postavki.
Savjeti: Ako se vaše računalo sruši ili je u stanju niske performanse, možete pokušati riješiti probleme s računalom ili optimizirati performanse računala pomoću MiniTool System Booster . Ovaj sveobuhvatni softver za podešavanje može ubrzati CPU, RAM i tvrdi disk u stvarnom vremenu kada pokrenete zahtjevne aplikacije poput videoigara. Možete isprobati ovaj alat ako je potrebno.MiniTool System Booster Trial Kliknite za preuzimanje 100% Čisto i sigurno
Završne riječi
Hyper-threading je korisna procesna tehnika koja može podijeliti CPU u dvije ili više virtualiziranih CPU jezgri kako bi se izvršilo više niti na svakoj jezgri. Ovaj vam post pokazuje kako provjeriti je li omogućena hipernitnost i kako omogućiti hipernitnost u sustavu Windows 10/11.
Nadamo se da iz ovog posta možete dobiti korisne informacije.

![Što je Microsoft Basic Display Adapter i kako ga provjeriti? [MiniTool Wiki]](https://gov-civil-setubal.pt/img/minitool-wiki-library/66/what-is-microsoft-basic-display-adapter.png)


![Riješeno - slučajno pretvoreni vanjski tvrdi disk u ESD-USB [Savjeti za MiniTool]](https://gov-civil-setubal.pt/img/data-recovery-tips/34/solved-accidentally-converted-external-hard-drive-esd-usb.jpg)

![Kako provjeriti ažuriranja sustava Windows na sustavu Windows 10 [MiniTool News]](https://gov-civil-setubal.pt/img/minitool-news-center/56/how-check-windows-updates-windows-10.png)


![[Recenzija] Što je Dell Migrate? Kako radi? Kako ga koristiti?](https://gov-civil-setubal.pt/img/backup-tips/B4/review-what-is-dell-migrate-how-does-it-work-how-to-use-it-1.jpg)

![Kako očistiti red pisača u sustavu Windows 10 ako je zapeo [MiniTool News]](https://gov-civil-setubal.pt/img/minitool-news-center/38/how-clear-printer-queue-windows-10-if-it-is-stuck.png)
![Kako putem aplikacije za telefon možete poslati web stranice s računala na telefon? [MiniTool vijesti]](https://gov-civil-setubal.pt/img/minitool-news-center/04/how-can-you-send-web-pages-from-pc-phone-with-your-phone-app.jpg)



![[Riješeno] Kako uključiti praćenje zraka / RTX na Minecraftu? [MiniTool vijesti]](https://gov-civil-setubal.pt/img/minitool-news-center/46/how-turn-ray-tracing-rtx-minecraft.png)
![11 savjeta za rješavanje problema s internetskom vezom Pobijedi 10 [MiniTool vijesti]](https://gov-civil-setubal.pt/img/minitool-news-center/12/11-tips-troubleshoot-internet-connection-problems-win-10.jpg)
![Kako ispraviti nepoznatu tešku pogrešku u sustavu Windows 10 i oporaviti podatke [MiniTool Savjeti]](https://gov-civil-setubal.pt/img/data-recovery-tips/81/how-fix-unknown-hard-error-windows-10-recover-data.png)
