Kako pristupiti ili izbrisati privremene datoteke sustava Windows 10 [MiniTool News]
How Access Delete Windows Temporary Files Windows 10
Sažetak :
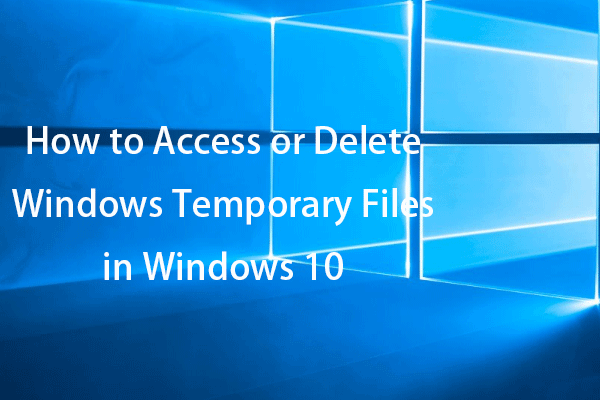
Ovaj vas post podučava kako brisati privremene datoteke u sustavu Windows 10. Provjerite privremenu mapu i lokaciju privremenih datoteka za pristup i brisanje privremenih datoteka sustava Windows ako želite. Za oporavak podataka sustava Windows, upravljanje particijama diska, sigurnosno kopiranje i vraćanje sustava, snimanje zaslona itd. Posebne alate možete pronaći u softveru MiniTool.
Gdje Windows pohranjuje privremene datoteke? U nastavku provjerite kako pristupiti privremenoj mapi / privremenim datotekama sustava Windows i kako izbrisati privremene datoteke u sustavu Windows 10.
Kako pristupiti privremenim datotekama u sustavu Windows 10
Većina privremenih datoteka sustava Windows pohranjena je u mapu Temp. Mjesto mape Windows Temp može se razlikovati za različita računala i korisnike.
Windows privremena mapa / datoteke
Općenito se privremene datoteke u sustavu Windows 10 pohranjuju na jednom od sljedećih mjesta u nastavku.
- % systemdrive% Windows Temp
- % userprofile% AppData Local Temp
Međutim, kada kliknete C: Windows Temp mapa, dobit ćete poruku koja kaže da trenutno nemate dopuštenje za pristup ovoj mapi. Kliknite Nastavi da biste trajno dobili pristup ovoj mapi. Možete kliknuti Nastavi za pristup mapi Temp i prikaz privremenih datoteka u sustavu Windows 10.
Možete i otići na C: Korisnici korisničko ime AppData Lokalno Temp za pronalaženje i pregled privremenih datoteka u sustavu Windows 10. Ako ne vidite mapu Temp, možda je skrivena. U sustavu Windows 10 možete prikazati skrivene datoteke da biste ih otkrili.
Kako pristupiti privremenim datotekama u sustavu Windows 10 od početka
Još jedan jednostavan način pregleda privremenih datoteka u sustavu Windows 10 je upotreba Windows pretraživanja.
- Možete kliknuti na Početak izbornika, okvira za pretraživanje, ikone Cortana ili pritisnite Windows + S dočarati Windows Search.
- Zatim upišite % temp% u okvir za pretraživanje i kliknite Otvoren za brzo otvaranje mape Windows Temp.
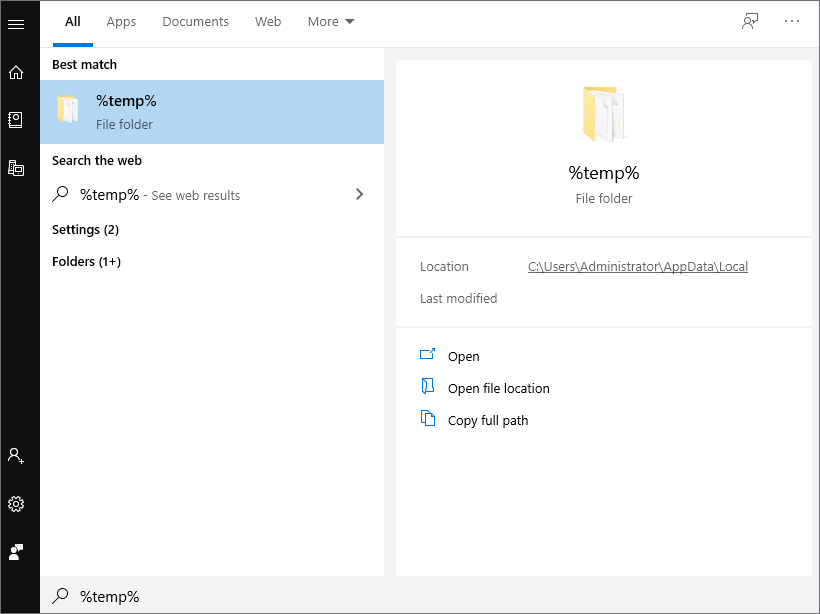
Kako izbrisati privremene datoteke u sustavu Windows 10 - 3 načina
Ako želite izbrisati nepotrebne privremene datoteke u osloboditi prostor na disku u sustavu Windows 10 možete koristiti tri načina u nastavku.
Način 1. Izbrišite privremene datoteke sustava Windows iz File Explorer-a
- Mapi Temp možete pristupiti u File Explorer-u tako što ćete posjetiti gornju lokaciju Windows Temp mape.
- Odaberite sve nepotrebne datoteke u mapi Temp i pritisnite Izbrisati tipka za njihovo brisanje.
- Klik Preskočiti ako iskoči a Mapa u upotrebi prozor za nastavak uklanjanja odabranih privremenih datoteka.
- Ispraznite koš za smeće da biste trajno izbrisali privremene datoteke u sustavu Windows 10.
Način 2. Kako izbrisati privremene datoteke u sustavu Windows 10 pomoću CMD-a
- Klik Početak ili okvir za pretraživanje , tip cmd , desni klik Naredbeni redak i odaberite Pokreni kao administrator .
- U prozor naredbenog retka možete upisati rd% temp% / s / q naredba ili tip rd 'C: Users Korisničko ime AppData Local Temp' / s / q naredba za uklanjanje mape Temp u sustavu Windows 10. Zamijenite korisničko ime u naredbenom retku korisničkim imenom vašeg računa.
Oznaka / s u ovoj naredbi znači brisanje datoteka i mapa, a naredba / q znači brisanje svih podmapa i datoteka. To će prisilno izbrisati mapu Temp sa svim podmapama i datotekama.
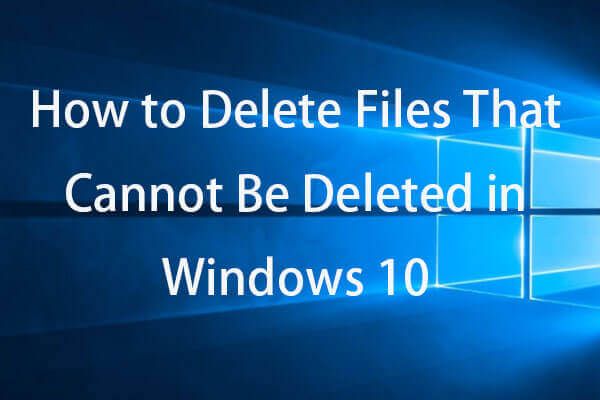 Kako prisilno izbrisati datoteku koja se ne može izbrisati Windows 10
Kako prisilno izbrisati datoteku koja se ne može izbrisati Windows 10Kako prisilno izbrisati datoteku / mapu Windows 10? Ako ne možete izbrisati datoteku / mapu u sustavu Windows 10, provjerite kako prisilno izbrisati datoteke / mape koje se neće izbrisati pomoću cmd-a.
Čitaj višeNačin 3. Izbrišite privremenu mapu / privremene datoteke s čišćenjem diska
- Pritisnite Okvir za pretraživanje na programskoj traci ili kliknite Početak izbornik, tip čišćenje diska , i odaberite Čišćenje diska da biste otvorili uslužni program za čišćenje diska.
- Odaberite pogon koji želite očistiti i kliknite U redu.
- Odaberite vrste datoteka koje želite ukloniti pod Datoteke za brisanje i kliknite U redu.
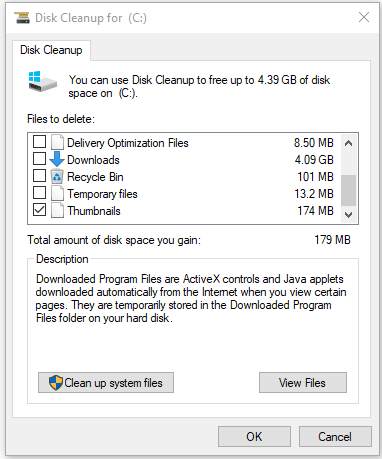
Je li u redu brisanje privremenih datoteka u sustavu Windows 10?
To može stvoriti probleme ako izbrišete privremenu datoteku koju program koristi. Možete zatvoriti sve programe i sigurno izbrisati nepotrebne privremene datoteke u sustavu Windows 10. Ako je privremena datoteka potrebna, može se ponovno stvoriti kad ponovno otvorite program.
Zaključak
Daleko biste trebali znati kako pristupiti privremenim datotekama u sustavu Windows 10 i kako izbrisati privremene datoteke u sustavu Windows 10. Da biste povratili pogrešno izbrisane datoteke ili izgubljene datoteke, možete se obratiti najboljem besplatnom softveru za oporavak podataka - MiniTool Power Data Recovery.
 Besplatni oporavak podataka s pogona olovke | Ispravite da se podaci pogona olovke ne prikazuju
Besplatni oporavak podataka s pogona olovke | Ispravite da se podaci pogona olovke ne prikazujuBesplatni oporavak podataka pogona olovke. Jednostavna 3 koraka za besplatno vraćanje podataka / datoteka s pogona olovke (uključujući oštećene, formatirane, neprepoznate, ne prikazujući pogon olovke).
Čitaj više



![Kako postaviti monitor na 144Hz Windows 10/11 ako nije? [Savjeti za MiniTool]](https://gov-civil-setubal.pt/img/news/00/how-to-set-monitor-to-144hz-windows-10/11-if-it-is-not-minitool-tips-1.png)



![Što je jednostavan volumen i kako ga stvoriti (cjelovit vodič) [MiniTool Wiki]](https://gov-civil-setubal.pt/img/minitool-wiki-library/36/what-is-simple-volume.jpg)
![Kako popraviti neočekivani izlazak Steama na Macu? Isprobajte 7 načina ovdje! [Savjeti za MiniTool]](https://gov-civil-setubal.pt/img/news/EA/how-to-fix-steam-quit-unexpectedly-mac-try-7-ways-here-minitool-tips-1.png)

![Kako popraviti da ne može učitati M3U8: odbijen pristup više domena [MiniTool News]](https://gov-civil-setubal.pt/img/minitool-news-center/67/how-fix-cannot-load-m3u8.jpg)
![Preuzmite i instalirajte VMware Workstation Player/Pro (16/15/14) [MiniTool savjeti]](https://gov-civil-setubal.pt/img/news/19/download-and-install-vmware-workstation-player/pro-16/15/14-minitool-tips-1.png)
![Što je dobra GPU temp za igre? Dobijte odgovor odmah! [MiniTool vijesti]](https://gov-civil-setubal.pt/img/minitool-news-center/49/what-is-good-gpu-temp.png)





