Kako napraviti sigurnosnu kopiju upravljačkih programa Windows 10? Kako vratiti? Nabavite Vodič! [MiniTool vijesti]
How Backup Drivers Windows 10
Sažetak :
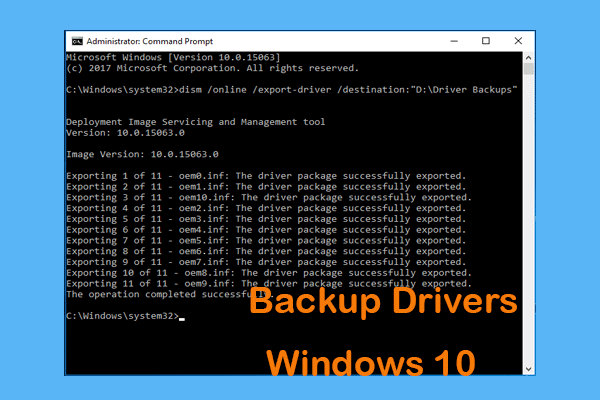
Kako mogu napraviti sigurnosnu kopiju upravljačkih programa? Možda tražite odgovor na ovo pitanje. Sad ste došli na pravo mjesto Rješenje MiniTool dat će vam detaljan vodič za sigurnosno kopiranje i vraćanje upravljačkih programa za Windows 10. Pogledajte samo kako obaviti posao.
Ponekad je potrebno napraviti sigurnosnu kopiju upravljačkih programa Windows 10
Bilo da izvršavate čistu instalaciju ili ponovno instalirate Windows 10, svi upravljački programi uređaja moraju biti instalirani kako bi operativni sustav Windows mogao raditi s perifernim uređajima i hardverom povezanim s računalom. Ali sada to više nije problem.
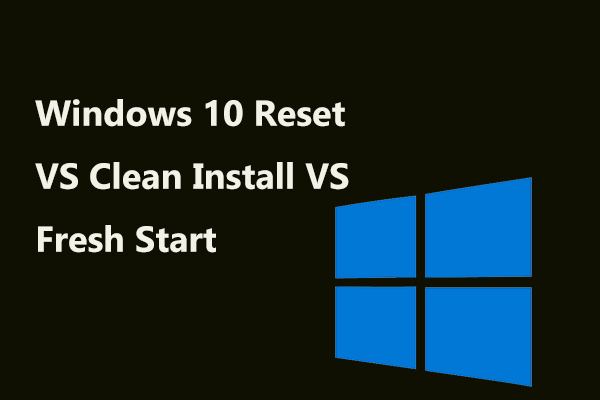 Windows 10 Resetirajte VS Clean Instalirajte VS Fresh Start, detalji su ovdje!
Windows 10 Resetirajte VS Clean Instalirajte VS Fresh Start, detalji su ovdje! Windows 10 resetirao VS čista instalacija VS novi start, u čemu je razlika? Pročitajte ovaj post da biste ih naučili i odabrali odgovarajući za ponovnu instalaciju OS-a.
Čitaj višeU sustavu Windows 10 sustav može automatski otkriti većinu upravljačkih programa uređaja. Osim toga, možete potražiti najnovije upravljačke programe od proizvođača. Ipak, ponekad Windows 10 ne može instalirati određene upravljačke programe ili dobavljač prestaje nuditi upravljačke programe za određeni uređaj.
Srećom, možete sigurnosno kopirati sve upravljačke programe instalirane na računalu pomoću ugrađenog alata za naredbe prije ponovne instalacije sustava Windows 10 ili čiste instalacije. U sljedećem ćemo dijelu pokazati kako napraviti sigurnosnu kopiju upravljačkih programa i vratiti upravljačke programe.
Kako napraviti sigurnosnu kopiju upravljačkih programa Windows 10
Postoje dvije metode za izradu sigurnosne kopije upravljačkih programa za Windows 10, uključujući upotrebu DISM-a (servisiranje i upravljanje slikom implementacije) i PowerShell-a. Idemo ih vidjeti.
Savjet: Prije nego što započnete, provjerite imate li administratorsku privilegiju sa svojim računom.Upotrijebite DISM za sigurnosnu kopiju upravljačkog programa Windows 10
DISM je alat naredbenog retka koji je uključen u sustav Windows 8 i novije verzije sustava Windows. Često se koristi za servisiranje i pripremu Windows slika, kao i za skeniranje i popravak Windows slika. Osim toga, može se koristiti i za izradu sigurnosnih kopija upravljačkih programa uređaja.
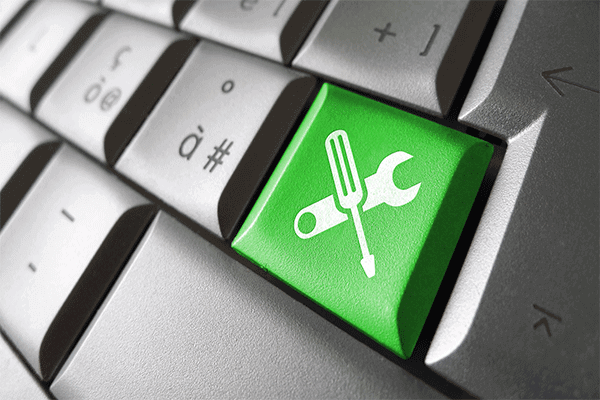 Popravite sliku sustava Windows 10 s DISM-om i drugim korisnim savjetima za DISM
Popravite sliku sustava Windows 10 s DISM-om i drugim korisnim savjetima za DISM Doživljavate li neke dosadne greške ili padove prilikom upotrebe računala? Trenutno možete pokušati popraviti sliku sustava Windows 10 pomoću DISM-a kako biste riješili ove probleme.
Čitaj višePogledajte ove korake za sigurnosno kopiranje upravljačkih programa:
Korak 1: U Exploreru datoteka stvorite mapu s imenom Sigurnosne kopije vozača na vašem računalu bilo gdje osim pogona na kojem je instaliran Windows. Ovdje stvaramo mapu u pogonu D.
Korak 2: Idite na traku za pretraživanje, unesite cmd i kliknite desnu tipku miša Naredbeni redak izabrati Pokreni kao administrator .
Korak 3: Upišite naredbu: dism / online / export-driver / odredište: ”D: Sigurnosne kopije vozača” i pritisnite Unesi .
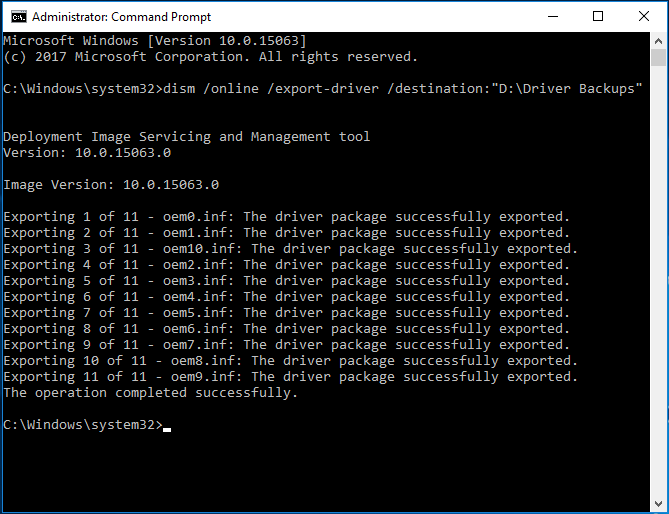
Korak 4: Ova će naredba izvesti neke upravljačke programe na računalu u stvorenu mapu i u nju možete otići da biste vidjeli sigurnosnu kopiju upravljačkih programa.
Bilješka: Ovom metodom možete napraviti sigurnosnu kopiju samo tih .inf upravljačkih programa. Instalirani sustav Windows ili druge vrste paketa upravljačkih programa, uključujući .msi i .exe, nisu podržane naredbom DSIM. Odnosno, ovi vozači nemaju sigurnosnu kopiju.Sigurnosne kopije upravljačkih programa Windows 10 putem PowerShell-a
Osim toga, možete i koristiti PowerShell za sigurnosne kopije upravljačkih programa, ali naredba je drugačija. Samo slijedite ove korake u nastavku:
Korak 1: Stvorite novu mapu u File Explorer-u.
Korak 2: Desnom tipkom miša kliknite Početak gumb i odaberite Windows PowerShell (administrator) .
Korak 3: Upišite sljedeću naredbu i pritisnite Unesi :
Export-WindowsDriver -Online -Destination “D: Sigurnosna kopija upravljačkih programa”
Korak 4: Pričekajte dok se postupak ne završi i možete otići u stvorenu mapu da biste pregledali sigurnosno kopirane upravljačke programe.
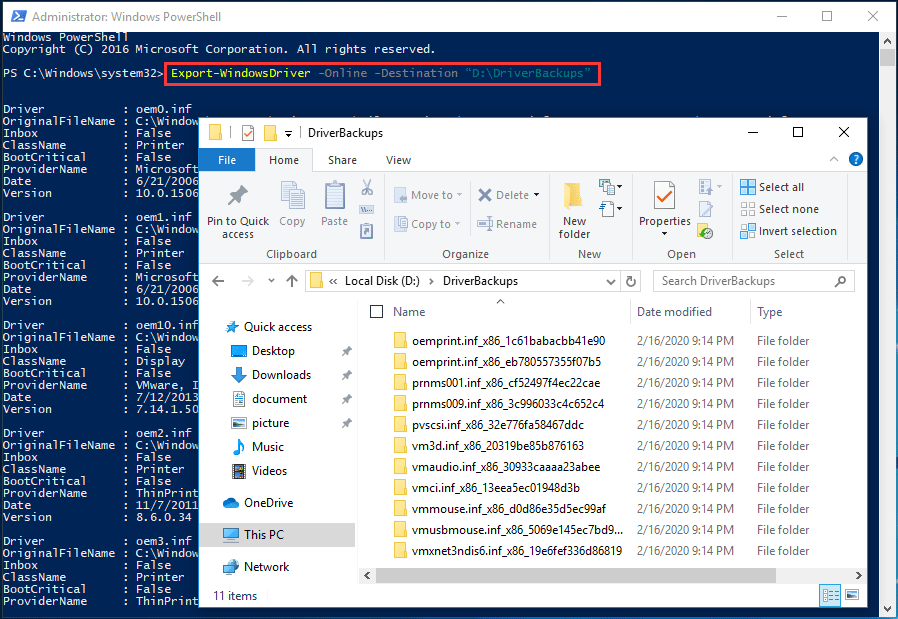
Kako vratiti upravljačke programe Windows 10
Kada postoji potreba, upravljačke programe možete vratiti jedan po jedan u Upravitelju uređaja. Evo što trebate učiniti:
1. korak: Otvorite Upravitelj uređaja u sustavu Windows 10.
Korak 2: Desnom tipkom miša kliknite upravljački program uređaja i odaberite Ažuriraj upravljački program .
Korak 3: U skočnom prozoru odaberite Potražite softver za upravljački program na mom računalu .
Korak 4: Kliknite pretraživati da biste pronašli i pronašli vašu mapu poput Sigurnosne kopije upravljačkih programa ili DriverBackups, potvrdite okvir Uključite podmape i kliknite Sljedeći .
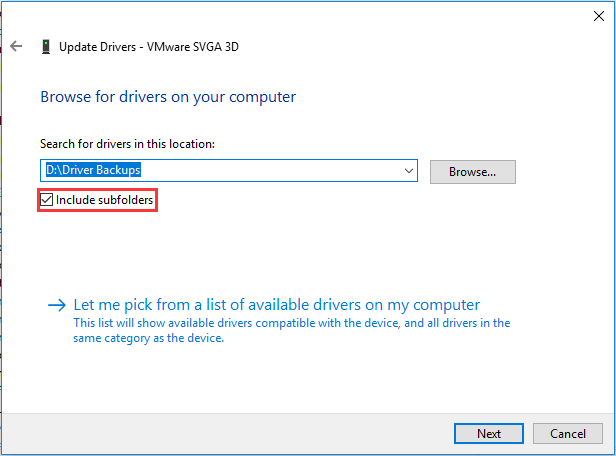
Korak 3: Windows će početi tražiti mapu i vratiti upravljački program za vaš uređaj.
Kraj
Nakon što ste pročitali ovaj vodič za sigurnosno kopiranje upravljačkih programa Windows 10, znate kako možete lako napraviti sigurnosnu kopiju upravljačkih programa za neke uređaje i vratiti ih. Samo probajte ako imate potrebe.

![Kako ispraviti pogrešku sinkronizacije iTunes 54 na sustavima Windows i Mac [MiniTool News]](https://gov-civil-setubal.pt/img/minitool-news-center/23/how-fix-itunes-sync-error-54-windows-mac.png)
![Ispravljeno - Nažalost, postupak com.android.phone je zaustavljen [MiniTool Savjeti]](https://gov-civil-setubal.pt/img/android-file-recovery-tips/25/fixed-unfortunately.jpg)

![Kako riješiti problem Adresa nije pronađena na Gmailu? [4 načina]](https://gov-civil-setubal.pt/img/news/88/how-fix-address-not-found-issue-gmail.png)


![[Riješeno!] Kako saznati što je probudilo moje računalo?](https://gov-civil-setubal.pt/img/news/16/how-find-out-what-woke-up-my-computer.jpg)
![[RJEŠENO] SD kartica samostalno briše datoteke? Evo rješenja! [Savjeti za mini alat]](https://gov-civil-setubal.pt/img/data-recovery-tips/60/sd-card-deleting-files-itself.jpg)







![Što je CloudApp? Kako preuzeti CloudApp/instalirati/deinstalirati ga? [Savjeti za MiniTool]](https://gov-civil-setubal.pt/img/news/4A/what-is-cloudapp-how-to-download-cloudapp/install/uninstall-it-minitool-tips-1.png)
![Kako popraviti uređaj koji nije migriran u Windows 10 (6 jednostavnih načina) [MiniTool News]](https://gov-civil-setubal.pt/img/minitool-news-center/08/how-fix-device-not-migrated-windows-10.png)

