Kako ispisati dvostrani PDF na računalu
How Print Double Sided Pdf Your Computer
Možda se pitate kako svi pisači i PDF čitači ne podržavaju ispis dvostranih PDF-ova kako ispisivati dvostrane PDF-ove . U ovom postu MiniTool PDF Editor govori vam o nekoliko metoda ispisa dvostranih PDF-ova.
Na ovoj stranici:- Možete li ispisati dvostrani PDF
- Zašto biste trebali ispisati PDF dvostrano
- Kako ispisati dvostrani PDF pomoću programa MiniTool PDF Editor
- Kako ispisati prednji i stražnji PDF pomoću programa Adobe Acrobat
- Kako ispisati prednji i stražnji PDF pomoću programa Print Conductor
- Kako obostrano ispisati PDF koristeći UPDF
- Zaključak
Možete li ispisati dvostrani PDF
Kao što svi znamo, PDF (Portable Document Format), jedan od najpopularnijih formata datoteka, široko se koristi za dijeljenje dokumenata koji se mogu pregledavati i ispisivati na bilo kojem uređaju. Praktičan je i siguran za ispis. Možemo li obostrano ispisati PDF?
Ovisi o mogućnostima pisača koji koristite. Dvostrani ispis naziva se još i dvostrani ispis, ispis leđa-to-leđa, prednji i stražnji ili dvostrani ispis, odnosno ispis na obje strane papira. To je značajka pisača. Ako vaš pisač podržava dvostrani ispis, možete ga konfigurirati, a zatim koristiti sljedeće metode za dvostrani ispis PDF-a.
Daljnje čitanje :
Ako vaš pisač nema značajku dvostranog ispisa, još uvijek možete ručno ispisivati dvostrane PDF dokumente. Najprije ispišite stranice s neparnim brojevima, zatim preokrenite snop papira i ispišite stranice s parnim brojevima na stražnjoj strani.
Međutim, imajte na umu da ova metoda možda neće raditi za sve pisače ili dokumente. Osim toga, možda ćete morati prilagoditi orijentaciju ili redoslijed stranica, što može lako uzrokovati pogreške.
Je li moguće obostrano ispisati PDF? Kako ispisati dvostrani PDF? Dođite pročitati ovaj post koji vam govori odgovore!Kliknite za Tweet
Zašto biste trebali ispisati PDF dvostrano
Ispis dvostranih PDF dokumenata može uštedjeti papir i tintu, a vaše dokumente učiniti profesionalnijim. Osim toga, može učiniti da vaši dokumenti zauzimaju manje prostora i težine, što može biti zgodno za pohranu, nošenje ili slanje poštom.
Sada se možda pitate kako ispisati dvostrani PDF. Jednostavno možete obostrano ispisati PDF pomoću PDF pisača. Postoje 4 načina na koja možete koristiti dvostrani ispis PDF-a:
- MiniTool PDF Editor
- Adobe Acrobat
- Print Conductor
- Online alati poput UPDF-a
Kako ispisati dvostrani PDF pomoću programa MiniTool PDF Editor
MiniTool PDF Editor jednostavan je za korištenje i moćan alat koji vam može pomoći u dvostranom ispisu PDF-a. Osim toga, ima više funkcija koje vam omogućuju uređivanje PDF-ova, stvaranje PDF-ova, pretvaranje PDF-ova, crtanje PDF-ova, dijeljenje/spajanje PDF-ova, komprimiranje PDF-ova itd. Ovdje je vodič o tome kako ispisati prednji i stražnji PDF putem MiniTool PDF Editora.
MiniTool PDF EditorKliknite za preuzimanje100%Čisto i sigurno
Korak 1 . Nakon što preuzmete i instalirate MiniTool PDF Editor, otvorite svoju datoteku na sljedeća 2 načina:
- Desnom tipkom miša kliknite datoteku i odaberite Otvorite s > MiniTool PDF Editor .
- Pokrenite MiniTool PDF Editor i kliknite Otvoren . Zatim pregledajte i odaberite datoteku za otvaranje.
Korak 2 . Zatim otvorite MiniTool padajućeg izbornika i odaberite Ispis .
Savjeti: Za otvaranje Ispis sučelje, također možete izravno pritisnuti Ctrl + P ili kliknite na Ispis ikonu u gornjem lijevom kutu.3. korak . u Ispis sučelje, provjerite Automatski dvostrani ispis kutija. Zatim odaberite Okrenite dugi rub ili Flip na kratkom rubu kako vam treba.
Savjeti: Okrenite dugi rub : omogućuje vam ispis datoteke s jedne strane na drugu u portretnoj orijentaciji. Ako odaberete ovu opciju, možete čitati ispisanu datoteku kao da čitate knjigu okrenutu gore.Flip na kratkom rubu : ispisuje PDF dokument u pejzažnoj orijentaciji. Ako ispisujete s ovom značajkom, svoju datoteku možete okrenuti kao da okrećete kalendar.
Korak 4 . Također možete promijeniti druge postavke ispisa kao što su Rasponi stranica , Veličina i orijentacija papira , i Izgled stranica . Kada završite, kliknite Ispis .

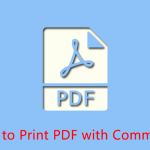 Potpuni vodič o tome kako ispisati PDF s komentarima
Potpuni vodič o tome kako ispisati PDF s komentarimaZnate li kako ispisati PDF s komentarima? Ovaj vam post govori o nekim korisnim načinima ispisa komentara u PDF-u.
Čitaj višeKako ispisati prednji i stražnji PDF pomoću programa Adobe Acrobat
Adobe Acrobat popularan je PDF čitač koji vam omogućuje dvostrani ispis PDF-a ako vaš pisač podržava tu značajku. Evo koraka za dvostrani ispis PDF-a:
Korak 1 . Otvorite PDF datoteku koju želite ispisati pomoću programa Adobe Acrobat. Zatim kliknite Datoteka > Ispis (ili pritisnite Ctrl + P ).
Korak 2 . U skočnom dijaloškom okviru pisača kliknite Tisak na obje strane papira i odaberite Okrenite dužu ivicu ili Okrenite na kraći rub .
Savjeti: Možete odabrati pisač, veličinu stranice i stranice koje želite ispisati.3. korak . Kada završite, kliknite Ispis .
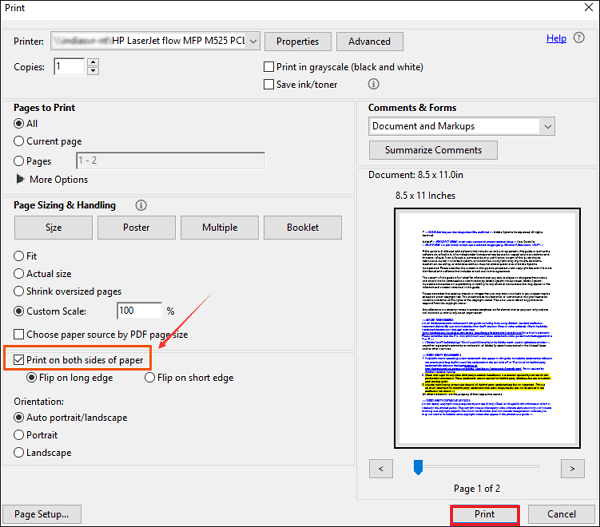
Kako ispisati prednji i stražnji PDF pomoću programa Print Conductor
Print Conductor je program za skupni ispis koji može ispisati više PDF dokumenata i drugih formata datoteka odjednom. Možete slijediti korake u nastavku da biste ga koristili za ispis dvostranog PDF-a.
Korak 1 . Pokrenite Print Conductor i odaberite pisač koji želite koristiti.
Korak 2 . Dodajte svoje datoteke na popis dokumenata. Zatim idite na Postavke > Napredno .
Savjeti: Za postavljanje dvostranog ispisa u uređaju za ispis kliknite Svojstva pisača u Print Conductor i omogućite dvostrani način rada u postavkama pisača.3. korak . Zatim pronađite Duplex način rada i postavite ga na Kao u pisaču . kada završite, kliknite U redu > Započni ispis .
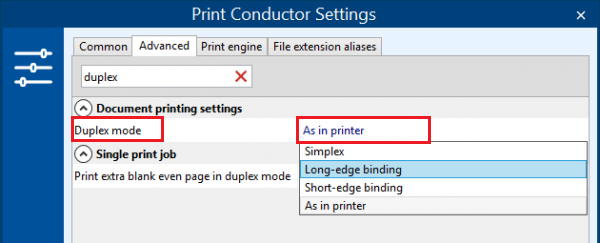
Kako obostrano ispisati PDF koristeći UPDF
UPDF je besplatni mrežni uređivač PDF dokumenata koji također može obostrano ispisivati PDF. Ako ne želite preuzeti softver, možete ga koristiti za ispis dvostranih PDF-ova.
- Idite na službenu web stranicu UPDF-a i kliknite Odaberite datoteku za prijenos vašeg PDF dokumenta.
- Nakon učitavanja kliknite Datoteka > Ispis .
- Zatim iz dostupnih postavki odaberite opciju obostranog ispisa i uspješno ispišite dokument.
Također pročitajte: Ne možete ispisati PDF? – Popravljeno sa 6 rješenja
Zaključak
U ovom postu smo vam pokazali kako ispisati dvostrani PDF. Imate li neke druge zgodne metode za dvostrani ispis PDF-a? Možete ih slobodno podijeliti s nama u sljedećoj zoni komentara. Osim toga, ako ste naišli na probleme tijekom korištenja MiniTool PDF Editor-a, možete nas kontaktirati slanjem poruke na Nas . Javit ćemo vam se što je prije moguće.




![Kako možete popraviti neuspjeli disk naredbe za volumen naredbe SD kartice [MiniTool Savjeti]](https://gov-civil-setubal.pt/img/data-recovery-tips/58/how-can-you-fix-sd-card-command-volume-partition-disk-failed.jpg)












![Je li WhatsApp siguran? Zašto i zašto ne? I kako ga sigurno koristiti? [MiniTool Savjeti]](https://gov-civil-setubal.pt/img/backup-tips/82/is-whatsapp-safe-why.jpg)
![Kako popraviti iPhone zadržava problem ponovnog pokretanja ili rušenja 9 načina [MiniTool savjeti]](https://gov-civil-setubal.pt/img/ios-file-recovery-tips/86/how-fix-iphone-keeps-restarting.jpg)