Kako oporaviti podatke s tvrdog diska bez OS-a - Analiza i savjeti [MiniTool Savjeti]
How Recover Data From Hard Disk Without Os Analysis Tips
Sažetak :
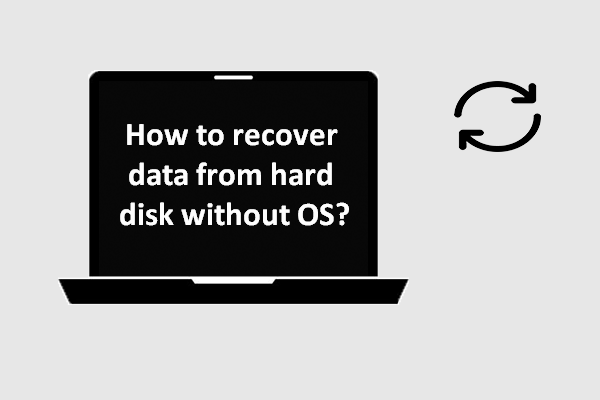
Ako je operativni sustav na računalu slomljen, nećete mu moći pristupiti. Osim toga, ako uopće nema operativnog sustava, također vam nije dopušten pristup vašem računalu i tvrdom disku iznutra. Sada ću pokazati kako oporaviti podatke s tvrdog diska koji se ne pokreće.
Brza navigacija:
Tvrdi disk se neće pokrenuti
Na što ćete pomisliti kad vidite teme poput „ kako oporaviti podatke s tvrdog diska bez OS - a 'I' kako oporaviti podatke s tvrdog diska koji se ne pokreće '?
Prema istraživanju, otkrio sam da ovakvu vrstu problema postavlja većina ljudi jer bi željeli potražiti načine za to oporaviti podatke s oštećenog računala koji ne može se uspješno pokrenuti budući da je trenutni OS oštećen. Osim toga, mali broj ljudi spreman je znati kako vratiti podatke s tvrdog diska koji do sada nije instalirao operativni sustav.
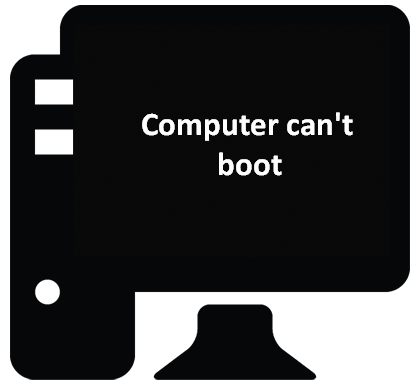
- Kad računalo sa srušeni / oštećeni operativni sustav ne može se pokrenuti kao i obično, izgubit ćete njihove unose u podatke spremljene na unutarnjem tvrdom disku i pomislit ćete da je teže oporaviti sistemske datoteke ( u osnovi zato što ne mogu ući u računalo bez OS-a ).
- Nasuprot tome, ako samo vi izgubiti podatke s podatkovnog diska , možete izvršiti oporavak datoteka s tvrdog diska izravno na računalu.
Stoga ću se u sljedećim dijelovima usredotočiti na bivšu situaciju.
Ono što želim reći je da se nemojte osjećati očajno kada ne uspijete pristupiti računalu nakon pada sustava. Izdanje za pokretanje MiniTool Power Data Recovery može vam pomoći vidjeti i oporaviti podatke s tvrdog diska bez OS-a. Ako sumnjate u ovo, mogli biste koristiti probno izdanje prije nego što dobijete licencu za potpuno izdanje.
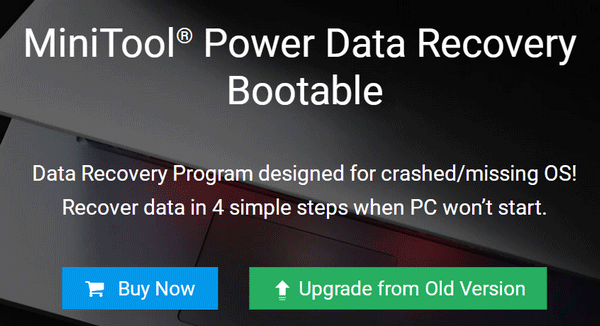
Napominjemo da je WinPE Bootable Builder ( koristi se za izradu boot izdanja ) ugrađen je u neka plaćena izdanja MiniTool Power Data Recovery; trebate odabrati licencu koja pruža ugrađeni WinPE Bootable Builder prema vašim potrebama. Kliknite ovdje da biste vidjeli usporedbu licenci .
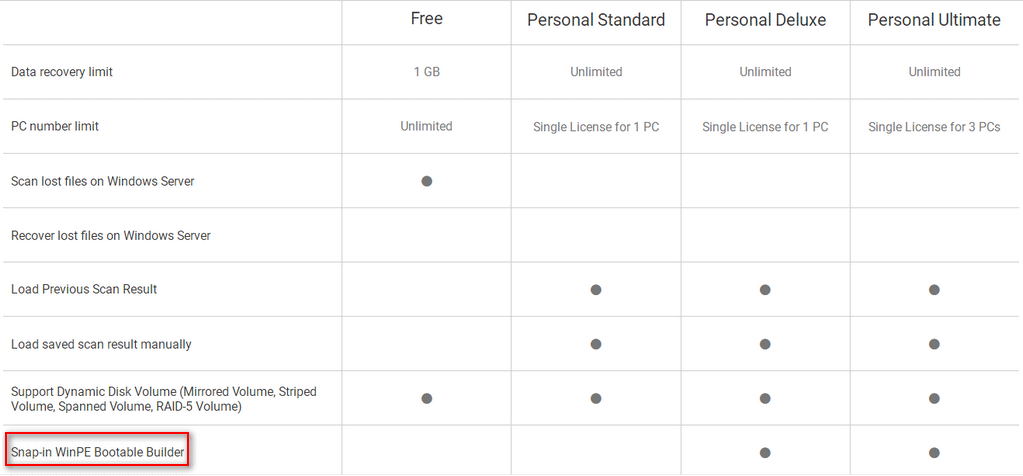
Nakon toga pokazat ću vam kako oporaviti podatke sa srušenog tvrdog diska i razlog zašto se vaše računalo ne može pokrenuti.
Savjeti za oporavak podataka s tvrdog diska bez OS-a
Budući da Windows 10 zauzima velik tržišni udio, volio bih uzeti Windows 10 kao primjer da vas naučim kako oporaviti podatke s tvrdog diska bez OS-a. Bez obzira želite li oporaviti sistemske datoteke, oporaviti potrebne podatke s računala bez OS-a ili popraviti srušeni OS, sljedeće će vam informacije biti od velike pomoći.
Oporavite pomoću pokretačkog diska za oporavak podataka Power
Ako više volite znati kako oporaviti datoteke sa srušenog tvrdog diska prvo, umjesto da odmah popravite sustav, ova metoda bila bi vaš najbolji izbor. U stvari, predlažem svim korisnicima da oporave datoteke s srušenog tvrdog diska prije nego što učine bilo što drugo kako bi pokušali popraviti sustav. To je zato što bi sam popravak ili bilo kakve pogreške tijekom popravka oštetili vaše podatke i učinili ih nepopravljivima.
U sljedećem sadržaju usredotočit ću se na to kako oporaviti podatke samo s tvrdog diska koji se ne može pokrenuti. Ako želite napraviti CD / DVD ili USB bljeskalicu za pokretanje, pročitajte korake navedene u ' Kako izraditi boot disk ”U dijelu 2 sljedećeg članka:
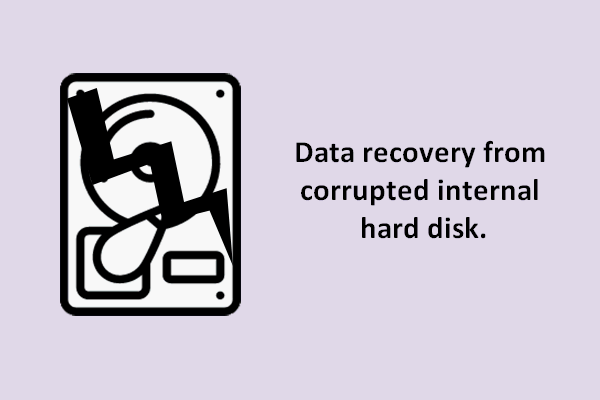 Oporavak podataka s oštećenog unutarnjeg tvrdog diska - Ultimate Guide
Oporavak podataka s oštećenog unutarnjeg tvrdog diska - Ultimate Guide Ako ste zaglavili u oporavku podataka s oštećenog unutarnjeg tvrdog diska, ovdje će vam biti od velike pomoći rješenja i softver.
Čitaj višeKako oporaviti podatke:
Korak 1 : povežite disk za pokretanje koji ste upravo napravili s vašim ciljnim računalom.
Korak 2 : ponovno pokrenite računalo i pritisnite F2 ili drugu tipku ( ovisno o modelu vašeg računala ) za ulazak u BIOS izbornik. Promijenite postavke pokretanja kako biste računalo pokrenuli s ovog CD-a / DVD-a ili USB bljeskalice za oporavak.
3. korak : odaberite “ Oporavak podataka MiniTool Power ”Kada vidite sljedeći prozor.
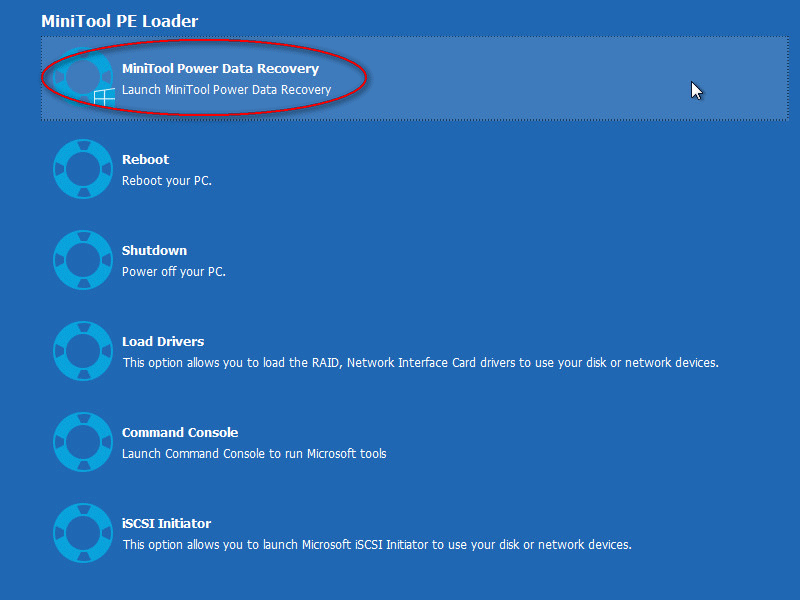
4. korak : odaberite „ Tvrdi disk Opcija s lijeve strane softverskog sučelja. Zatim dvaput kliknite pogon tvrdog diska s desne strane softverskog sučelja da biste skenirali datoteke u njemu. Nakon toga trebate pregledati i provjeriti datoteke koje su vam potrebne iz rezultata skeniranja i kliknuti na ' Uštedjeti Gumb 'da biste ih oporavili.
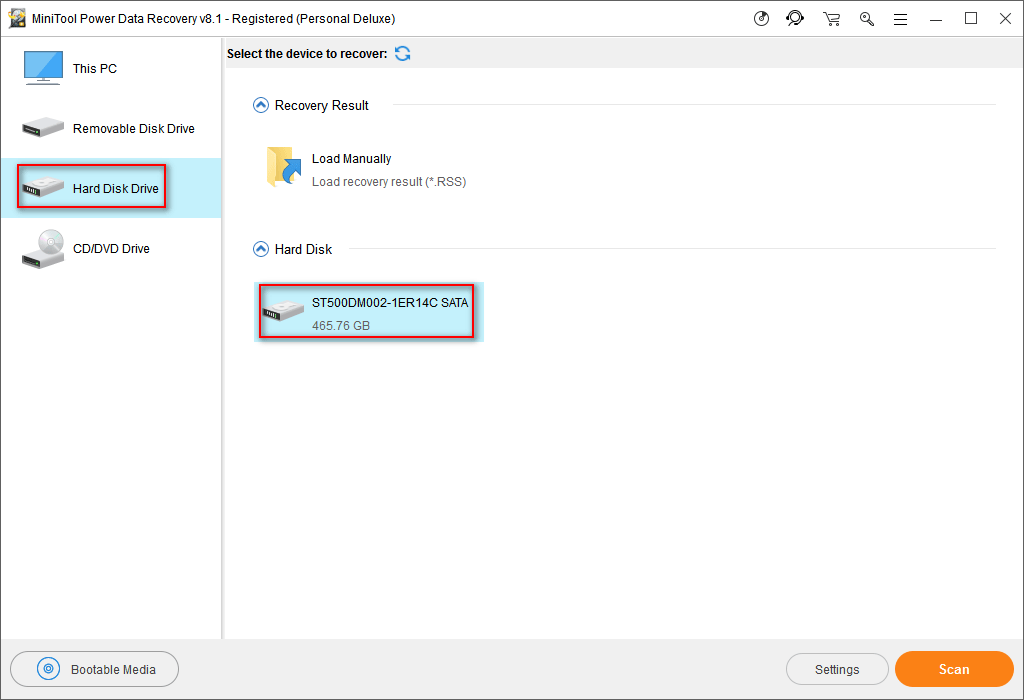
Napominjemo da ćete te datoteke morati vratiti na vanjski disk ( tvrdi disk / bljesak pogon ) i morate zadržati disk koji se povezuje s računalom dok se sve datoteke ne oporave u potpunosti.
UPOZORENJE:
Ako se veza između računala i vanjskog diska prekine, može doći do sekundarnih oštećenja.
![Ukupno AV VS Avast: Koje su razlike i koja je bolja [MiniTool Savjeti]](https://gov-civil-setubal.pt/img/backup-tips/02/total-av-vs-avast-what-are-differences-which-one-is-better.png)

![Kako nadograditi Vistu na Windows 10? Cjelovit vodič za vas! [Savjeti za mini alat]](https://gov-civil-setubal.pt/img/backup-tips/18/how-upgrade-vista-windows-10.png)



![Top 5 pretvarača URL-a u MP3 - brzo pretvorite URL-ove u MP3 [MiniTool Savjeti]](https://gov-civil-setubal.pt/img/blog/96/top-5-des-convertisseurs-durl-en-mp3-convertir-rapidement-une-url-en-mp3.png)
![eMMC VS HDD: Koja je razlika i što je bolje [MiniTool Savjeti]](https://gov-civil-setubal.pt/img/disk-partition-tips/16/emmc-vs-hdd-what-s-difference-which-is-better.jpg)

![Kako popraviti onemogućeni USB pribor na Macu i oporaviti podatke [MiniTool Savjeti]](https://gov-civil-setubal.pt/img/data-recovery-tips/63/how-fix-usb-accessories-disabled-mac.png)




![Kako popraviti BSOD pogrešku Cache Managera u sustavu Windows? [9 metoda]](https://gov-civil-setubal.pt/img/partition-disk/5E/how-to-fix-cache-manager-bsod-error-on-windows-9-methods-1.png)




![Kako povezati Joy-Cons s računalom? | Kako koristiti Joy-Cons na računalu? [MiniTool vijesti]](https://gov-civil-setubal.pt/img/minitool-news-center/74/how-connect-joy-cons-pc.jpg)