Kako rotirati video besplatno? Različite načine na koje možete pokušati
How Rotate Video Free
Sažetak :

Videozapisi se često snimaju u pogrešnoj orijentaciji, ali Windows Media Player ne nudi ugrađeni način zakretanja. Sada, kako lako zakrenuti videozapis? Srećom, ovaj post uvodi nekoliko alata koji će vam pomoći da rotirate video besplatno. Besplatno MiniTool MovieMaker ovdje se preporučuje zbog svog prijateljskog sučelja i moćnih funkcija.
Brza navigacija:
Kako rotirati video? Video sam snimio okomito, želim ga rotirati i objaviti vodoravno. Andrey Novik postavio je ovo pitanje u YouTube pomoći? Imate li istih problema?
Prema anketi, otkrivamo kako neki ljudi postavljaju sljedeća pitanja:
Kako mogu rotirati videozapis?
Kako rotirati YouTube video?
Kako mogu rotirati videozapis u sustavu Windows 10?
Kako rotirati video u Windows Media Playeru?
Ne brinite ako ne znate kako rotirati videozapis jer ovaj post prikazuje detaljne odgovore.
Rotirajte YouTube Video
YouTube je najveća web stranica za razmjenu videozapisa na svijetu. Ljudi svakodnevno gledaju YouTube videozapise i gledaju ih na različitim uređajima, uključujući pametne telefone, tablete i računala. Ponekad trebate zakrenuti videozapis ulijevo / udesno za 90 stupnjeva ili 180 stupnjeva kako bi doživljaj gledanja bio pun praktičnosti.
Ali, kako rotirati YouTube video?
Općenito, možete rotirati YouTube video prije nego što ga prenesete na zaraditi na YouTubeu .
Ako želite rotirati YouTube video koji ste prenijeli, možete preuzmi YouTube video a zatim ga zakrenite.
Postoji mnogo aplikacija koje vam mogu pomoći da rotirate YouTube video. U ovom se popisu nalazi nekoliko često korištenih aplikacija koje vam pomažu da zakrenete YouTube video u bilo kojem stupnju kako želite.
Kako rotirati video u Windows Media Playeru
Windows Media Player, besplatna aplikacija za digitalne medije koju je razvio Microsoft, omogućuje korisnicima Windowsa reprodukciju audio i video datoteka te pregled digitalnih slika. Neki korisnici mogu imati sljedeće pitanje:
Kako rotirati video u Windows Media Playeru?
Ovaj besplatni media player doista nudi mnoge korisne značajke, ali ne može rotirati video. Srećom, video možete okretati u sustavu Windows 10 pomoću sljedećih aplikacija.
# 1. Windows Movie Maker
Windows Movie Maker , besplatni softver za uređivanje videozapisa, također je razvio Microsoft. Ovaj besplatni alat može lako i brzo rotirati videozapis. Zatim u programu Media Player možete pregledati zakrenuti videozapis željene orijentacije.
Pokušajte sljedeće korake za rotiranje videozapisa besplatno:
Korak 1. Preuzmite Windows Movie Maker.
Preuzmite i instalirajte ovaj besplatni softver za uređivanje videozapisa na računalo.
Bilješka: Windows Movie Maker više nije dostupan za preuzimanje. Web stranice koje nude besplatna preuzimanja Movie Makera mogu sadržavati zlonamjerni softver, viruse ili skrivene troškove. Srećom, ovaj alat možete preuzeti klikom na sljedeći gumb. Zajamčeno 100% bez virusa i špijunskog softvera!Korak 2. Dodajte video zapis koji želite rotirati.
Pokrenite Microsft Movie Maker da biste dobili njegovo glavno sučelje. Klik Dodajte videozapis i fotografije pod, ispod Dom alatna traka za uvoz vaših video datoteka.
Korak 3. Rotirajte video besplatno.
Postoje dva gumba Rotirajte ulijevo i Rotiraj udesno u Uređivanje odjeljak. Na primjer, ako kliknete Rotirajte ulijevo , a zatim ćete otkriti da je video sada usmjeren na ispravan način.
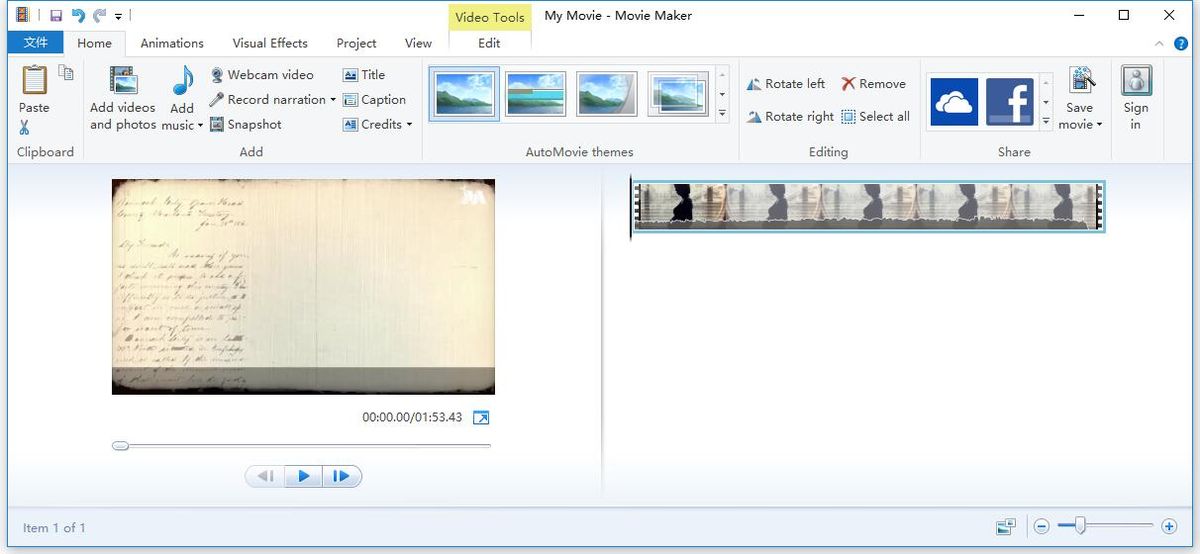
Korak 4. Spremite video.
Napokon, možete kliknuti Spremi film do spremi projekt filma nakon rotiranja videozapisa. Rotirani video možete spremiti na različite uređaje, uključujući iPhone, računalo, iPad, YouTube, Android itd.
Pa, to je način okretanja video zapisa u programu Windows Media Player pomoću zadanog alata u operacijskom sustavu. Osim toga, Windows Movie Maker nudi i neke druge značajke koje vam pomažu da lako i brzo napravite film zbog svojih jednostavnih sučelja.
Povezani članak: Kako se koristi Movie Maker
Nažalost, Microsoft je konačno uklonio vezu za preuzimanje Movie Makera sa svoje web stranice 10. siječnja 2017. Ovaj članak možete pročitati “ 6 stvari koje trebate znati o besplatnom programu Windows Movie Maker (2019) ”Da biste saznali više detalja o ovom besplatnom alatu.
Stoga neki korisnici radije isprobavaju druge alate za besplatno okretanje videozapisa. Nastavite čitati kako biste pronašli kako rotirati videozapis besplatno.
VLC
VLC je besplatni i otvoreni izvor medija. Također može rotirati video besplatno. Pokušajte sljedeće korake za rotaciju video zapisa u VLC-u.
Korak 1. Otvorite svoj video u VLC-u.
Korak 2. Kliknite Alati > Efekti i filtri > Video efekti .
Korak 3. Odaberite Transformirati potvrdni okvir, a zatim s padajućeg izbornika odaberite rotaciju. Ili odaberite Rotirati alat za okretanje video zapisa u VLC-u. Nakon toga kliknite Zatvoriti za izlaz iz ovog prozora.
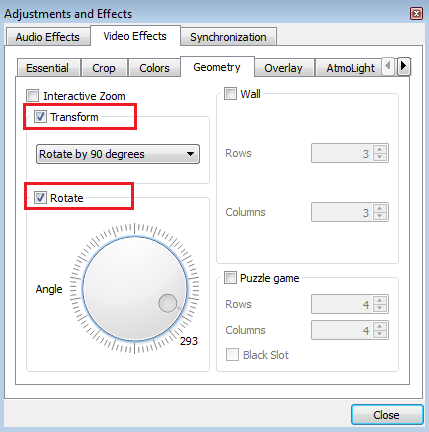
Korak 4. Konačno, spremite videozapis na računalo.
- Otvoren Alati > Postavke .
- Idite na Prikaži postavke odjeljak i odaberite svi u dijaloškom okviru Napredne postavke.
- Idite na Izlaz struje odjeljak, proširite Južni potok i odaberite Transkodiraj .
- S desne strane odaberite Rotirajte videofilter potvrdni okvir i kliknite Uštedjeti .
Iako VLC može rotirati video bez ikakvih videozapisa, to nije tako jednostavno kao kad to radite u programu Windows Movie Maker. Osim toga, ponekad se VLC media player iznenada sruši. Ne brinite, VLC alternative može vam pomoći riješiti ovaj problem.
MiniTool Movie Maker
Ako tražite jednostavan i učinkovit način zakretanja video zapisa u Windows Media Playeru, možete pokušati koristiti profesionalni softver, na primjer MiniTool Movie Maker .
MiniTool Movie Maker, koji je razvio MiniTool, ima puno značajki koje vam pomažu u uređivanju videozapisa. I ne morate trošiti novac jer je riječ o besplatnom, jednostavnom i intuitivnom softveru za uređivanje videozapisa bez vodenog žiga.
Najznačajnije značajke povezane s MiniTool Movie Makerom.
- Ima vrlo prijateljsko korisničko sučelje.
- Nudi sjajne predloške za video, uključujući holivudske najave za filmove koji će vam pomoći da lako napravite svoje cool filmove.
- Može kombinirajte videozapise u jedno s izvanrednim prijelazima.
- Ne samo da može izrezati videozapise kako bi izbrisao neke neželjene dijelove, već također može podijeliti veliki videozapis na nekoliko malih dijelova.
- Omogućuje vam dodavanje naslova, završnih tekstova i titlova videozapisu kako biste dovršili film.
- Omogućuje vam postepeno nestajanje i smanjivanje glazbe kako biste ugladili videozapis.
- Može promijeniti razlučivost videozapisa i formate video zapisa. Na primjer, može pretvoriti YouTube video u MP3 .
- Može rotirati video besplatno.
Kako rotirati video u Windows Media Playeru pomoću programa MiniTool Movie Maker
Korak 1. Preuzmite i instalirajte ovaj softver.
Korak 2. Pokrenite i uvezite datoteke.
Pokrenite MiniTool Movie Maker, a zatim kliknite Način pune značajke u prozoru Predložak za ulazak u njegovo glavno sučelje.
U sučelju Predložak možete odabrati predložak videozapisa koji vam se sviđa i uvesti datoteke kako biste brzo stvorili svoju cool priču.
Zatim kliknite Uvoz medijskih datoteka gumb za uvoz videozapisa koji želite rotirati i povucite ovaj videozapis na ploču scenarija.
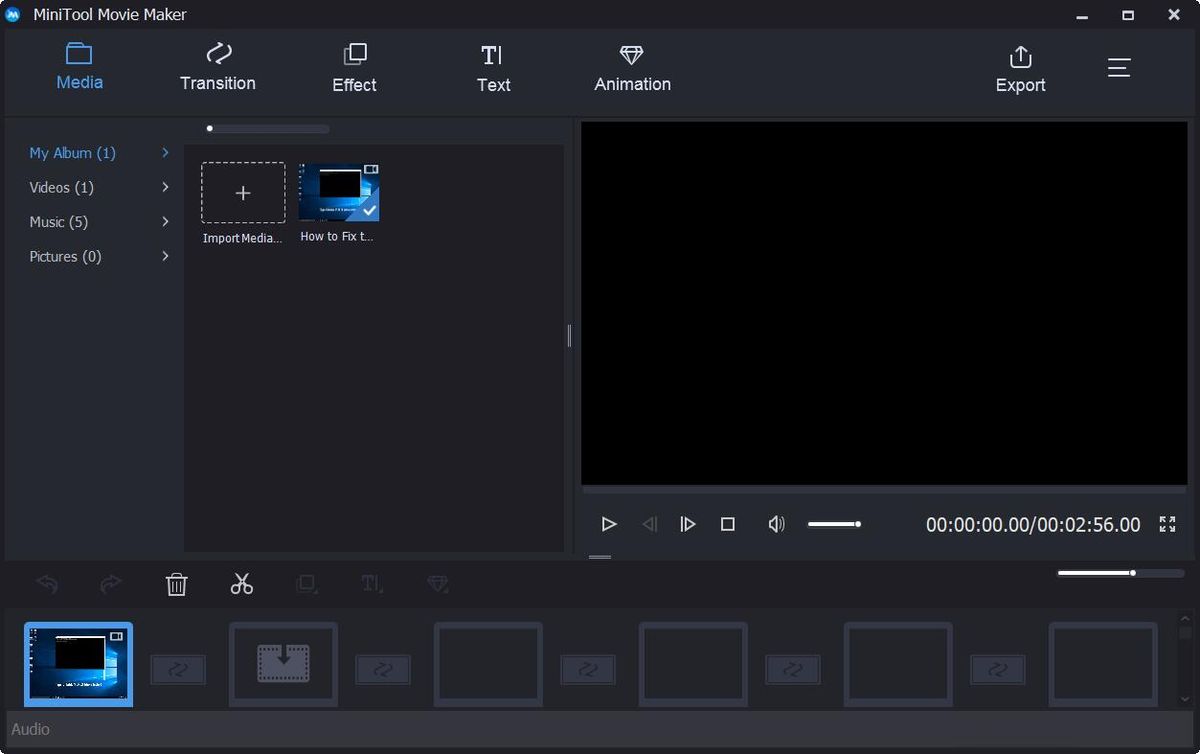
Korak 3. Rotirajte video kako želite.
Sada trebate samo dvaput kliknuti videozapis u ploči scenarija da biste otvorili njegov prozor za uređivanje. Tada ćete vidjeti 4 mogućnosti rotacije:
- Okreni vodoravno
- Okomito okretanje
- Zakrenite za 90 stupnjeva u smjeru kazaljke na satu
- Zakrenite za 90 stupnjeva u smjeru suprotnom od kazaljke na satu
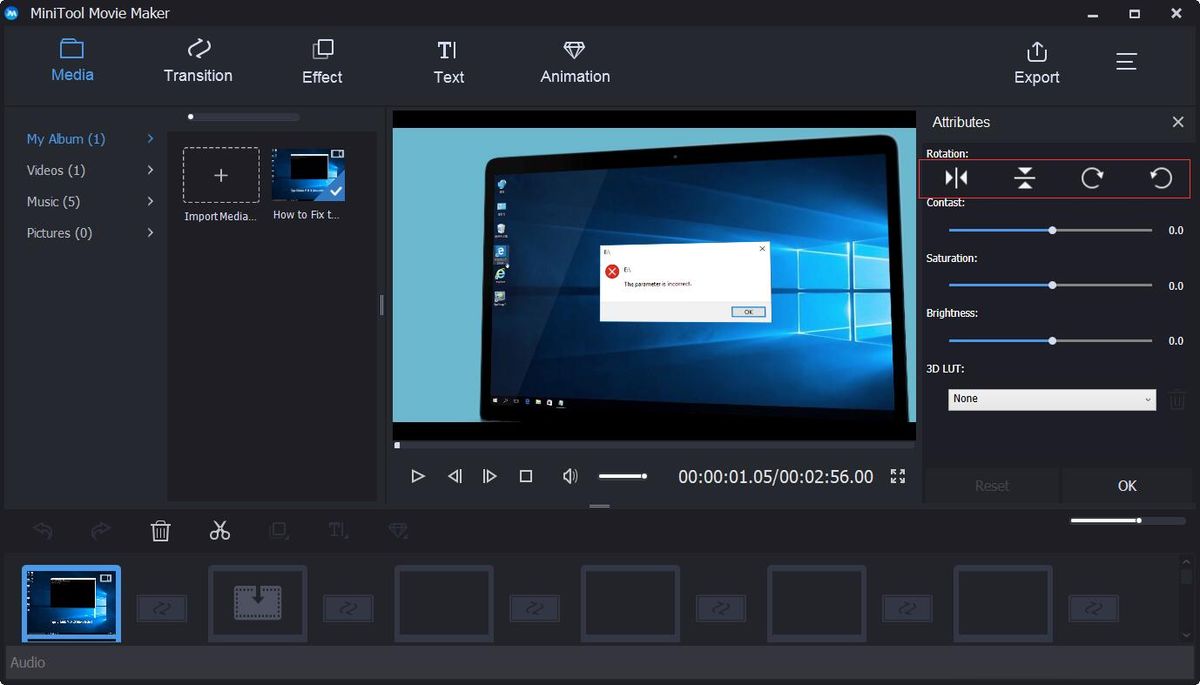
Možete odabrati bilo koji od efekata Transformacije koji želite rotirati ulijevo ili udesno ili preokrenuti videozapis, a zatim gledati rezultat u prozoru za pregled. Ako ste zadovoljni orijentacijom vašeg videozapisa, možete kliknuti u redu gumb za spremanje ove promjene. Ako vam se ne sviđaju promjene koje ste napravili, možete kliknuti na Resetirati gumb za poništavanje svih promjena.
Korak 4. Izvoz videozapisa.
Nakon što se vaš video savršeno iskaže, možete kliknuti na Izvoz gumb za spremanje videozapisa na računalo ili mobilne uređaje.
- Klik
- Navedite naziv filma. Promijenite video format kao i razlučivost video zapisa.
- Pritisnite Izvoz gumb za spremanje.
Povezani članak: Kako promijeniti video format





![Kako oporaviti neraspoređenu particiju s podacima na njoj Jednostavan vodič [MiniTool Savjeti]](https://gov-civil-setubal.pt/img/disk-partition-tips/22/how-recover-unallocated-partition-with-data-it-easy-guide.jpg)



![SteamVR pogreška 306: Kako to jednostavno popraviti? Pogledajte Vodič! [MiniTool vijesti]](https://gov-civil-setubal.pt/img/minitool-news-center/45/steamvr-error-306-how-easily-fix-it.jpg)
![10 načina za otvaranje upravitelja uređaja Windows 10 [MiniTool News]](https://gov-civil-setubal.pt/img/minitool-news-center/76/10-ways-open-device-manager-windows-10.jpg)





![3 metode za ispravljanje pogreške pri vraćanju sustava 0xc0000020 u sustavu Windows 10 [MiniTool News]](https://gov-civil-setubal.pt/img/minitool-news-center/42/3-methods-fix-system-restore-error-0xc0000020-windows-10.png)
![Vanjski tvrdi disk treba zauvijek učitati? Nabavite korisna rješenja! [Savjeti za mini alat]](https://gov-civil-setubal.pt/img/data-recovery-tips/93/external-hard-drive-takes-forever-load.jpg)
![4 korisne metode uklanjanja datoteka s neuspjelog tvrdog diska na Macu [MiniTool Savjeti]](https://gov-civil-setubal.pt/img/data-recovery-tips/35/4-useful-methods-getting-files-off-failing-hard-drive-mac.png)
![Uvod u razdvajanje prioriteta Win32 i njegovu upotrebu [Vijesti MiniTool]](https://gov-civil-setubal.pt/img/minitool-news-center/12/introduction-win32-priority-separation.jpg)