Kako popraviti zasivljenu razlučivost zaslona na Windows 11 10?
Kako Popraviti Zasivljenu Razlucivost Zaslona Na Windows 11 10
Neki korisnici navode da ne mogu promijeniti razlučivost zaslona jer je razlučivost zaslona zasivljena. Ovaj post od MiniTool predstavlja neka rješenja za vas. Sada nastavite s čitanjem.
Kada želite promijeniti razlučivost zaslona vašeg primarnog ili sekundarnog zaslona u sustavu Windows 11, možda ćete otkriti da je padajući izbornik Razlučivost zaslona zasivljen i ne možete ga kliknuti. Evo nekoliko rješenja za problem 'razlučivost zaslona zasivljena'.
Popravak 1: Ažurirajte grafički upravljački program
Morate osigurati da koristite najnoviju verziju grafičkog upravljačkog programa. Susrest ćete se s problemom 'razlučivost zaslona zasivljena' ako imate nekompatibilne, oštećene, nedostajuće ili zastarjele upravljačke programe. Da biste riješili problem, morate ažurirati upravljački program.
Korak 1: Otvorite Trčanje okvir pritiskom na Windows + R tipke i tip devmgmt.msc otvoriti Upravitelj uređaja .
Korak 2: Dvaput kliknite Adapteri zaslona da ga proširim. Zatim desnom tipkom miša kliknite upravljački program grafičke kartice i odaberite Ažurirajte upravljački program .

Korak 3: U skočnom prozoru bit ćete upitani kako želite pretraživati upravljačke programe. Trebao bi izabrati Automatski tražite ažurirani upravljački program a zatim slijedite upute za dovršetak postupka.
Popravak 2: Ponovno instalirajte grafički upravljački program
Također možete pokušati ponovno instalirati upravljački program za grafiku kako biste se riješili problema 'razlučivost zaslona zasivljena'. Evo koraka.
Korak 1: Otvorite Upravitelj uređaja ponovno i idite na Adapteri zaslona .
Korak 2: Desnom tipkom miša kliknite upravljački program adaptera zaslona i odaberite Deinstaliraj .
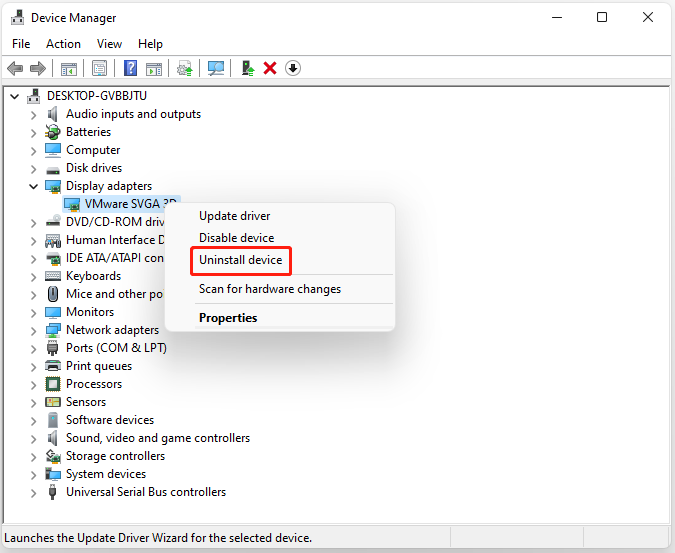
3. korak: pričekajte da se postupak završi.
Korak 4: kliknite Akcijski i odaberite Skenirajte promjene hardvera .
Korak 5: Zatim možete preuzeti najnovije upravljačke programe izravno s web stranice vašeg proizvođača.
Popravak 3: Deinstalirajte najnovije ažuriranje sustava Windows
Deinstaliranje najnovijeg ažuriranja sustava Windows također je korisno za uklanjanje pogreške 'rezolucija zaslona zasivljena' u sustavu Windows 11.
Korak 1: Pritisnite Windows + I ključeve za otvaranje postavke primjena.
2. korak: idite na Windows Update > Povijest ažuriranja .
Korak 3: Ispod Povezane postavke dio, kliknite na Deinstalirajte ažuriranja opcija.
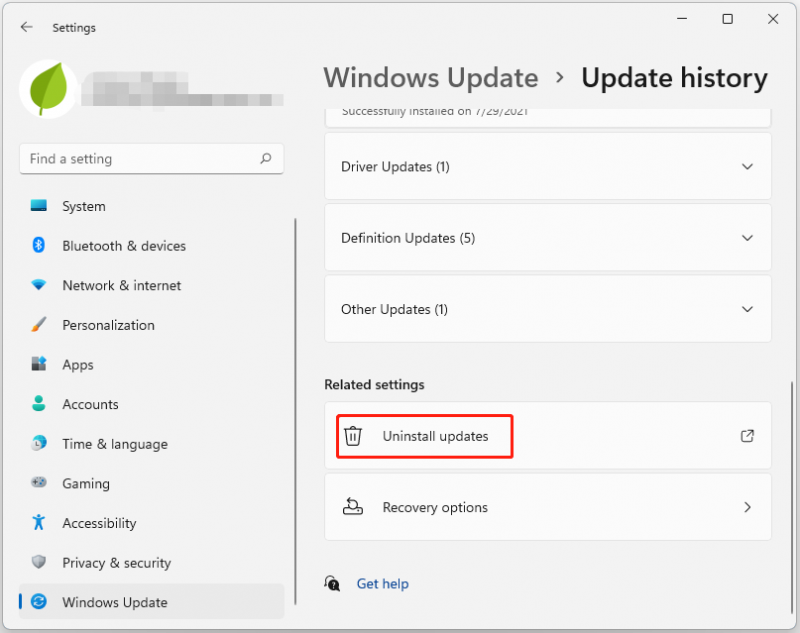
Korak 4: Zatim ćete deinstalirati ažuriranja. Pronađite zakrpu koju ste nedavno instalirali i kliknite Deinstaliraj .
Popravak 4: Pokrenite SFC i DISM
Sada možete pokušati pokrenuti SFC i DISM kako biste riješili problem 'razlučivost zaslona zasivljena'. Evo kako to učiniti:
1. korak: pokrenite naredbeni redak kao administrator.
2. korak: Upišite sfc /scannow i pritisnite Unesi nakon što se poruka pojavi. Ovaj proces može potrajati neko vrijeme. Poruka 'Provjera 100% dovršena' prikazat će se nakon završetka.
Korak 3: Upišite dism.exe /Online /Cleanup-image /Restorehealth i pritisnite Unesi . Zatim će se pojaviti poruka: 'Operacija je uspješno dovršena'.
Korak 4: Napokon, tip Izlaz za zatvaranje prozora naredbenog retka.
Popravak 5: Resetirajte svoje računalo
Ako sve metode ne rade, resetiranje računala riješit će sve probleme s kojima se suočavate. Stoga, ako želite resetirati Windows 11, možete pogledati ovaj post - Kako resetirati Windows 11? [Vodič korak po korak] .
Kao što je poznato, vraćanje računala na tvorničke postavke izbrisat će informacije o Windows 11 ili izbrisati sve na sistemskoj particiji Windowsa. Stoga morate napraviti sigurnosnu kopiju svih važnih datoteka na vanjski tvrdi disk kako bi podaci bili sigurni prije vraćanja sustava Windows 11 na tvorničke postavke.
Za sigurnosno kopiranje datoteka, profesionalni backup softver – Toplo se preporučuje MiniTool ShadowMaker.
Završne riječi
Ukratko, ovaj post je pokazao 5 načina za ispravljanje pogreške 'razlučivost zaslona zasivljena'. Ako naiđete na istu pogrešku, isprobajte ova rješenja. Ako imate neko bolje rješenje, možete ga podijeliti u zoni komentara.





![Kako oporaviti neraspoređenu particiju s podacima na njoj Jednostavan vodič [MiniTool Savjeti]](https://gov-civil-setubal.pt/img/disk-partition-tips/22/how-recover-unallocated-partition-with-data-it-easy-guide.jpg)



![SteamVR pogreška 306: Kako to jednostavno popraviti? Pogledajte Vodič! [MiniTool vijesti]](https://gov-civil-setubal.pt/img/minitool-news-center/45/steamvr-error-306-how-easily-fix-it.jpg)

![Koji su zahtjevi za PUBG PC (minimalni i preporučeni)? Provjeriti! [MiniTool Savjeti]](https://gov-civil-setubal.pt/img/backup-tips/78/what-re-pubg-pc-requirements.png)

![Firefox vs Chrome | Koji je najbolji web preglednik u 2021. godini [MiniTool News]](https://gov-civil-setubal.pt/img/minitool-news-center/49/firefox-vs-chrome-which-is-best-web-browser-2021.png)




![Koliko RAM-a je potrebno za (4K) uređivanje videozapisa? [MiniTool vijesti]](https://gov-civil-setubal.pt/img/minitool-news-center/03/how-much-ram-is-needed.jpg)