OneDrive Backup vs Sync: Koje su razlike?
Onedrive Backup Vs Sync What Are The Differences
Korisnici Microsoft 365 često koriste OneDrive kao rješenje za sigurnosno kopiranje i pitaju se o razlikama između sigurnosnog kopiranja i sinkronizacije na OneDriveu. Ovaj post od MiniTool predstavlja pojedinosti o OneDrive sigurnosnom kopiranju u odnosu na sinkronizaciju.
OneDrive je Microsoftova pohrana u oblaku za korisnike Microsoft 365 za pohranu datoteka na Windows i macOS. Njegov skladišni prostor određen je prema plan na koji se korisnik pretplatio . Kako bi korisnicima pomogao pri prijenosu datoteka na OneDrive, OneDrive nudi dvije metode: sigurnosno kopiranje i sinkronizaciju. Nastavite čitati da biste dobili informacije o OneDrive sigurnosnom kopiranju u odnosu na sinkronizaciju.
OneDrive sigurnosna kopija u odnosu na sinkronizaciju
OneDrive sigurnosna kopija u odnosu na sinkronizaciju: kako to radi
Prvi aspekt OneDrive sigurnosne kopije u odnosu na OneDrive sinkronizaciju je kako funkcionira.
OneDrive sigurnosna kopija:
Kako funkcionira OneDrive sigurnosna kopija? Stolna aplikacija OneDrive pruža funkciju sigurnosnog kopiranja važnih datoteka spremljenih na zadanim lokacijama kao što su radna računala, dokumenti i slike. Ako koristite web sučelje za kopiranje datoteka na OneDrive, ne koristite OneDrive klijent za sinkronizaciju i ne dijelite datoteke pohranjene na OneDriveu, vaše sigurnosne kopije trebaju biti na sigurnoj lokaciji u oblaku.
OneDrive sinkronizacija:
Kako funkcionira OneDrive sinkronizacija? Kada konfigurirate sinkronizaciju datoteka u odabranoj mapi, nakon što se promjene upišu u datoteku, datoteka će se sinkronizirati u oblak unutar nekoliko sekundi ako postoji internetska veza. Korisno je kada uređujete datoteke na kućnom i poslovnom računalu i uvijek trebate pristup najnovijim verzijama tih datoteka.
U ovom slučaju, najnovije promjene napravljene na vašem kućnom računalu sinkronizirat će se s OneDriveom, a kada pokrenete svoje radno računalo, ažurirane datoteke sinkronizirat će se s OneDrivea u lokalnu mapu pomoću značajke sinkronizacije OneDrivea. Alternativno, možete koristiti web sučelje OneDrivea za pristup datotekama pohranjenim u oblaku.
OneDrive sigurnosna kopija u odnosu na sinkronizaciju: prednosti i mane
Drugi aspekt OneDrive sigurnosne kopije nasuprot sinkronizaciji Windows 10 su prednosti i mane.
OneDrive sigurnosna kopija:
Prednosti: OneDrive Backup čuva vaše važne datoteke od ransomwarea, virusa i zlonamjernog softvera. OneDrive također nudi značajke verzije datoteka koje vam pomažu vratiti datoteke nakon promjena.
Nedostaci: Besplatna pohrana u oblaku koju pruža OneDrive je ograničena, a sigurnosne kopije će zauzeti nešto prostora. OneDrive nije prava aplikacija za sigurnosno kopiranje i ne može zaštititi vaše datoteke od ozbiljnih katastrofa.
OneDrive sinkronizacija:
Prednosti: Uz OneDrive sinkronizaciju, možete pristupiti svojim datotekama s bilo kojeg uređaja uključujući računala, telefone ili tablete. OneDrive sinkronizirane datoteke mogu se dijeliti i uređivati jednostavno i izravno.
Protiv: OneDrive sinkronizacija ne može zaštititi vaše datoteke i pomoći vam da ih vratite kada se datoteke na izvornom mjestu izgube.
OneDrive sigurnosna kopija u odnosu na sinkronizaciju: Kako konfigurirati
Posljednji aspekt OneDrive sigurnosne kopije u odnosu na sinkronizaciju je kako konfigurirati.
OneDrive sigurnosna kopija:
1. Otvorite aplikaciju OneDrive i prijavite se na svoj račun.
2. Pritisnite Pomoć i postavke > postavke . Zatim idite na Sinkronizacija i sigurnosno kopiranje > Upravljanje sigurnosnom kopijom .
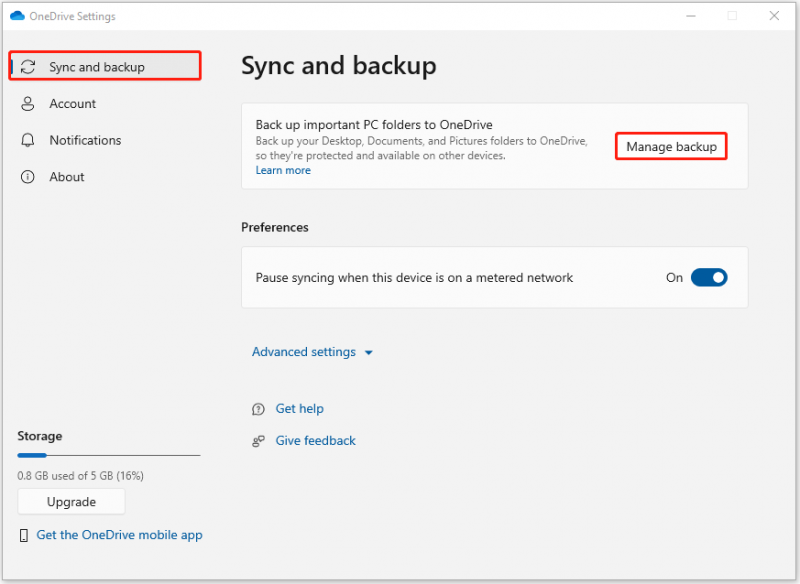
Alternativno, možete otvoriti postavke > kliknite Sigurnosna kopija datoteke . Pod, ispod Sigurnosno kopirajte datoteke na OneDrive , kliknite Sigurnosno kopirajte datoteke .
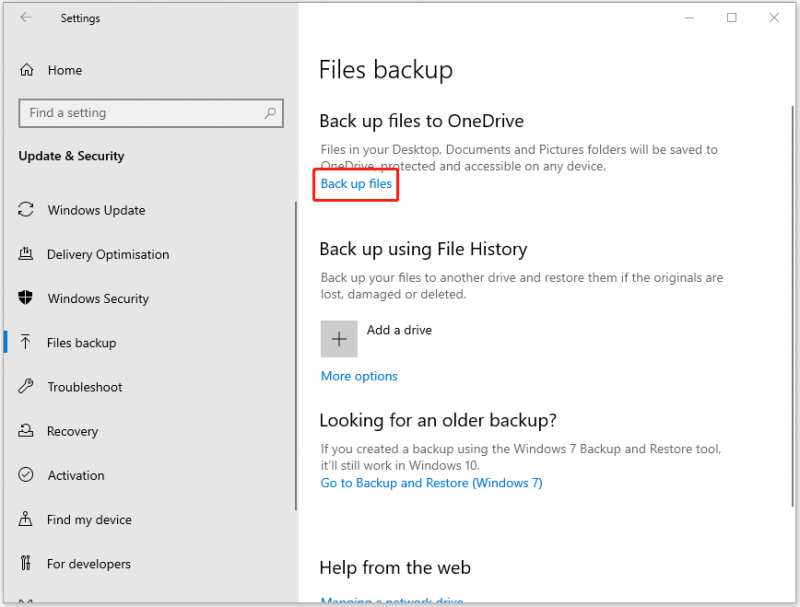
3. Uključite gumbe za sigurnosno kopiranje odgovarajućih datoteka na OneDrive.
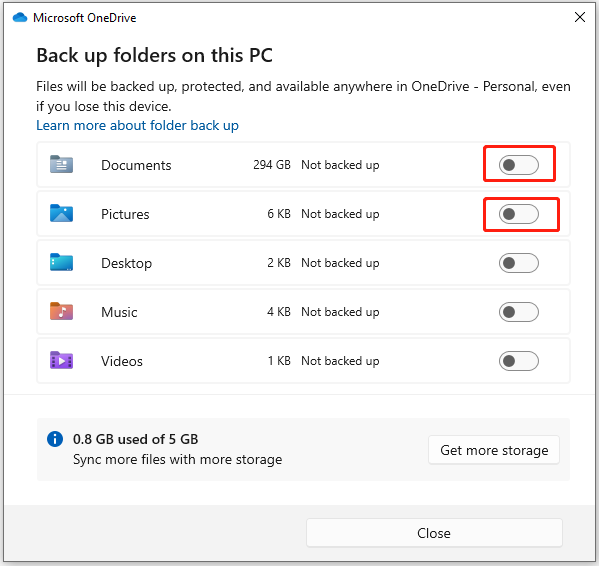
OneDrive sinkronizacija:
1. Otvorite aplikaciju OneDrive i prijavite se na svoj račun.
2. Pritisnite Pomoć i postavke > postavke . Zatim idite na Račun > Odaberite mape .
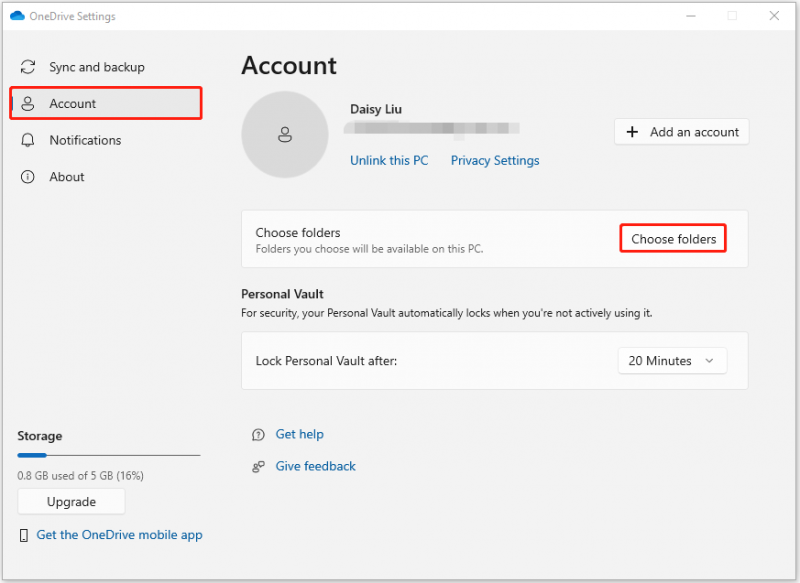
3. Odaberite mape koje želite sinkronizirati i kliknite u redu . Zatim možete vidjeti datoteke u File Exploreru.
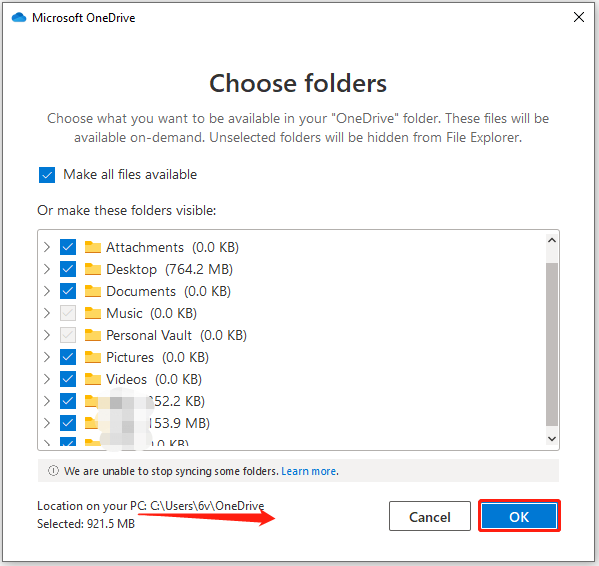
Sigurnosno kopiranje/sinkronizirajte datoteke lokalno
Iako je OneDrive moćan alat, on ima neke nedostatke. Jedan potencijalni problem je to što se oslanja na internetsku vezu. Ako ste na lokaciji s lošom mrežom ili bez mreže, možete pristupiti samo sinkroniziranim datotekama. Uz to, OneDrive nudi samo 5 GB besplatnog prostora za pohranu. Ako imate puno podataka, možda ćete morati platiti dodatni prostor za pohranu.
Stoga, osim sigurnosnog kopiranja ili sinkronizacije datoteka na OneDrive, možete odabrati nešto drugo besplatni softver za sigurnosno kopiranje za lokalno pohranjivanje datoteka. Zove se MiniTool ShadowMaker koji vam omogućuje sinkronizaciju datoteka, sigurnosno kopiranje datoteka , sigurnosne kopije sustava , i klon SSD u veći SSD bez interneta.
Sada preuzmite MiniTool ShadowMaker Trial Edition i instalirajte ga na svoje računalo.
Probna verzija MiniTool ShadowMaker Kliknite za preuzimanje 100% Čisto i sigurno
Sigurnosno kopirajte datoteke putem MiniTool ShdowMaker
1. Pokrenite MiniTool ShadowMaker i kliknite Zadrži probu .
2. Idite na Sigurnosna kopija stranica. Klik IZVOR i izabrati Mape i datoteke . Zatim označite sve stavke koje želite sigurnosno kopirati i kliknite u redu .
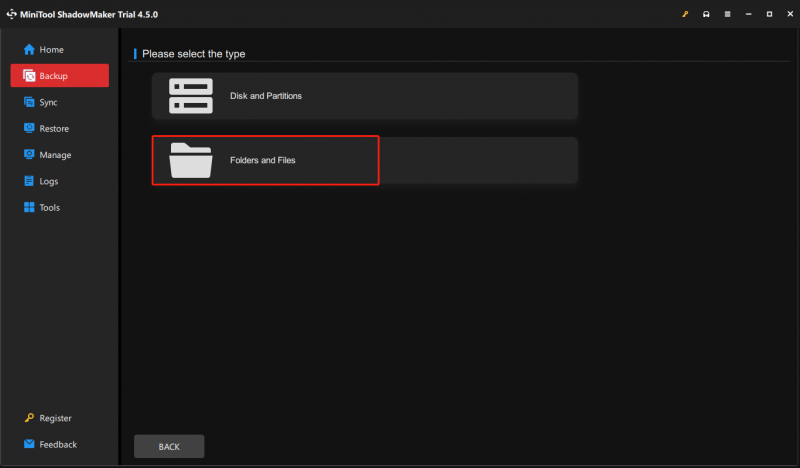
3. Ovdje možete odabrati jedno odredište kao što je vanjski tvrdi disk, SD kartica, USB pogon ili NAS za pohranjivanje datoteka i kliknite u redu .
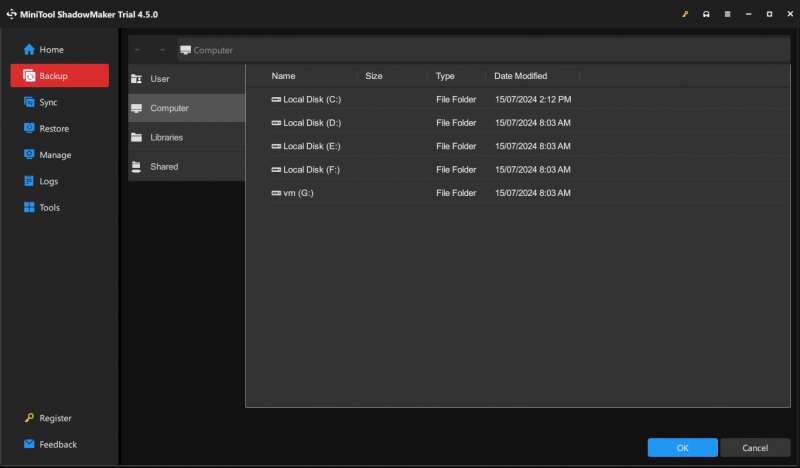
4. Kada se vraćate na glavno sučelje, kliknite Sigurnosno kopiraj sada gumb za izvođenje sigurnosne kopije.
Sinkronizirajte datoteke putem MiniTool ShdowMaker
Morate primijetiti da je značajka sinkronizacije MiniTool ShadowMakera jednosmjeran proces.
1. Nakon pokretanja MiniTool ShadowMaker, idite na Sinkronizacija stranica.
2. Kliknite IZVOR i ODREDIŠTE modul za odabir datoteka koje želite sinkronizirati i stazu za pohranu.
3. Kliknite Sinkroniziraj sada gumb za trenutno izvođenje postupka sinkronizacije.
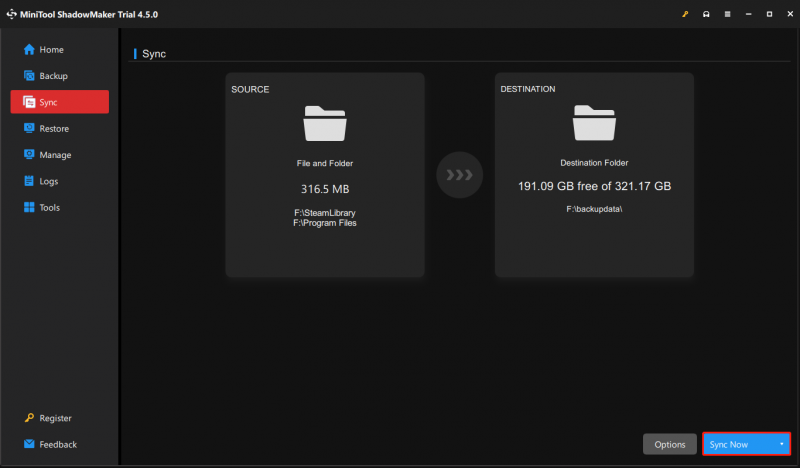
Završne riječi
Ovaj post raspravlja o OneDrive sigurnosnom kopiranju u odnosu na sinkronizaciju s nekoliko aspekata. Možete odabrati pravi način na temelju svoje situacije. Ako naiđete na bilo kakve poteškoće tijekom korištenja softvera MiniTool, kontaktirajte nas putem [email protected] . Odgovorit ćemo u najkraćem mogućem roku.
![Kako oporaviti izbrisanu povijest iz Google Chromea - konačni vodič [MiniTool Savjeti]](https://gov-civil-setubal.pt/img/blog/11/c-mo-recuperar-historial-borrado-de-google-chrome-gu-definitiva.png)
![[POPRAVLJENO!] Oštećenje je pronađeno tijekom ispitivanja datoteka u imeniku](https://gov-civil-setubal.pt/img/news/C2/fixed-corruption-was-found-while-examining-files-in-directory-1.png)


![Najbolja rješenja za “PXE-E61: Neuspjeh ispitivanja medija, provjera kabela” [MiniTool Savjeti]](https://gov-civil-setubal.pt/img/data-recovery-tips/56/best-solutions-pxe-e61.png)


![Evo kako popraviti grešku u slučaju da zvučnici nisu priključeni u slušalice [MiniTool News]](https://gov-civil-setubal.pt/img/minitool-news-center/79/here-s-how-fix-no-speakers.png)


![Kako zaboraviti Bluetooth uređaj na iPhoneu/Androidu/prijenosnom računalu? [Savjeti za MiniTool]](https://gov-civil-setubal.pt/img/news/00/how-to-unforget-a-bluetooth-device-on-iphone/android/laptop-minitool-tips-1.png)


![Kako popraviti Ne mogu se povezati s App Storeom, iTunes Storeom itd. [MiniTool savjeti]](https://gov-civil-setubal.pt/img/news/A4/how-to-fix-can-t-connect-to-the-app-store-itunes-store-etc-minitool-tips-1.png)



![Kako pregledati izvorni kod u Chromeu? (2 metode) [MiniTool vijesti]](https://gov-civil-setubal.pt/img/minitool-news-center/71/how-view-source-code-chrome.png)

