Popravite nedostatak novog tekstualnog dokumenta i oporavite izgubljene tekstualne datoteke
Popravite Nedostatak Novog Tekstualnog Dokumenta I Oporavite Izgubljene Tekstualne Datoteke
Susrećete li se s problemom 'nedostaje stvaranje novog tekstualnog dokumenta'? Znate li kako dodati novi tekstualni dokument u izbornik desnom tipkom miša u sustavu Windows 10? Ovaj post na MiniTool opisuje detaljne korake koji će vam pomoći da postignete ovaj cilj.
Kada desnom tipkom miša kliknete bilo koje prazno područje na radnoj površini ili u File Exploreru, trebali biste vidjeti opciju Novi > Tekstualni dokument . Ova vam opcija omogućuje stvoriti tekstualnu datoteku izravno što je vrlo zgodno. Međutim, prema Internetu, mnoge korisnike muči problem 'bez mogućnosti stvaranja novog tekstualnog dokumenta'. A ovdje možete vidjeti pravi primjer:
Kao potpuno slijepi korisnik, uvelike sam se oslanjao na opciju 'Stvori tekstualnu datoteku' u podizborniku 'Novo' za jednostavan način stvaranja skupne datoteke, popisa za reprodukciju i drugih čistih tekstualnih datoteka u Notepadu. Nažalost, ova opcija je NESTALA!
odgovori.microsoft.com
Kao što vidite, 'nedostaje stvaranje novog tekstualnog dokumenta' je dosadan problem koji treba riješiti. Ali kako dodati novi tekstualni dokument u izbornik koji se klikne desnom tipkom miša? Molimo nastavite čitati.
Kako popraviti nedostatak Stvaranje novog tekstualnog dokumenta
Windows uređivač registra je način pregleda i izmjena registra. U prethodnom postu raspravljali smo o tome kako dodajte opciju Trajno brisanje u kontekstni izbornik koristeći ga. Sada možete vidjeti kako popraviti novi tekstualni dokument koji nedostaje u sustavu Windows 10 pomoću ovog grafičkog alata.
Bilješka: Morate primijetiti da sve pogrešne operacije u registru sustava Windows mogu uzrokovati gubitak podataka ili čak kvar računala. Stoga se vrlo preporuča napravite sigurnosnu kopiju registra prije izvođenja sljedećih operacija kako biste je mogli vratiti ako nešto pođe po zlu.
Korak 1. Pritisnite Windows + R kombinacije tipki za otvaranje prozora Pokreni.
Korak 2. Tip regedit u skočnom prozoru i kliknite u redu ili pritisnite Unesi tipku na vašoj tipkovnici.
Korak 3. Kliknite Da u Prozor kontrole korisničkog računa .
Korak 4. Kopirajte i zalijepite sljedeću putanju lokacije u adresnu traku i pritisnite Unesi :
HKEY_CLASSES_ROOT\Directory\Background\shellex\ContextMenuHandlers
Korak 5. Ako vidite mapu pod nazivom Novi ispod ContextMenuHandlers mapu, morate kliknuti Novi . Zatim dvaput kliknite na Zadano niz na desnoj ploči i postavite podatke o vrijednosti na: {D969A300-E7FF-11d0-A93B-00A0C90F2719} . Na kraju kliknite u redu da biste spremili sve promjene.

Ako ne vidite ' Novi ” prvo morate desnom tipkom miša kliknuti mapu ContextMenuHandllers mapu i odaberite Novi > Ključ .
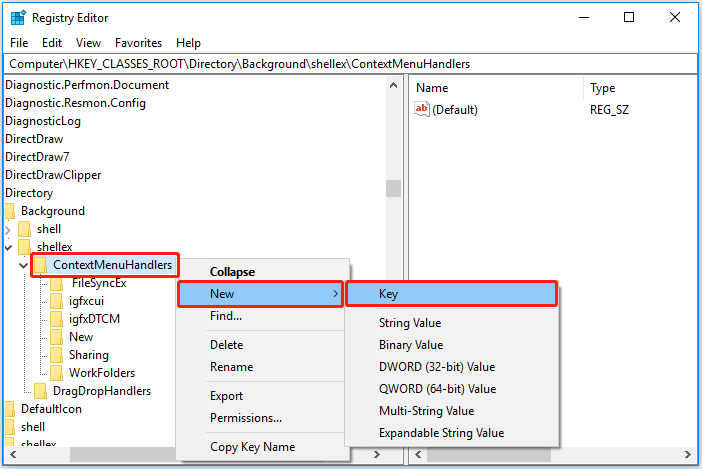
Drugo, postavite naziv novog ključa kao Novi .
Treće, odaberite ' Novi ” i desnom tipkom miša kliknite mapu Zadano niz na desnoj ploči i postavite njegove podatke o vrijednosti kao {D969A300-E7FF-11d0-A93B-00A0C90F2719} .
Na kraju kliknite u redu .
Sada je sav posao obavljen, a zatim možete ponovno pokrenuti računalo i provjeriti je li problem s nedostatkom novog tekstualnog dokumenta riješen.
Kako vratiti slučajno izgubljene tekstualne datoteke
Neki korisnici brinu o tome kako vratiti izgubljene ili nespremljene tekstualne datoteke. Ovdje je najbolji softver za oporavak podataka – Toplo se preporučuje MiniTool Power Data Recovery. To je sveobuhvatni alat za vraćanje datoteka dizajniran za vraćanje mnogih vrsta datoteka uključujući dokumente, slike, e-poštu, videozapise i druge datoteke kao što su HTM/HTML, TXT, XML, HLP, CHM, PZF, ICC, MHT, QPW, QXP, QPT, VEG itd.
Potpuno je kompatibilan sa sustavima Windows 11, Windows 10, Windows 8 i Windows 7. Štoviše, besplatno izdanje MiniTool Power Data Recovery podržava skeniranje i prikaz svih pronađenih datoteka na vašim uređajima, dopuštajući 1 GB besplatnog oporavka podataka. Puno izdanje kao MiniTool Power Data Recovery Personal mogu ti pomoći oporavite izgubljene datoteke kada se vaše računalo ne može pokrenuti .
Ovdje možete preuzeti besplatno izdanje da biste ga isprobali.
Detaljne korake za oporavak tekstualnih datoteka potražite u ovom članku: 4 načina za brzi oporavak datoteka iz Notepada na Win 10 .
Savjet: Kako biste spriječili gubitak podataka, možete koristiti profesionalni alat za sigurnosno kopiranje podataka – MiniTool ShadowMaker sigurnosno kopirajte svoje datoteke redovito.
Zamotavanje stvari
Sada biste trebali znati kako se nositi s problemom 'nedostaje kreiranje novog tekstualnog dokumenta'. Ako se još uvijek suočavate s ovim problemom, pokušajte s gore navedenim koracima.
Ako želite vratiti izgubljeni tekst ili druge datoteke, možete isprobati MiniTool Power Data Recovery.
![MiniTool Power Data Recovery Crack i serijski ključ 2021 [MiniTool Savjeti]](https://gov-civil-setubal.pt/img/data-recovery-tips/07/minitool-power-data-recovery-crack-serial-key-2021.jpg)
![Ispravite nedostatak / ne funkcioniranje prilagodljive svjetline sustava Windows 10 [MiniTool News]](https://gov-civil-setubal.pt/img/minitool-news-center/96/fix-windows-10-adaptive-brightness-missing-not-working.jpg)

![Zašto moje snimanje zaslona ne radi? Kako to popraviti [Riješeno]](https://gov-civil-setubal.pt/img/blog/87/why-is-my-screen-recording-not-working.jpg)


![Popravljeno! Mac se neće pokrenuti u načinu oporavka | Naredba R ne radi [Savjeti za MiniTool]](https://gov-civil-setubal.pt/img/data-recovery-tips/63/fixed-mac-won-t-boot-into-recovery-mode-command-r-not-working.png)



![Što učiniti ako pronađem loše sektore na tvrdom disku u sustavu Windows 10/8/7? [Savjeti za mini alat]](https://gov-civil-setubal.pt/img/backup-tips/57/what-do-if-i-find-bad-sectors-hard-drive-windows-10-8-7.jpg)


![Kako ispraviti problem s dvostrukim klikom miša u sustavu Windows 10 [MiniTool News]](https://gov-civil-setubal.pt/img/minitool-news-center/89/how-fix-mouse-double-clicks-issue-windows-10.jpg)
![5 korisnih metoda za ispravljanje pogreške 'ERR_BLOCKED_BY_CLIENT' [MiniTool News]](https://gov-civil-setubal.pt/img/minitool-news-center/55/5-useful-methods-fix-err_blocked_by_client-error.jpg)

![Kako ispraviti pogrešku 0x80004002: Nije podržano takvo sučelje [MiniTool News]](https://gov-civil-setubal.pt/img/minitool-news-center/87/how-fix-error-0x80004002.png)
![Kako popraviti Elden Ring kod pogreške 30005 Windows 10/11? [Savjeti za MiniTool]](https://gov-civil-setubal.pt/img/news/DA/how-to-fix-elden-ring-error-code-30005-windows-10/11-minitool-tips-1.png)
