Ispravljeno - instalacijski program nije mogao koristiti postojeću particiju (3 slučaja) [MiniTool Tips]
Solucionado El Programa De Instalaci N No Pudo Utilizar La Partici N Existente
Sažetak :
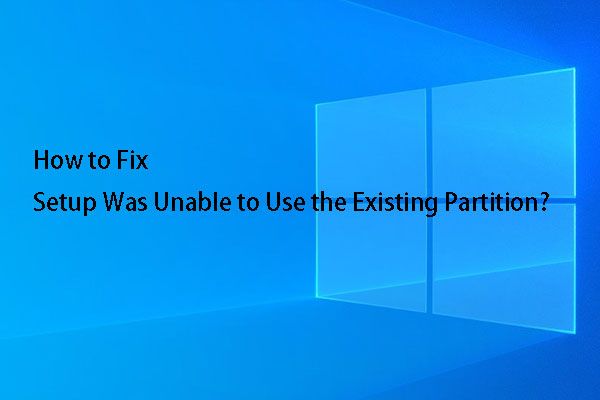
Dobivate li poruku pogreške 'Instalacijski program nije mogao koristiti postojeću particiju jer volumen sustava ne sadrži potreban slobodan prostor' prilikom instaliranja sustava Windows 10? U ovom ćemo vam članku prikazati 3 različita slučaja, kao i odgovarajuća rješenja za njih, koja možete iskušati na temelju svoje osobne situacije kako biste ispravili problem da instalacija ne može koristiti postojeću particiju.
Brza navigacija:
Pregled pogreške 'Postavljanje nije moglo koristiti postojeću particiju'
U gotovo svim situacijama Windows biste mogli instalirati bez problema jer instalacijski program pruža detaljne upute, ali može se dogoditi i puno neočekivanih stvari. Na primjer, u sučelju Gdje želite instalirati Windows? , možete dobiti sljedeću poruku o pogrešci:
'Instalacijski program nije mogao koristiti postojeću particiju jer volumen sustava ne sadrži potreban slobodan prostor'
Savjet: Kada instalirate Windows 10 pomoću alata za konfiguraciju, možete dobiti drugu poruku o pogrešci, na primjer, ' Ne mogu instalirati Windows na ovaj disk . Odabrani disk ima GPT stil particije / odabrani disk ima MBR tablicu particija ... 'ili' Postavljanje ne može stvoriti novu sistemsku particiju niti locirati postojeću '.Pogledajte gornju sliku! Možda se pitate zašto particija od 150 GB sa 149,9 GB slobodnog prostora nema slobodnog prostora za instalaciju sustava Windows 8.
Zapravo se morate usredotočiti na ključnu riječ System Volume koja se pojavljuje u poruci pogreške. Među 4 particije koje se pojavljuju na prethodnom snimku zaslona, ona s oznakom System Reserved odgovara volumenu sustava, ali NEMOJ na logičnih 150 GB gdje ćete instalirati Windows.
Jasno se može vidjeti da ova sistemska particija, koja je velika 100 MB, ima samo 0 slobodnog prostora, tako da nema prostora potrebnog za spremanje datoteka za pokretanje sustava Windows 8. Stoga instalacijski program ne možete koristiti postojeću sistemsku particiju za instalaciju sustava Windows 8.
Bilješka:1. Nije važno koju verziju sustava Windows koristite, bilo da je to Windows 7/8 / 8.1 / 10 ili operativni sustav Windows Server, sve dok sistemska particija nema dovoljno prostora za spremanje novih datoteka za pokretanje sustava Windows, pojavit će se ista poruka o pogrešci.
2. U načinu rada za podizanje naslijeđenog BIOS-a, sistemska se particija naziva sistemski rezervirana particija, dok se u UEFI načinu pokretanja naziva sistemska EFI particija.
U sljedećem ćemo odjeljku pokazati kao primjer kako popraviti volumen sustava Windows 10 koji nema dovoljno slobodnog prostora.
3 slučaja - Ispravite instalaciju sustava Windows 10 pri korištenju postojeće particije
U ovom postu predstavit ćemo 3 slučaja koja se odnose na ovu poruku o pogrešci, kao i odgovarajuća rješenja, a to su: instalacija sustava Windows 10 za prepisivanje starog sustava, dvostruko pokretanje sustava Windows i Mac OS X i sustav Windows dual dual.
Slučaj 1: instalirajte ili ponovo instalirajte Windows 10 da biste prepisali stari operativni sustav
Ako planirate ponovo instalirati ili ponovno instalirati Windows 10 da biste prepisali stari sustav, imate četiri mogućnosti.
Metoda 1: odspojite sve periferne uređaje
Ovo je jednostavan način. Jednostavno morate odspojiti sve vanjske uređaje koji su povezani s računalom, ponovo pokrenuti Windows i ponovo pokušati pokrenuti postupak instalacije kako biste provjerili je li pogreška instalacijskog programa mogla koristiti postojeću particiju sustava Windows 10.
Metoda 2: izbrišite ili formatirajte sistemsku particiju
Neki to mogu učiniti u konfiguracijskom prozoru, ali ponekad instalacija ne može formatirati particiju. Pročitajte kako biste saznali kako.
Ako i dalje možete pokrenuti Windows, preuzmite i instalirajte MiniTool Partition Wizard, profesionalni upravitelj particija koji radi na platformama temeljenim na sustavu Windows, na vaše računalo. Omogućuje vam brisanje / formatiranje / promjenu veličine / proširivanje particija, kloniranje diska, obnavljanje MBR-a, oporavak izgubljene particije itd. Da biste izbrisali ili formatirali sistemsku particiju, preporučujemo da ovaj softver preuzmete besplatno da biste ga isprobali.
Zatim pokrenite i pokrenite program da biste došli do njegovog glavnog sučelja.

Ovdje samo trebate odabrati sistemski rezerviranu particiju ili sistemsku EFI particiju, kliknite ' Izbriši particiju 'ili' Formatiraj particiju 'nalazi se na lijevoj strani zaslona i na kraju kliknite' Primijeni 'da biste potvrdili promjene.
Međutim, ako se Windows ne može pokrenuti, morate upotrijebiti MiniTool Partition Wizard Bootable Edition. Uvršten je u profesionalno izdanje ili u druga naprednija izdanja. Ako niste korisnik poslužitelja, možete kupiti Professional Edition za izdanje za pokretanje ili Bootable Edition.
Kupi sada
Evo dva vodiča koji vam pokazuju kako doći do i koristiti Bootable Edition:
1. Kako stvoriti bootable CD / DVD diskove i pokretački bljesak voziti pomoću pokretačkog medija?
2. Kako pokrenuti sustav s CD-a / DVD-a s kojeg se može pokrenuti sustav ili tvornika USB flash pogona s MiniTool-a?
Kad dođete do njegovog glavnog sučelja, odatle možete izbrisati ili formatirati sistemsku particiju.
Savjet: Ako odlučite izbrisati sistemsku particiju, možda neće biti sistemske particije nakon završetka instalacije, dok bi formatiranje particije moglo sačuvati sistemsku particiju.Također, ako samo želite izbrisati sistemsku particiju, ne dodijeljeni prostor koji je oslobođen time dodajte na druge particije, poput particije C, pomoću funkcije ' Proširi particiju 'koji dolazi s Partition Wizardom.
Nakon formatiranja ili brisanja sistemske particije, poruka pogreške 'Instalacijski program nije mogao koristiti postojeću particiju jer sistemski volumen ne sadrži potreban slobodan prostor' više se ne bi trebala pojavljivati.
3. metoda: očistite sadržaj pohranjen na sistemskoj particiji
Ova se metoda preporučuje samo kada se Windows još uvijek može pokrenuti.
1. korak: pokrenite Windows i otvorite ovo računalo.
Korak 2: na kartici Pogled pristupite Opcije> Promijeni mapu i opcije pretraživanja otvoriti prozor Opcije mape .
Korak 3: označite opciju ' Prikažite skrivene datoteke, mape i pogone 'i poništite' Sakrij zaštićene datoteke operativnog sustava (preporučeno) 'na kartici Pogled.
Korak 4: kliknite gumb Prijavite se .
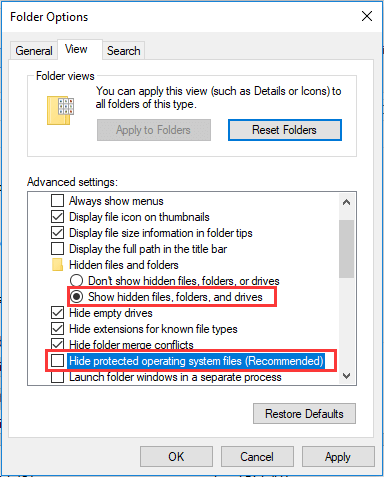
Nakon toga, datoteke spremljene na sistemskoj particiji trebaju biti vidljive. U ovom trenutku korisnici samo trebaju odabrati sve te datoteke i izbrisati ih.
Kada se sistemska particija isprazni, trebalo bi ostati dovoljno prostora za ponovnu instalaciju sustava Windows bez problema što svezak sustava Windows 10 nema potreban slobodan prostor.
Način 4: stvorite novu particiju za pokretanje
Također, možete pokušati ručno stvoriti novu particiju za pokretanje kako biste riješili problem koji instalacija ne može koristiti postojeću particiju. Ovo zvuči malo složenije, stoga slijedite upute u nastavku.
Korak 1: Ako se instalacijska pogreška pojavi na vašem zaslonu, vratite se na prethodne korake, kliknite oprema za popravak i otvorite naredbeni redak.
Korak 2: unesite diskpart i pritisnite Enter.
Korak 3: u prozor naredbe diskpart unesite sljedeće naredbe:
- popisni disk
- odaberite disk = 0: Disk 0 mora odgovarati vašem odredišnom pogonu
- izradi primarnu veličinu particije = x: Zamijenite 'x' stvarnom veličinom nove particije.
- odaberite particiju = 1
- aktivan
- format fs = ntfs brzo
- dodijeliti
- Izlaz
Korak 4: Otvorite USB pogon i kopirajte datoteke s pogona na particiju C.
Korak 5: Unesite sljedeće naredbe da biste pogon C pokrenuli.
- bootsect / nt60 c:
- bootsect / nt60 c: / mbr
6. korak: uklonite USB pogon.
Korak 7: ponovo pokrenite računalo i uđite u instalaciju sustava Windows da biste pokušali ponovo.
'Postava nije uspjela upotrijebiti postojeću particiju prilikom pokušaja instalacije sustava Windows 10 za zamjenu starog operativnog sustava? Podijelite ove četiri metode sa svima koji imaju isti problem. 'Kliknite za tweet
Ali što ako planirate dvostruko pokretanje sustava umjesto ponovne instalacije? Nastavite čitati članak da biste došli do odgovarajućeg rješenja.
Slučaj 2: Windows s dvostrukim pokretanjem
Ako želite instalirati drugi Windows zadržavajući trenutnu instalaciju, ne preporučuje se brisanje particije iz sustava, jer bi to onemogućilo pokretanje postojećeg sustava, jer particija sprema datoteke za pokretanje postojećih sustava.
Savjet: Čak i ako ste pogreškom izbrisali particiju sustava, i dalje imamo rješenje. Možete se posavjetovati s preporučenim post- Izbriši sistemsku particiju Windows se ne pokreće - Riješeno da biste došli do rješenja.Najbolje rješenje za korisnike koji postavljaju dvostruko pokretanje je proširenje sistemske particije, što ne utječe na pokretanje ili performanse sustava Windows. Stoga možete pokušati.
Kako proširiti particiju sustava bez gubitka podataka
Da biste izvršili ovu operaciju, trebat će vam pomoć alata za particioniranje treće strane. Zbog toga MiniTool Partition Wizard Bootable Edition pretvara proširenje particije u dječju igru.
Kao što je gore spomenuto, trebali biste kupiti verziju koja se plaća, stvoriti CD / DVD diskove za pokretanje i pokretački flash pogon, a zatim možete pokrenuti računalo s diska za pokretanje ili USB-a da biste riješili svoj problem.
Kupi sada
Korak 1: Nakon uspješnog pokretanja sustava Windows, MiniTool Partition Wizard Bootable Edition pokrenut će se samostalno. Da biste proširili sistemsku particiju, odaberite ovu particiju, a zatim odaberite ' Proširi particiju 'na upravljačkoj ploči s lijeve strane.
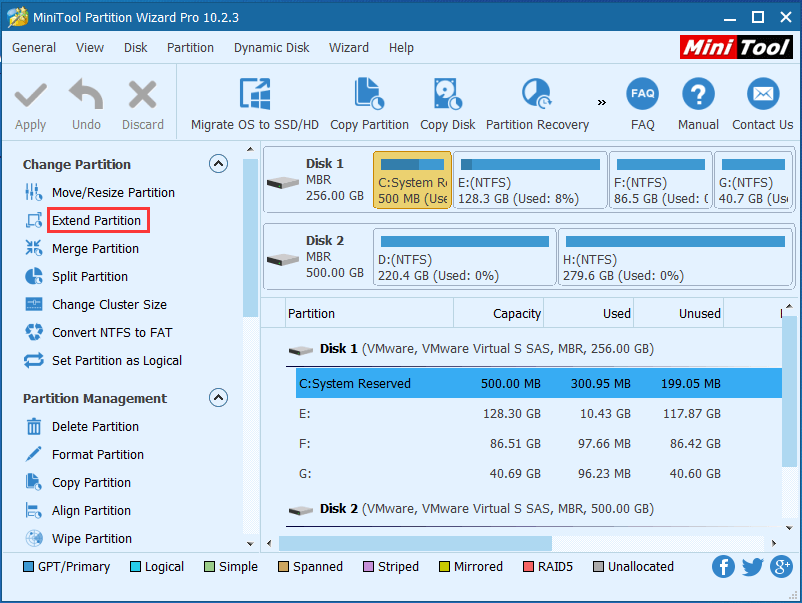
Korak 2: Dalje, s padajućeg popisa 'Uzmi slobodan prostor od' odaberite postojeću particiju ili neraspoređeni prostor i povucite klizač da biste postavili koliko prostora treba uzeti sa sistemske particije. Nakon toga kliknite 'U redu' za povratak na glavno sučelje programa.
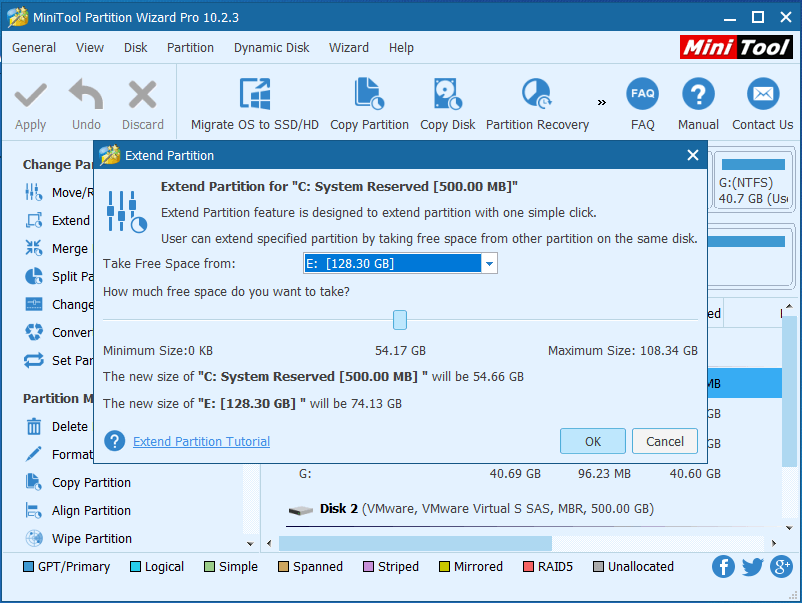
Korak 3: Sada možete vidjeti da je sistemska particija proširena, ali ovo je samo pregled. Da biste potvrdili promjene, kliknite 'Primijeni' da biste potvrdili promjene ako vam se sviđa rezultat u pregledu.

Ako Windows koristite u načinu UEFI / GPT, najvjerojatnije imate 128 MB ili 16 MB Microsoftove rezervirane particije (MSR) (za Windows 10) smještenu između particije EFI sustava i particije koju želite imati. Slobodnog prostora.
Ako se nađete u ovoj situaciji, možete izbrisati MSR particiju u čarobnjaku za particije, a zatim izvršiti gore spomenute operacije za izvođenje proširenja sistemske particije. Brisanje MRS particije neće naštetiti sustavu Windows.
Nakon uspješne nadogradnje trebali biste moći nastaviti s instaliranjem sustava Windows.
'Podijelite ovu metodu na Twitteru kako biste pomogli korisnicima dvostrukog podizanja sustava Windows da isprave pogrešku Postava nije mogla koristiti postojeću particiju.'Kliknite za tweet
Slučaj 3: dvostruko pokretanje Mac OS X i Windows
Prilično je teško popraviti pogrešku 'Postava nije mogla koristiti postojeću particiju' ako se pogreška pojavi prilikom instaliranja sustava Windows na particiju Bootcamp na Macu.
Savjet: Prije izvođenja bilo koje radnje, napravite sigurnosnu kopiju svog Mac OS-a i drugih važnih podataka, jer jedna od naših metoda zahtijeva brisanje Mac OS particije.Da biste ispravili pogrešku, instalacija nije mogla koristiti postojeću particiju u sustavu Windows 10 s Bootcampom, možete pretražiti Internet da biste vidjeli postoji li alat za particiju za Mac koji vam omogućuje da proširite sistemsku particiju bez gubitka podataka.
Nažalost, do danas nismo pronašli takav program. Ako pronađete jednu od ovih vrsta za Mac, podijelite je s nama kako biste pomogli većem broju ljudi. Vrlo zahvalna!
Međutim, ako ne želite koristiti nijedan program za particiju treće strane, morat ćete obrisati i EFI particiju i Mac OS particiju, a zatim ponovo instalirati Mac sustav bez stvaranja particije EFI sustava ili stvoriti veću EFI particiju, a zatim morate instalirati Windows u particiji Bootcamp.
Daljnje čitanje: zašto volumen sustava nema dovoljno slobodnog prostora
Od Windows 7 sistemska particija i particija za pokretanje mogu se odvojeno odvijati. Stoga će instalacija novije verzije operacijskog sustava Windows na nepodijeljeni tvrdi disk stvoriti dodatnu particiju, koja može biti sistemski rezervirana particija (na MBR diskovima) ili EFI sistemska particija (na GPT diskovima).
Njegova veličina može biti 100 MB, 260 MB, 350 MB itd., Ovisno o verziji sustava Windows i formatu tvrdog diska.
EFI sistemska particija (ESP)
ESP je particija formatirana s datotečnim sustavom FAT32 koja sadrži pokretačke programe ili slike jezgre za sve instalirane operativne sustave, datoteke upravljačkih programa za hardverske uređaje instalirane na računalu i koje koristi firmver tijekom pokretanja, uslužne programe koji se moraju pokrenuti prije nego što se operativni sustav učita i podatkovne datoteke kao što su zapisnici pogrešaka.
Sistemski rezervirana particija (SRP)
Sistemski rezervirana particija sadrži upravitelj pokretanja i podatke o konfiguraciji pokretanja za sve instalirane operativne sustave. Uvijek se nalazi ispred particije C i označen je kao aktivan. Kada se računalo pokrene, pokreće se Windows upravitelj pokretanja i čita podatke za pokretanje iz spremišta podataka o konfiguraciji pokretanja (s BCD-a). Računalo zatim pokreće pokretački program sa sistemski rezervirane particije i nastavlja s podizanjem sustava Windows sa sistemskog pogona.
Ovo je kao da to kažeš ova particija pohranjuje datoteke za pokretanje umjesto datoteka sustava Windows, osim toga, datoteke za pokretanje svih instaliranih Windows sustava spremaju se prema zadanim postavkama na ovoj particiji, ako ona postoji. Što se instalira više verzija sustava Windows, tamo će se pohraniti više datoteka za pokretanje.
Pogledajte ovaj primjer i možete bolje razumjeti problem:
Prethodno ste instalirali Windows 8 izradom sistemske rezervirane particije i C particije, a zatim odlučite instalirati Windows 10 na pogon C da biste zamijenili Windows 8. Da biste to učinili, instalacija sustava Windows 10 formatira C particiju brisanjem svih njezinih datoteka, ali, datoteke za pokretanje sustava Windows 8 i dalje su u potpunosti ostale na rezerviranoj particiji sustava.
Ako se nađemo u ovoj situaciji, kada instaliramo Windows 10, sistemska particija također mora biti domaćin datotekama za pokretanje sustava Windows 10. Kao rezultat, najvjerojatnije će ponestati prostora i tada ćete možda dobiti poruku o pogrešci 'instalacijski program nije mogao koristiti postojeću particiju '.
Završetak
Sada smo vam već pokazali 3 slučaja u vezi s pogreškom 'Instalacijski program nije mogao koristiti postojeću particiju', kao i njihova odgovarajuća rješenja. Jednostavno morate isprobati ispravan, uzimajući u obzir vlastite situacije, ponovno instalirati Windows, Windows s dva pokretanja ili Mac OS X i Windows s dvostrukim pokretanjem.
Ako i dalje budete imali problema s ovom pogreškom, ostavite nam poruku u odjeljku komentari Ili pošaljite e-poštu na Nas .


![Što je CloudApp? Kako preuzeti CloudApp/instalirati/deinstalirati ga? [Savjeti za MiniTool]](https://gov-civil-setubal.pt/img/news/4A/what-is-cloudapp-how-to-download-cloudapp/install/uninstall-it-minitool-tips-1.png)







![Realtek HD Audio Driver Preuzimanje / Ažuriranje / Deinstalacija / Rješavanje problema [MiniTool News]](https://gov-civil-setubal.pt/img/minitool-news-center/37/realtek-hd-audio-driver-download-update-uninstall-troubleshoot.png)
![Kôd pogreške Termite Destiny 2: Pokušajte popraviti ove metode [MiniTool News]](https://gov-civil-setubal.pt/img/minitool-news-center/34/error-code-termite-destiny-2.jpg)


![Što je Realtek digitalni izlaz | Ispravite da Realtek Audio ne radi [MiniTool vijesti]](https://gov-civil-setubal.pt/img/minitool-news-center/44/what-is-realtek-digital-output-fix-realtek-audio-not-working.png)
![Ispravci za 'Uređaj koristi druga aplikacija' [MiniTool News]](https://gov-civil-setubal.pt/img/minitool-news-center/84/fixes-device-is-being-used-another-application.png)

![Resetiranje HP prijenosnog računala: Kako resetirati hardver / tvornički resetirati HP [MiniTool News]](https://gov-civil-setubal.pt/img/minitool-news-center/51/reset-hp-laptop-how-hard-reset-factory-reset-your-hp.png)
![Kako izbrisati mapu WindowsApps i dobiti dozvolu [MiniTool Savjeti]](https://gov-civil-setubal.pt/img/data-recovery-tips/64/how-delete-windowsapps-folder-get-permission.png)
