Vodič korak po korak – Kako vratiti postavke Notepada na zadane na računalu?
Step By Step Guide How To Reset Notepad Settings To Default On Pc
Kao osnovni uređivač teksta u sustavu Windows 10/11, Notepad vam omogućuje spremanje određenih formata datoteka poput skupnih datoteka, datoteka skripti i više. Ponekad biste mogli prilagoditi postavke Notepada kao što su font, veličina, stil i još mnogo toga. Što ako želite vratiti sve zadane postavke? U ovom postu od Rješenje MiniTool , za vas ćemo navesti detaljne upute o tome kako resetirati Notepad na Windows 10/11.Što je Notepad?
Bilježnica , unaprijed instaliran u sustavima Windows, jednostavan je uređivač teksta. Koristi se za stvaranje, uređivanje i pohranjivanje dokumenata u formatu običnog teksta kao što su skupne datoteke, datoteke registra, datoteke skripti, NFO datoteke i tako dalje. Notepad se sastoji od 5 glavnih komponenti:
- Naslovna traka – sadrži naziv tekstualne datoteke.
- Traka izbornika – Nalazi se ispod naslovne trake i nudi većinu funkcija Notepada.
- Statusna traka – Prikazuje broj stupca i trenutni redak ispod područja teksta.
- Područje teksta – Nudi prazno područje gdje možete upisivati tekstove.
- Kartice – Kartica Datoteka, Kartica Pogled, Kartica Uredi i Format nalaze se na traci izbornika tako da možete spremati, pregledavati i uređivati datoteku bilježnice.
Iako je ovaj program vrlo jednostavan, također vam omogućuje da konfigurirate neke prilagođene postavke kao što su promjena zadanih fontova, veličine fonta, veličine prozora ili prijelaza riječi kako bi zadovoljili vaše potrebe. Ponekad, kada naiđete na probleme s Notepadom kao što je ovaj program se ruši , ne radi i još mnogo toga, dobra je opcija vratiti Notepad na zadane postavke.
Zatim dolazi pitanje, kako resetirati Notepad i vratiti Notepad na zadane postavke na Windows 10/11? Ne brinite, nije tako teško kao što se očekivalo. U sljedećem odjeljku pokazat ćemo vam kako to učiniti s detaljnim uputama. Pomaknite se prema dolje da biste saznali više detalja!
Kako vratiti Notepad na zadane postavke na Windows 10/11?
Savjeti: Prije bilo kakvih promjena u registru sustava Windows, toplo se preporučuje stvoriti točku vraćanja sustava ili sigurnosnu kopiju baze podataka registra jer brisanje pravih registara greškom može oštetiti sustav vašeg računala.Korak 1. Pritisnite Pobijediti + R otvoriti Trčanje okvir.
Korak 2. Tip regedit i udario Uđi pokrenuti Urednik registra .
Korak 3. Dođite do sljedeće staze:
HKEY_CURRENT_USER\Software\Microsoft\Notepad
Korak 4. U lijevom oknu desnom tipkom miša kliknite na Bilježnica tipku i odaberite Izbrisati iz kontekstnog izbornika.

Korak 5. U prozoru za potvrdu pritisnite Da za potvrdu ove radnje. Nakon toga će se izbrisati sve prilagođene postavke koje ste unijeli u Notepad.
Prijedlozi: sigurnosno kopirajte važne tekstualne dokumente pomoću MiniTool ShadowMaker
Kao što je spomenuto na početku, Notepad vam omogućuje stvaranje, uređivanje i pohranjivanje mnogih važnih paketnih datoteka, datoteka registra, datoteka skripti i NFO datoteka. Stoga je bitno napraviti sigurnosnu kopiju kako biste spriječili slučajni gubitak datoteka. Govoreći o backupu, dio besplatnog PC softver za sigurnosno kopiranje pod nazivom MiniTool ShadowMaker vrijedi isprobati.
Ovaj program je kompatibilan sa sustavom Windows 11/10/8.1/8/7. Potrebno je samo nekoliko klikova za sigurnosno kopiranje datoteka (u raznim formatima), mapa, Windows sustava, odabranih particija pa čak i cijelog diska. Pogledajmo sada kako sigurnosno kopirati ključne tekstualne datoteke:
Korak 1. Kliknite na gumb ispod za preuzimanje i instaliranje MiniTool ShadowMaker.
Probna verzija MiniTool ShadowMaker Kliknite za preuzimanje 100% Čisto i sigurno
Korak 2. Nakon instalacije, pokrenite ga i pritisnite Zadrži probu za ulazak u njegovo glavno sučelje.
Korak 3. U Sigurnosna kopija stranicu, idite na IZVOR > Mape i datoteke da odaberete svoje važne tekstualne datoteke kao izvor sigurnosne kopije.
Korak 4. Što se tiče odredišta sigurnosne kopije, idite na ODREDIŠTE za odabir vanjskog tvrdog diska ili USB flash pogona za pohranu sigurnosne kopije.
Korak 5. Kliknite na Sigurnosno kopiraj sada da započne proces odjednom.
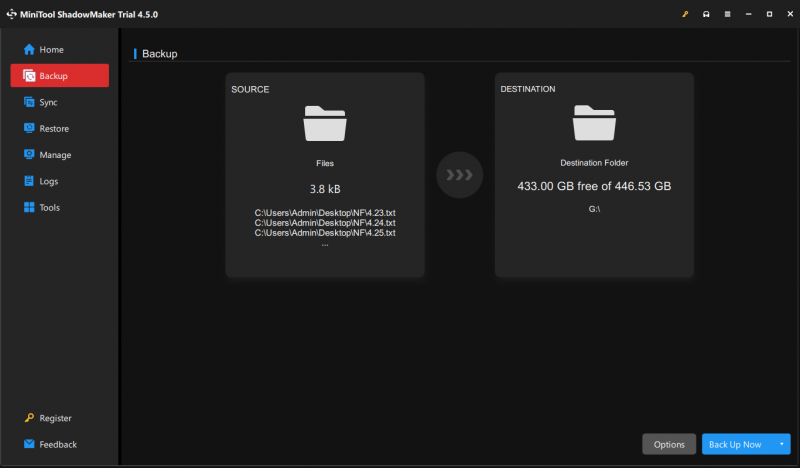
Završne riječi
Ovaj post ilustrira definiciju Notepada i kako resetirati Notepad kada ne radi ispravno. Nakon što ste naučili važnost Notepada, toplo vam savjetujemo da napravite sigurnosnu kopiju važnih tekstualnih datoteka pomoću MiniTool ShadowMakera kako biste im dodali dodatnu zaštitu. Iskreno se nadamo da će vaši podaci uvijek biti sigurni i zdravi!



![Kako jednostavno popraviti pogrešku s medijskim odspajanjem u sustavu Windows 10? [MiniTool vijesti]](https://gov-civil-setubal.pt/img/minitool-news-center/95/how-fix-media-disconnected-error-windows-10-easily.png)
![[2020] Najpopularniji alati za popravak sustava Windows 10 koje biste trebali znati [MiniTool Savjeti]](https://gov-civil-setubal.pt/img/data-recovery-tips/05/top-windows-10-boot-repair-tools-you-should-know.jpg)




![Kako popraviti: Android ne prima tekstove (7 jednostavnih metoda) [MiniTool News]](https://gov-civil-setubal.pt/img/minitool-news-center/71/how-fix-android-not-receiving-texts.png)








![7 situacija u kojima postoji pogreška 'Lokacija nije dostupna' [MiniTool Savjeti]](https://gov-civil-setubal.pt/img/data-recovery-tips/67/7-situations-where-there-is-thelocation-is-not-availableerror.jpg)
