Što je sudar s potpisom diska i kako ga popraviti? [MiniTool vijesti]
What Is Disk Signature Collision
Sažetak :
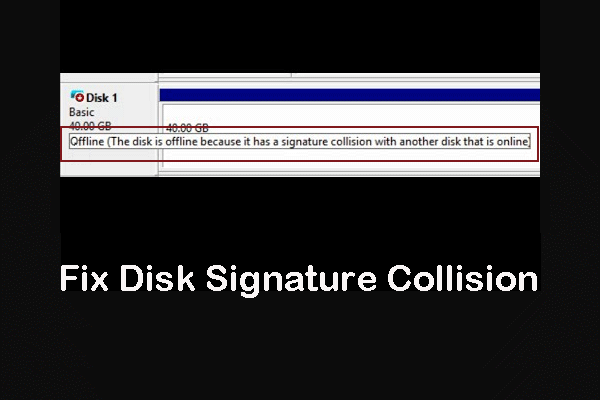
Kada dođe do sudara potpisa diska na vašem računalu, disk koji uzrokuje ovaj problem bit će izvan mreže i ne možete ga pronaći u File Explorer-u. Rijetko je pitanje. Ali, ako vam smeta, možete ovo pročitati MiniTool post da biste dobili dva učinkovita rješenja za uklanjanje sudara potpisa diska u sustavu Windows 10.
Što je potpis na disku?
Uređaji za pohranu podataka važni su dijelovi vašeg računala. Mogu se koristiti za spremanje, prijenos i izdvajanje datoteka. Na vašem se računalu obično nalazi više uređaja za pohranu. Kako bi se razlikovao svaki uređaj na vašem računalnom sustavu, ti uređaji imaju svoje jedinstvene brojeve koji se za identifikaciju nazivaju Disk Signature (Potpis na disku).
Ovaj jedinstveni identifikator diska dio je Master Boot Record-a ( MBR ). Operacijski sustav koristi potpis diska za prepoznavanje različitih uređaja za pohranu podataka na vašem računalu.
Što je sudar potpisa s diskom?
U teoriji, svaki uređaj za pohranu ima jedinstveni potpis. Ali zašto sudara potpisa diska još uvijek se događa?
Kad vam treba veći tvrdi disk za spremanje više podataka, morat ćete klonirati podatke s izvornog pogona na novi veći .
Tijekom postupka kloniranja pogoni moraju napraviti sličnu kopiju kako bi koristili i kloniranu kopiju i originalnu. Istodobno, alati za virtualizaciju koriste se za virtualizaciju fizičkih pogona tvrdog diska koji se virtualiziraju za stvaranje virtualnog pogona tvrdog diska, a s postojećim virtualnim pogonima tvrdog diska izrađuje se nekoliko klonova virtualnih strojeva.
 Kako samostalno nadograditi MacBook Air SSD? (Vodič za 2019.)
Kako samostalno nadograditi MacBook Air SSD? (Vodič za 2019.) Kada trebate nadograditi MacBook Air SSD? Što biste trebali učiniti da biste savršeno završili ovaj posao? Sada iz ovog članka možete dobiti sve potrebne odgovore.
Čitaj višeMožete vidjeti da su to identične kopije, pa je sasvim moguće da ove kopije imaju isti potpis na disku. U ovakvoj situaciji možete naići na sudara potpisa diska problem.
Doista, kolizija izvanmrežnog potpisa na disku rijedak je problem jer Windows OS ne dopušta da dva diska tvrdog diska rade istovremeno ako imaju isti potpis na disku:
U starim OS-ima Windows poput Windows XP i Windows Vista, sustav može automatski modificirati potpis diska ako dođe do sudara potpisa diska.
U sustavima Windows 7, Windows 8 i Windows 10 situacija će biti drugačija. Ako dva pogona za pohranu podataka imaju isti potpis diska, drugi pogon koji uzrokuje koliziju potpisa diska automatski će se promijeniti u izvanmrežno stanje. Nećete moći koristiti taj disk prije ispravljanja sudara potpisa diska.
Kako popraviti sudar potpisa diska na sustavu Windows 10
Kada se dogodi sudaranje potpisa na disku, vidjet ćete različite poruke o pogreškama kao:
- Odabir pokretanja nije uspio jer je potreban uređaj nedostupan
- Disk je izvan mreže jer ima koliziju potpisa
- Disk je izvan mreže jer ima sudar potpisa s drugim mrežnim diskom.
Postoje dvije jednostavne metode za rješavanje problema sudara potpisa diska: pomoću diska i upotreba uslužnog programa za upravljanje diskom Windows.
U sljedećem dijelu pokazat ćemo vam kako popraviti koliziju potpisa na disku izvan sustava Windows 10.
Izmijenite potpis na disku pomoću upravljanja diskom
Da biste obavili posao, možete slijediti ove korake:
- Pritisnite Windows + R otvoriti Trčanje .
- Tip msc u okvir za pretraživanje i pritisnite Unesi otvoriti Disk Management.
- Desnom tipkom miša kliknite izvanmrežni disk i odaberite Na liniji iz skočnog izbornika.
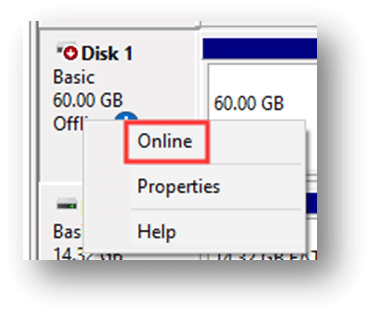
Tada će Windows imenovati novi potpis diska za pogon.
Promijenite potpis na disku pomoću Diskpart-a
Da biste obavili posao, možete slijediti ove korake:
- Traziti Naredbeni redak i odaberite Pokreni kao administrator .
- Upišite diskpart i pritisnite Unesi .
- Upišite popisni disk i pritisnite Unesi za prikaz svih dostupnih diskova na računalu.
- Možete vidjeti koji je disk offline. Zatim unesite odaberite disk * (* stoji broj izvanmrežnog diska) i pritisnite Unesi .
- Upišite jedinstveni ID diska = (Novi potpis) i pritisnite Unesi . Novi potpis trebao bi biti novi ID u heksadecimalnom obliku. Na primjer, novi ID možete postaviti kao uniqueid ID diska = BEFBB4AA .
- Upišite mrežni disk i pritisnite Unesi .
- Upišite popisni disk i pritisnite Unesi da biste vidjeli je li disk sada na mreži.
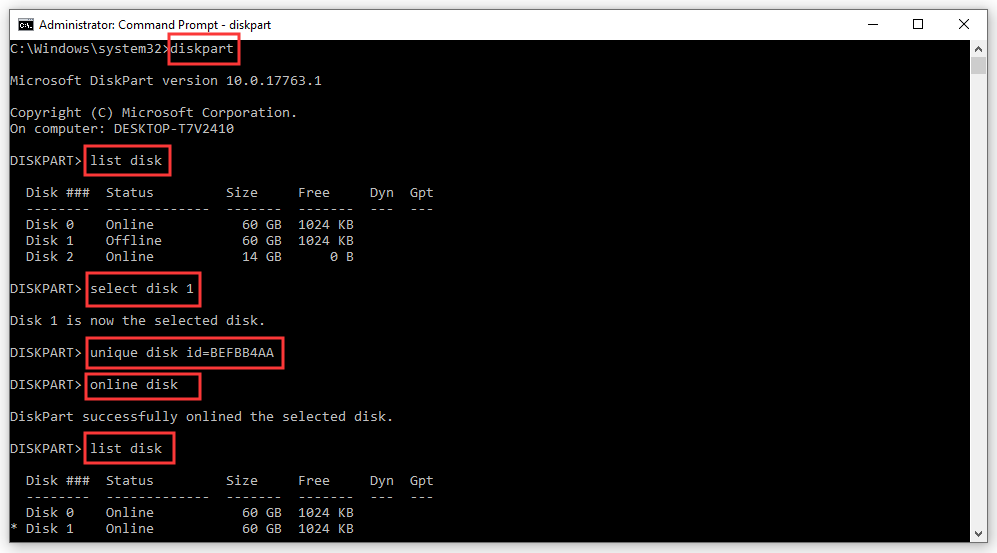
Ako date pogrešan format ID-a, dobit ćete sljedeću poruku o pogrešci:
Navedeni identifikator nije u ispravnom formatu. Upišite identifikator u ispravnom formatu: u heksadecimalnom obliku za MBR disk ili kao GUID za GPT disk.
U ovoj situaciji trebate dodijeliti pravi ID za pogon.
Nakon ovih koraka možete zatvoriti naredbeni redak i ponovno pokrenuti računalo da biste vidjeli je li problem sudara s potpisom diska riješen.
Nadamo se da ove metode mogu savršeno riješiti vaš problem.

![Kako animirati sliku 2021. godine [Ultimate Guide]](https://gov-civil-setubal.pt/img/movie-maker-tips/54/how-animate-picture-2021.png)
![[6 načina] Kako riješiti problem s trepćućim zelenim svjetlom daljinskog upravljača Roku?](https://gov-civil-setubal.pt/img/news/68/how-fix-roku-remote-flashing-green-light-issue.jpg)
![Izrada sigurnosne kopije i vraćanje registra u sustavu Windows 10 [MiniTool Savjeti]](https://gov-civil-setubal.pt/img/data-recovery-tips/10/how-backup-restore-registry-windows-10.jpg)




![[3 načina] Kako pokrenuti sustav s USB prijenosnog računala Samsung Windows 11/10?](https://gov-civil-setubal.pt/img/backup-tips/70/how-boot-from-usb-samsung-laptop-windows-11-10.png)


![Kako popraviti izdanje 'Ažuriranja sustava Windows zaglavila na 100' u sustavu Windows 10 [MiniTool Savjeti]](https://gov-civil-setubal.pt/img/backup-tips/54/how-fix-windows-updates-stuck-100-issue-windows-10.jpg)





![Riješeno! - Kako popraviti da daljinska reprodukcija na paru ne radi? [MiniTool vijesti]](https://gov-civil-setubal.pt/img/minitool-news-center/23/solved-how-fix-steam-remote-play-not-working.png)
![Kako popraviti oštećene datoteke nakon oporavka Windows 10 / Mac [MiniTool Savjeti]](https://gov-civil-setubal.pt/img/data-recovery-tips/96/how-repair-corrupt-files-after-recovery-windows-10-mac.png)
