Datoteke u mapi za preuzimanje neprestano nestaju! Popravi to sada
Datoteke U Mapi Za Preuzimanje Neprestano Nestaju Popravi To Sada
Muči li vas ovaj problem: datoteke u mapi Preuzimanja stalno nestaju. Ovo nije rijedak problem. MiniTool softver govori vam što učiniti da riješite problem u ovom postu. Osim toga, možete pokušati MiniTool Power Data Recovery za oporavak preuzetih datoteka koje nedostaju ako to želite.
Što je mapa za preuzimanja u sustavu Windows 10/11?
Kada koristite svoj web preglednik za preuzimanje datoteka, datoteke će biti spremljene u mapu pod nazivom Preuzimanja. Svako Windows računalo ima mapu Preuzimanja i ona se nalazi u ' C:\Korisnici\Administrator\Preuzimanja ”.
Ako niste promijenio lokaciju ove mape Preuzimanja , sve preuzete datoteke iz web preglednika bit će automatski spremljene u ovu mapu. Prema zadanim postavkama, preuzete datoteke zauvijek će ostati u ovoj mapi osim ako ih ne izbrišete ili premjestite u drugu mapu ili ako ne postavite svoje alate za čišćenje da redovito čiste mapu Preuzimanja.
Datoteke u mapi za preuzimanja neprestano nestaju
Neki su korisnici prijavili da im datoteke u mapi Preuzimanja stalno nestaju, a ne znaju zašto.
Ovdje morate znati da je mapa Preuzimanja mjesto za primanje preuzetih datoteka. Nakon uspješnog preuzimanja datoteke, bolje je da je premjestite na prikladno mjesto kako biste je pažljivo spremili.
Kada preuzete datoteke stalno nedostaju, obratite pozornost na sljedeće situacije:
- Ako su preuzete datoteke blokirane i uklonjene od strane Sigurnosti sustava Windows ili antivirusnog softvera treće strane
- Ako ste postavili Storage Sense da briše datoteke u mapi Preuzimanja kada nisu otvarane određeno razdoblje
- Ako ste sakrili preuzete datoteke
- Ako je vaše računalo napadnuto virusom ili zlonamjernim softverom
- Ako ste greškom izbrisali preuzete datoteke
Prikupljamo neke korisne metode koje biste trebali isprobati kada datoteke u mapi Preuzimanja nestanu. Ako ne znate točan razlog, možete isprobavati ove metode jednu za drugom dok ne nađete onu koja je izvediva.
Što učiniti ako vaše preuzete datoteke stalno nedostaju iz mape za preuzimanja
1. način: oporavite preuzete datoteke koje nedostaju
Ako su datoteke u mapi Preuzimanja nestale, prva i najvažnija stvar koju trebate učiniti je vratiti ih na sigurno mjesto.
Evo dva besplatna načina za oporavak izgubljenih datoteka iz mape Preuzimanja:
- Izbrisane preuzete datoteke možete vratiti iz koša za smeće.
- Možete koristiti najbolji besplatni softver za oporavak podataka , MiniTool Power Data Recovery, do vratiti trajno izbrisane datoteke .
Opcija 1: Oporavak izbrisanih preuzetih datoteka iz koša za smeće
Kada izbrišete datoteku s unutarnjeg tvrdog diska računala, izbrisana datoteka bit će premještena u koš za smeće dok je trajno ne izbrišete. Prije toga, još uvijek ga imate priliku vratiti iz koša za smeće u izvornu mapu.
Vrlo je jednostavno vratiti izbrisane datoteke iz koša za smeće:
Korak 1: Dvaput kliknite ikonu koša za smeće na radnoj površini da biste je otvorili.
Korak 2: Pronađite datoteke koje želite oporaviti i odaberite ih.
Korak 3: Desnom tipkom miša kliknite odabrane datoteke i odaberite Vratiti .

Vaše odabrane datoteke vratit će se na izvornu lokaciju, mapu Preuzimanja. Zatim preporučujemo da preuzete datoteke premjestite u odgovarajuću mapu umjesto u mapu Preuzimanja za klasificiranu pohranu.
Opcija 2: Oporavak trajno izbrisanih preuzimanja pomoću MiniTool Power Data Recovery
Ako se preuzete datoteke trajno izbrišu, gornja metoda neće raditi za vas. U ovakvoj situaciji možete koristiti profesionalni alat za vraćanje podataka , MiniTool Power Data Recovery, za vraćanje datoteka.
Ovaj MiniTool alat za oporavak datoteka može vam pomoći u vraćanju podataka u različitim situacijama.
- Ako su datoteke izbrisane greškom, možete ih oporaviti pomoću ovog softvera.
- Ako pohranjivanje podataka pogon je nedostupan , možete koristiti ovaj alat za spašavanje datoteka s pogona, a zatim možete popraviti pogon bez gubitka podataka.
- Ako neočekivano formatirate pogon, možete koristiti ovaj program za obnoviti podatke s formatiranog pogona .
- Ako tvoj računalo se neće pokrenuti , možete upotrijebiti izdanje ovog uslužnog programa za podizanje sustava za dohvaćanje datoteka prije popravljanja sustava.
Osim toga, ovaj softver podržava oporavak podataka s određenih lokacija poput koša za smeće, radne površine i određene mape.
MiniTool Power Data Recovery u potpunosti zadovoljava vaše potrebe za vraćanjem izgubljenih datoteka iz mape Downloads. Možete koristiti besplatno izdanje za skeniranje mape Preuzimanja i vidjeti može li pronaći potrebne datoteke. Ako da, pomoću ovog besplatnog softvera ne možete oporaviti više od 1 GB datoteka.
Za oporavak preuzetih datoteka koje nedostaju iz mape Preuzimanja, možete koristiti ove korake:
Korak 1: Preuzmite i instalirajte ovaj softver na svoje Windows računalo.
Korak 2: Pokrenite ovaj softver za ulazak u njegovo glavno sučelje. Prikazat će sve pogone koje može otkriti.
Korak 3: Ako samo želite vratiti izbrisane preuzete datoteke iz mape Preuzimanja, možete pomaknuti pokazivač miša na Odaberite mapu pod, ispod Oporavak s određene lokacije , zatim kliknite na pretraživati i odaberite mapu Preuzimanja za skeniranje.
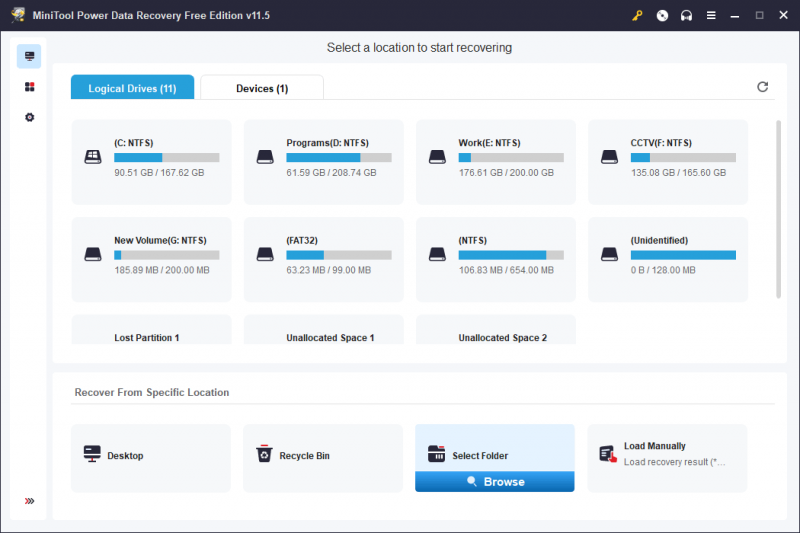
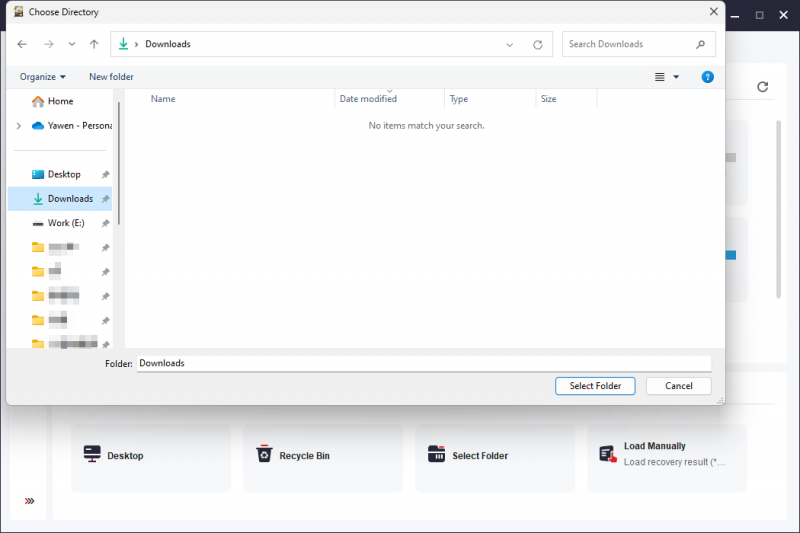
Korak 4: Proces skeniranja će započeti. Trebali biste strpljivo pričekati dok proces ne završi kako biste zajamčili najbolji učinak oporavka podataka.
Nakon skeniranja, vidjet ćete rezultate skeniranja koji su navedeni prema stazi prema zadanim postavkama. Zatim možete otvoriti svaki put kako biste pronašli željene datoteke.
Ako su skenirane datoteke brojne, možete koristiti sljedeće značajke koje će vam pomoći da brzo pronađete datoteke:
- Tip : Nakon što kliknete Vrsta, ovaj softver će prikazati skenirane datoteke prema vrsti, a zatim možete pronaći potrebne datoteke prema vrsti podataka.
- filtar : Ova vam značajka može pomoći pri filtriranju rezultata skeniranja prema
- traži : Ovu značajku možete koristiti za izravno lociranje datoteka prema njihovim nazivima.
- Pregled : Možete pregledati mnoge vrste datoteka kako biste provjerili jesu li to datoteke koje želite oporaviti.
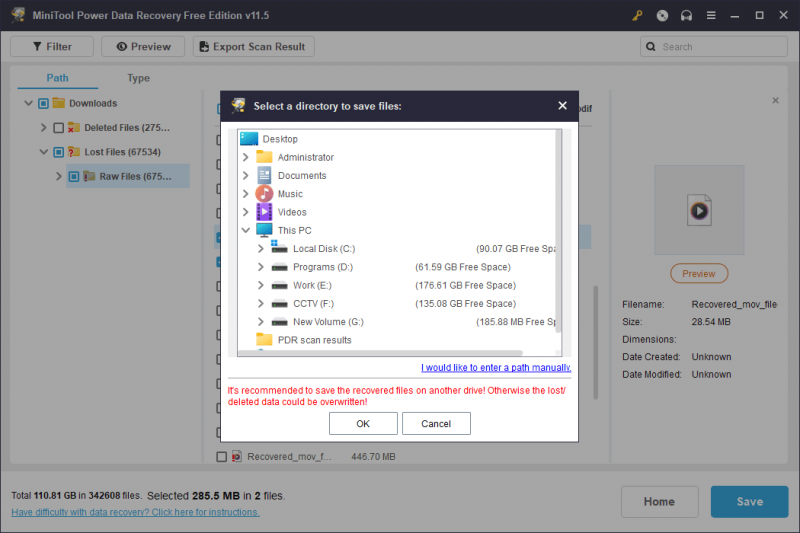
Korak 5: Odaberite potrebne datoteke, zatim kliknite Uštedjeti gumb za odabir prikladne lokacije za spremanje ovih datoteka. U ovom koraku dopušteno vam je odabrati datoteke iz različitih mapa.
Odredišna mapa za spremanje datoteka ne bi trebala biti mapa Preuzimanja. Ako odaberete mapu Preuzimanja, druge obrisane datoteke mogle bi biti prebrisane i nepovratne.
Preuzete datoteke možete odmah koristiti.
Morat ćete koristiti puno izdanje ovog softvera ako želite vratiti više od 1 GB datoteka. MiniTool nudi osobna i poslovna izdanja za različite korisnike. Možete otići u službenu trgovinu MiniToola da odaberete izdanje. Ako ste osobni korisnik, izdanje Personal Ultimate može u potpunosti zadovoljiti vaše zahtjeve.
2. način: Pokrenite antivirusni softver za pronalaženje i uklanjanje virusa i zlonamjernog softvera
Ako je vaše računalo napadnuto virusima ili zlonamjernim softverom, datoteke u mapi Preuzimanja također mogu biti izbrisane bez vašeg znanja. Sigurnost sustava Windows ili instalirani antivirusni softver treće strane možda je onemogućen. Možete provjeriti i koristiti antivirusni softver za skeniranje vašeg računala u potrazi za virusima i zlonamjernim softverom, a zatim ih ukloniti.
Ako želite vratiti izgubljene preuzete datoteke, još uvijek možete koristiti MiniTool Power Data Recovery.
3. način: Isključite zaštitu u stvarnom vremenu ili antivirusni softver treće strane
Ako vaše računalo nije zaraženo, možete razmotriti nije li datoteka uspješno preuzeta jer ju blokira zaštita u stvarnom vremenu u Sigurnosti sustava Windows ili antivirusni softver treće strane.
Evo dvije stvari koje možete učiniti:
- Mozes ici u Sigurnost sustava Windows > Povijest zaštite kako biste provjerili je li datoteka na popisu blokiranih.
- Ako je instaliran antivirusni softver treće strane, možete provjeriti popis blokiranih alata da vidite je li datoteka spriječena za preuzimanje zbog zabrinutosti za računalnu sigurnost.
Ako je datoteka koju želite preuzeti sigurna, ali je proces preuzimanja blokiran, možete privremeno onemogućiti zaštitu u stvarnom vremenu sustava Windows Security ili drugog antivirusnog softvera. Nakon preuzimanja datoteke, možete ponovno omogućiti aplikaciju.
4. način: izmijenite povezane postavke u Storage Sense
Storage Sense može se koristiti za konfiguriranje rasporeda čišćenja. Uključeno je brisanje preuzetih datoteka koje nisu otvorene unutar određenog razdoblja. Iako je zadana postavka Nikad, možda ste prethodno promijenili zadanu postavku, što je uzrokovalo brisanje preuzetih datoteka.
Kako biste isključili ovu mogućnost, možete otići na Postavke > Sustav > Pohrana > Senzor pohrane i vidjeti ako Nikad (zadano) pod, ispod Izbrisane datoteke u mojoj mapi Preuzimanja ako nisu otvorene dulje od je odabrano. Bilo bi bolje da ga odaberete ako ne želite da vaš sustav automatski briše preuzete datoteke u mapi Preuzimanja.
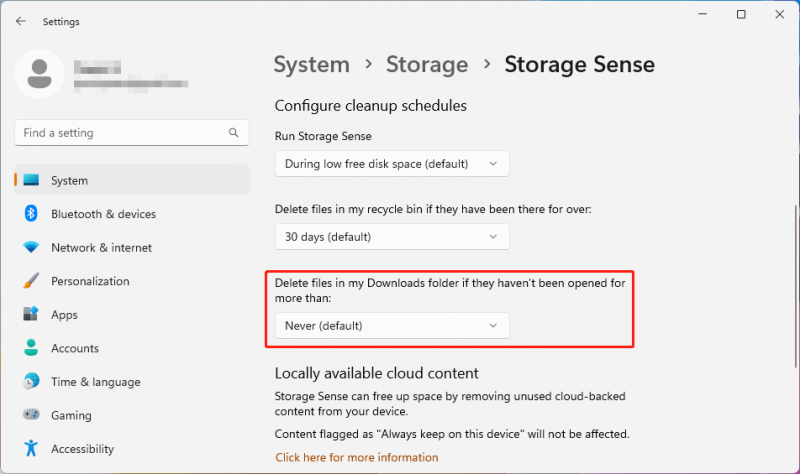
5. način: Prikaži skrivene datoteke na računalu
Ako ne možete pronaći preuzetu datoteku u mapi Preuzimanja, evo još jedne mogućnosti: postavili ste svoj sustav da sakrije datoteke tako da ne budu vidljive. Dakle, možete natjerati Windows 10 ili Windows 11 da prikazuju skrivene datoteke.
Kako prikazati skrivene datoteke na Windows 11/10?
U sustavu Windows 11:
Korak 1: Pritisnite Windows + E da biste otvorili File Explorer.
2. korak: idite na Pogled > Prikaži > Izaberi Skriveni predmeti .
U sustavu Windows 10:
Korak 1: Pritisnite Windows + E da biste otvorili File Explorer.
Korak 2: Odaberite Pogled > Opcije > Promjena mape i opcije pretraživanja .
Korak 3: Odaberite Pogled karticu, a zatim unutra Napredne postavke , Izaberi Prikaži skrivene datoteke, mape i pogone .
Korak 4: Kliknite u redu da biste spremili promjenu.
Još jedan mali trik:
Nakon prikazivanja skrivenih datoteka i mapa, možete otkriti da su ikone nekih datoteka ili mapa zasivljene. To je zato što su njihovi atributi postavljeni kao Skriven . Ako više ne želite skrivati te datoteke, možete promijeniti njihove atribute koristeći ove korake:
Korak 1: Desnom tipkom miša kliknite ciljnu datoteku ili mapu, a zatim odaberite Svojstva .
Korak 2: Prijeđite na karticu Općenito, a zatim provjerite je li pored odabrano Skriveno Atributi . Ako je odabrano, trebate poništiti odabir.
Korak 3: Kliknite u redu da biste spremili promjenu.
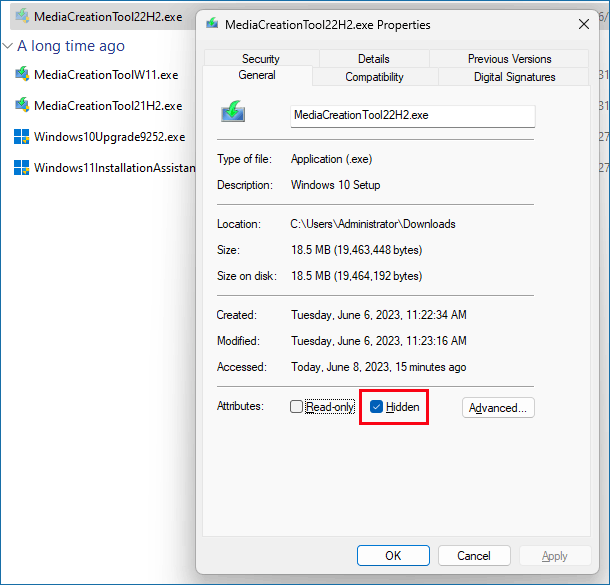
6. način: Potražite preuzete datoteke na računalu
Koristite značajku pretraživanja
Značajka pretraživanja u sustavu Windows omogućuje vam da pomoću imena pronađete datoteke, mape, aplikacije, postavke i više s vašeg računala. Ako ne možete pronaći preuzete datoteke u mapi Preuzimanja, možete upotrijebiti značajku pretraživanja kako biste pokušali pronaći datoteke po njihovim nazivima.
Možete kliknuti ikonu pretraživanja na programskoj traci, unijeti naziv datoteke u okvir za pretraživanje, a zatim ćete vidjeti rezultate pretraživanja koji sadrže najbolje podudaranje. Iz rezultata možete pronaći željenu datoteku.
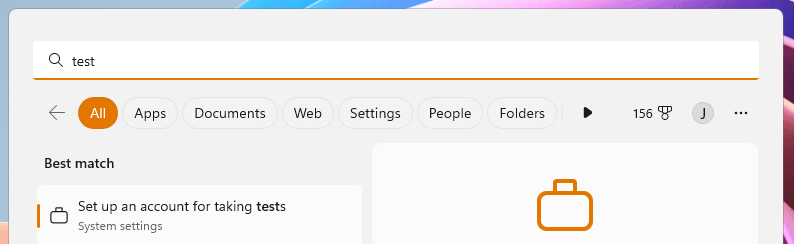
Koristite File Explorer
Također možete pretraživati svoje preuzete datoteke koristeći njihov naziv u File Exploreru. Nakon što otvorite File Explorer, možete unijeti naziv datoteke u okvir za pretraživanje u gornjem desnom kutu, a zatim će proces pretraživanja automatski započeti.
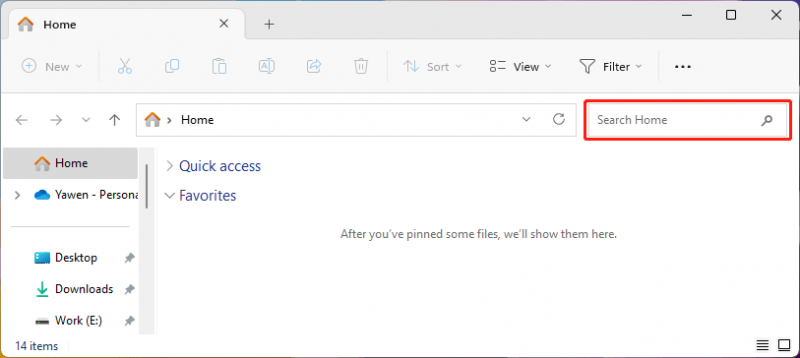
Sigurnosno kopirajte svoje datoteke kako biste ih čuvali
Datoteke na vašem računalu nisu uvijek sigurne. Kako biste ih zaštitili, možete koristiti profesionalni softver za sigurnosno kopiranje podataka kao što je MiniTool ShadowMaker za sigurnosno kopiranje vašeg računala. Ovaj softver vam može pomoći sigurnosno kopiranje datoteka , mape, particije, diskovi i sustavi koji koriste metode sigurnosnog kopiranja po rasporedu i pokretanju događaja, kao i diferencijalne i inkrementalne sheme sigurnosnog kopiranja.
Poanta
Ako vaše datoteke u mapi Preuzimanja stalno nestaju, možete koristiti metode za rješavanje problema. Za oporavak izgubljenih preuzetih datoteka, možete isprobati MiniTool Power Data Recovery.
Ako naiđete na probleme prilikom korištenja ovog MiniTool softvera za oporavak podataka, možete nas kontaktirati putem [email protected] .
![Kako pristupiti izborniku Lenovo Boot & Kako pokrenuti Lenovo računalo [MiniTool Savjeti]](https://gov-civil-setubal.pt/img/disk-partition-tips/33/how-enter-lenovo-boot-menu-how-boot-lenovo-computer.jpg)


![7 načina za popravak mucanja igara u sustavu Windows 10 [2021 ažuriranje] [MiniTool vijesti]](https://gov-civil-setubal.pt/img/minitool-news-center/28/7-ways-fix-game-stuttering-windows-10.png)
![Top 5 rješenja za Microsoft Outlook prestao je raditi [MiniTool News]](https://gov-civil-setubal.pt/img/minitool-news-center/93/top-5-solutions-microsoft-outlook-has-stopped-working.png)
![Kako ispraviti HTTP pogrešku 429: Uzrok i ispravci [MiniTool News]](https://gov-civil-setubal.pt/img/minitool-news-center/53/how-fix-http-error-429.jpg)
![Evo 4 rješenja za File Explorer koje otvaraju sustav Windows 10 [MiniTool Savjeti]](https://gov-civil-setubal.pt/img/backup-tips/76/here-are-4-solutions-file-explorer-keeps-opening-windows-10.png)










![Evo kako popraviti NordVPN koji se ne spaja u sustavu Windows 10! [MiniTool vijesti]](https://gov-civil-setubal.pt/img/minitool-news-center/91/here-is-how-fix-nordvpn-not-connecting-windows-10.png)

