Vodič za popravak značajki igranja nisu dostupne za Windows Desktop
Guide To Fix Gaming Features Aren T Available For Windows Desktop
Windows i Xbox postali su povezani kako bi igračima pružili bolje iskustvo. Međutim, možete dobiti poruku o pogrešci da značajke igranja nisu dostupne za radnu površinu sustava Windows. MiniTool prikuplja nekoliko metoda koje će vam pomoći riješiti ovaj problem.Xbox igraća traka omogućuje korisnicima brzi pristup nekoliko funkcija pritiskom na tipkovni prečac, Windows + G. Ali ova preklapajuća traka s igrama ponekad nije korisna za korisnike zbog pogrešne konfiguracije postavki sustava Windows, kvara aplikacije Xbox, oštećenih sistemskih datoteka i još mnogo toga. Sljedeći sadržaj prikazuje vam nekoliko rješenja problema za ispravljanje pogreške 'značajke igranja nisu dostupne za Windows radnu površinu'.
Savjeti: Ako se vaše snimke izgube s vaših uređaja, možete ih oporaviti pomoću MiniTool Power Data Recovery . Ovaj besplatni softver za oporavak podataka posebno je dizajniran za rješavanje raznih situacija gubitka podataka. Prvo možete dobiti besplatno izdanje za dubinsko skeniranje uređaja i besplatno vraćanje do 1 GB datoteka.
MiniTool Power Data Recovery Besplatno Kliknite za preuzimanje 100% Čisto i sigurno
Popravak 1. Omogućite Xbox Game Bar
Ako niste omogućili Xbox Game Bar na svom računalu, nećete moći koristiti značajke igranja i stalno ćete primati poruku o pogrešci 'Značajke igranja nisu dostupne za Windows radnu površinu'. Kako omogućiti značajke igranja na računalu? Evo koraka.
1. Pritisnite Win + I da biste otvorili postavke sustava Windows.
2. Odaberite Igre opciju i prebacite prekidač na Na ispod Traka za igre tab.
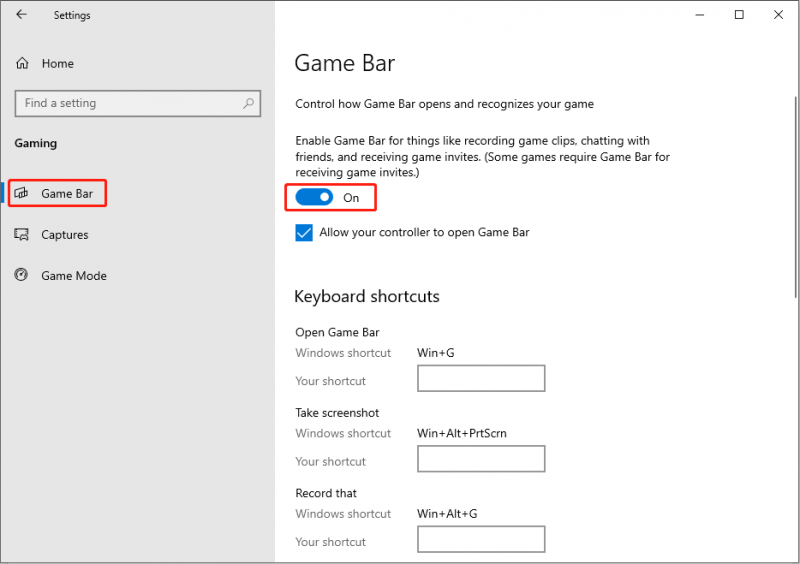
Osim toga, morate se prebaciti na Mod igre karticu kako biste omogućili Game Mode na vašem računalu. Ako je potrebno, možete kliknuti na Hvata karticu u lijevom oknu i uključite opciju: Snimaj u pozadini dok igram igru .
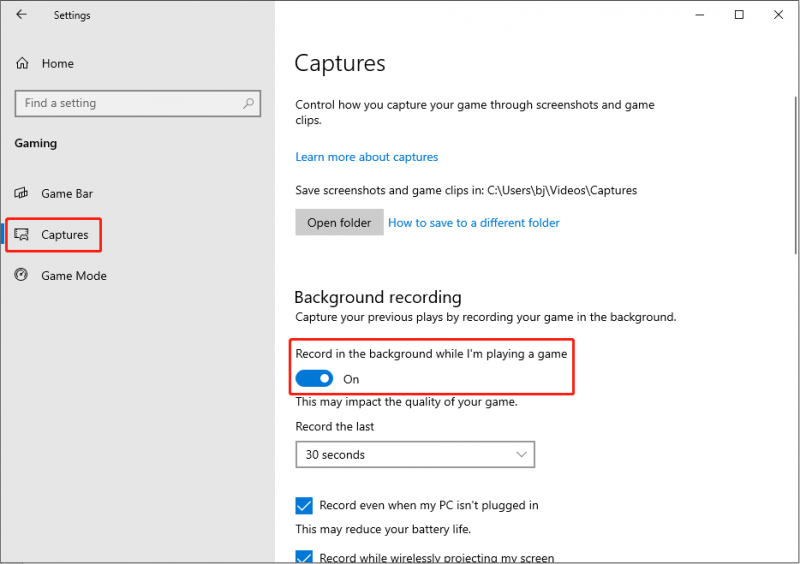
Ako vidite da je Xbox Game Bar već omogućen na vašem računalu, prijeđite na sljedeću metodu.
Popravak 2. Popravite i resetirajte Xbox Game Bar
Ako se iznenada dogodi snimka Xbox Game Bar koja nije dostupna za Windows, problem će se najvjerojatnije pojaviti na Xbox Game Baru. Možete popraviti ili resetirati Xbox Game Bar da vidite hoće li to pomoći u rješavanju problema.
1. Pritisnite Win + I za otvaranje prozora postavki.
2. Krenite u aplikacije > Aplikacije i značajke . Trebali biste pronaći Xbox Game Bar na popisu aplikacija.
3. Kliknite na Xbox Game Bar i odaberite Napredne opcije . U sljedećem prozoru možete odabrati Popravak da vidim radi li. Ako ne, možete ponoviti gornje korake i odabrati Resetiraj .
Popravak 3. Ponovno instalirajte Xbox Game Bar
Ako problem i dalje postoji nakon gornjih koraka, možete pokušati ponovno instalirati Xbox Game Bar kako biste riješili ovaj problem. Trebali biste koristiti PowerShell za deinstalaciju i ponovnu instalaciju Xbox Game Bar-a.
1. Desnom tipkom miša kliknite na Windows logo i odaberite Windows PowerShell (Administrator) za pokretanje prozora.
2. Kopirajte i zalijepite sljedeću naredbu u prozor i pritisnite Unesi izvršiti ga.
get-appxpackage *Microsoft.XboxGamingOverlay* | ukloniti-appxpaket
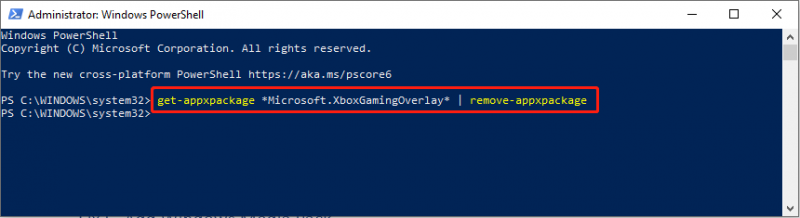
3. Zatim, ponovno instalirajte Xbox Game Bar udaranjem Unesi za pokretanje sljedeće naredbe.
Get-AppXPackage *Microsoft.XboxGamingOverlay* -AllUsers | Foreach {Add-AppxPackage -DisableDevelopmentMode -Register “$($_.InstallLocation)\AppXManifest.xml”}
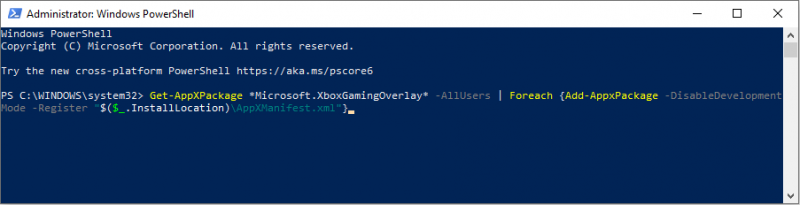
Nakon toga trebate ponovno pokrenuti računalo kako biste u potpunosti primijenili promjenu i provjerili je li problem riješen.
Popravak 4. Pokrenite SFC & DISM naredbe
Ponekad će oštećene sistemske datoteke ometati Xbox Game Box. Windows sadrži vlastite uslužne programe za popravak izgubljenih ili oštećenih sistemskih datoteka. Za provjeru slijedite korake u nastavku.
1. Pritisnite Win + R za pokretanje prozora Pokreni i upišite cmd u dijaloški okvir.
2. Pritisnite Shift + Ctrl + Enter za pokretanje naredbenog retka kao administrator.
3. Tip sfc /scannow i udario Unesi .
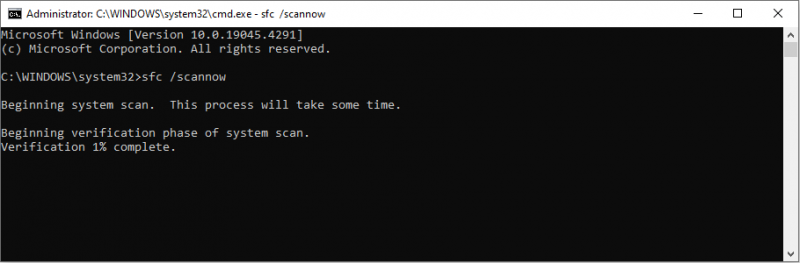
4. Tip DISM /Online /Cleanup-Image /Restorehealth i udario Unesi .
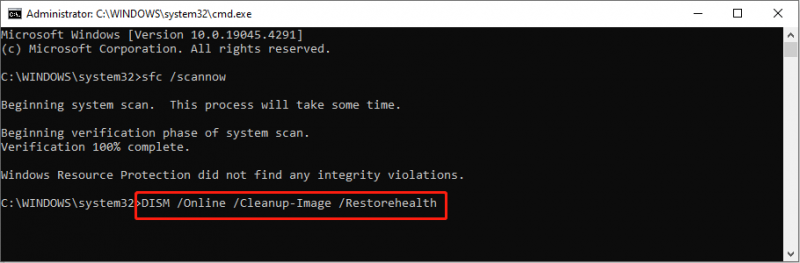
Popravak 5. Dodajte Windows Media Pack
Korisnicima sustava Windows 10 KN i N potreban je Windows Media Pack kako bi se osigurala normalna izvedba Xbox Game Bar-a. Da biste dobili značajke igranja u sustavu Windows, možete preuzmite Media Feature Pack s Microsoftove stranice za preuzimanje i dovršite operaciju prema uputama na zaslonu.
Završne riječi
Pogreška 'Značajke igranja nisu dostupne za Windows desktop' nije ozbiljan problem. Možete ga pokušati riješiti prema uputama ovog posta.




![Ne možete uvesti fotografije s iPhonea na Windows 10? Ispravci za vas! [MiniTool vijesti]](https://gov-civil-setubal.pt/img/minitool-news-center/98/can-t-import-photos-from-iphone-windows-10.png)
![Tvorničko resetiranje bilo kojeg računala sa sustavom Windows 10 pomoću naredbenog retka [MiniTool Tips]](https://gov-civil-setubal.pt/img/backup-tips/74/factory-reset-any-windows-10-computer-using-command-prompt.png)


![RTMP (protokol za razmjenu poruka u stvarnom vremenu): Definicija / varijacije / aplikacije [MiniTool Wiki]](https://gov-civil-setubal.pt/img/minitool-wiki-library/89/rtmp.jpg)

![Kako osloboditi prostor na disku nakon ažuriranja sustava Windows 10/11? [Savjeti za MiniTool]](https://gov-civil-setubal.pt/img/data-recovery/9D/how-to-free-up-disk-space-after-windows-10/11-updates-minitool-tips-1.png)
![Procesni sustav ne reagira? Isprobajte ovih 6 rješenja ovdje! [Savjeti za mini alat]](https://gov-civil-setubal.pt/img/android-file-recovery-tips/83/process-system-isnt-responding.jpg)







