Preuzimanje Nvidia GeForce Experience za računalo sa sustavom Windows 10 [MiniTool News]
Nvidia Geforce Experience Download
Sažetak :
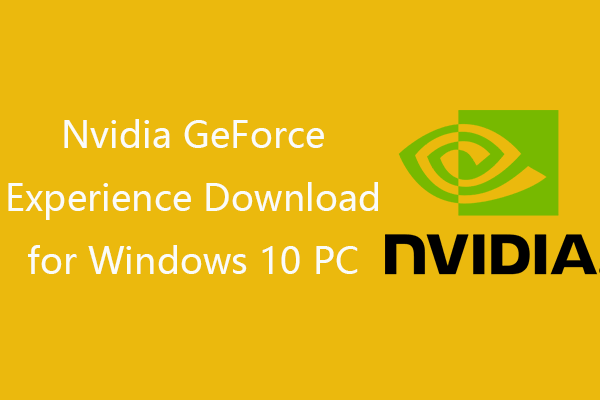
Ovaj post vas uči kako preuzeti Nvidia GeForce Experience za svoje računalo sa sustavom Windows 10. Saznajte kako preuzeti, instalirati, ažurirati, deinstalirati, ponovo instalirati ili onemogućiti GeForce Experience i popraviti Nvidia GeForce Experience koji ne radi ili nedostaje problem. Za više računalnih savjeta i rješenja posjetite službeno web mjesto MiniTool Software.
Što je GeForce Experience?
GeForce Experience je besplatna aplikacija koju je dizajnirala Nvidia. Glavne funkcije Nvidia GeForce Experience uključuju: snimanje i dijeljenje videozapisa, reprodukcija igara, snimki zaslona i prijenosa uživo s prijateljima, redovno ažuriranje upravljačkih programa Nvidia, optimizacija postavki igara kako bi se osiguralo vrhunsko igračko iskustvo, brže pokretanje aplikacija na računalu itd. GeForce Experience dostupan je za Windows 10/8/7.
Preuzimanje Nvidia GeForce Experience na sustavu Windows 10
Ako vaše računalo ima Nvidijinu grafičku karticu, aplikaciju GeForce Experience možete besplatno preuzeti s njegove službene web stranice.
Mozes ici u GeForce Iskustvo web mjesto i kliknite zeleno Preuzeti sada gumb za trenutno preuzimanje instalacijske datoteke. Nakon završetka preuzimanja možete kliknuti datoteku setup exe da biste instalirali aplikaciju GeForce Experience na računalo sa sustavom Windows 10.
Budući da GeForce Experience također može pomoći u automatskom otkrivanju, preuzmite i ažurirajte upravljačke programe Nvidia na računalu, ovu aplikaciju možete dobiti i od GeForce upravljački programi web mjesto na kojem također možete ručno pretraživati sve upravljačke programe GeForce davanjem podataka o vašem sustavu i grafičkoj kartici.
Ipak, možete pronaći i najnoviju verziju GeForce Experience za preuzimanje i provjeriti novosti u najnovijoj verziji i starijim verzijama ove aplikacije sa sljedećeg web mjesta: https://www.nvidia.com/en-us/geforce/geforce-experience/download/ .
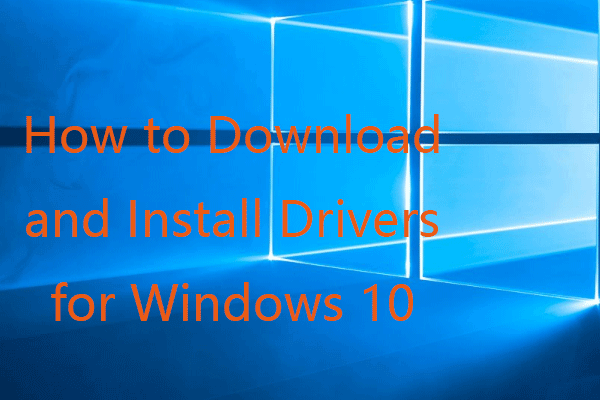 Kako preuzeti i instalirati upravljačke programe za Windows 10 - 5 načina
Kako preuzeti i instalirati upravljačke programe za Windows 10 - 5 načina Pitate se gdje i kako preuzeti upravljačke programe za Windows 10? Ovaj post uvodi 5 načina koji će vam pomoći da preuzmete i instalirate najnovije upravljačke programe za Windows 10.
Čitaj višeKako otvoriti Nvidia GeForce Experience
Nakon što instalirate GeForce Experience na svoje računalo, možete dvaput kliknuti njegovu ikonu prečaca da biste je otvorili. Ako ne vidite ikonu prečaca, možete kliknuti Početak , traziti Nvidia GeForce Iskustvo otvoriti ga. Možete i kliknuti desnom tipkom miša Postavke Nvidia ikonu u sistemskoj paleti i kliknite Nvidia GeForce Iskustvo da mu pristupite.
Kako ažurirati GeForce Experience na sustavu Windows 10
Ako želite instalirati najnoviju verziju aplikacije Nvidia GeForce Experience, možete otići na službeno web mjesto GeForce Experience ili web mjesto za preuzimanje GeForce Experience kako biste preuzeli njegovu najnoviju verziju.
Možete i otvoriti prozor GeForce Experience, kliknuti Vozači karticu i označite Omogući eksperimentalne značajke. Da biste imali najnovije eksperimentalne značajke ove aplikacije, možda će vam trebati ažuriranje GeForce Experience.
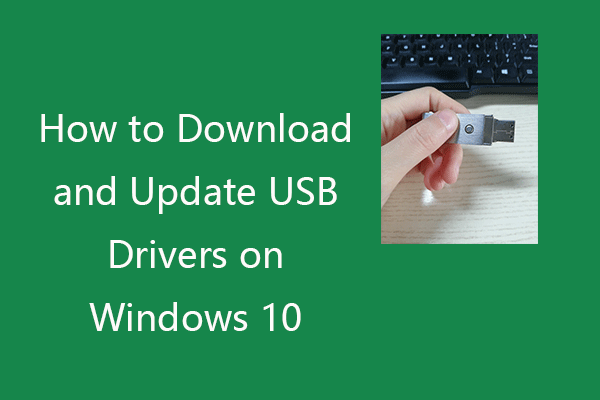 Kako preuzeti i ažurirati USB upravljačke programe na sustavu Windows 10
Kako preuzeti i ažurirati USB upravljačke programe na sustavu Windows 10 Provjerite kako preuzeti, ažurirati ili ponovo instalirati USB upravljačke programe za svoje USB uređaje na računalu sa sustavom Windows 10. Uključen je detaljni vodič.
Čitaj višeKako deinstalirati / ponovo instalirati GeForce Experience
Ako želite deinstalirati aplikaciju GeForce Experience, a zatim je ponovno instalirati, u nastavku možete provjeriti kako to učiniti.
Put 1. Iz postavki
- Kliknite Start -> Postavke.
- Kliknite Sustav -> Aplikacije i značajke.
- Pronađite i kliknite Nvidia GeForce Experience. Kliknite gumb Deinstaliraj da biste ga uklonili.
Način 2. S upravljačke ploče
- Pritisnite Windows + R, upišite upravljačku ploču i pritisnite Enter da biste otvorili upravljačku ploču u sustavu Windows 10.
- U odjeljku Programi kliknite Deinstaliraj program.
- Desnom tipkom miša kliknite Nvidia GeForce Experience Application i kliknite Deinstaliraj da biste je deinstalirali s računala.
Nakon što deinstalirate Nvidia GeForce Experience na računalu sa sustavom Windows 10, možete otići na njegovo službeno web mjesto kako biste preuzeli najnoviju verziju GeForce Experience ako želite.
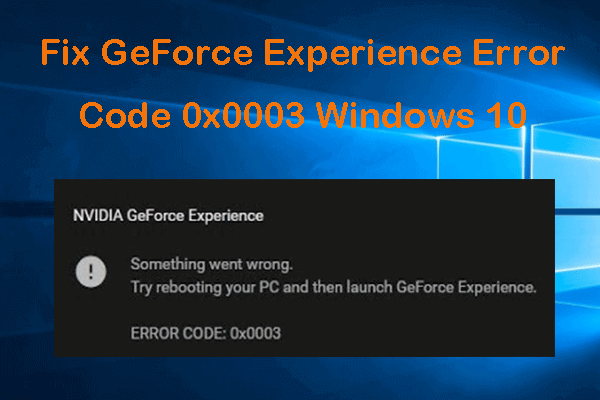 5 savjeta za popravljanje koda pogreške GeForce Experience 0x0003 Windows 10
5 savjeta za popravljanje koda pogreške GeForce Experience 0x0003 Windows 10Evo 5 rješenja za popravak koda pogreške Nvidia GeForce Experience 0x0003 u sustavu Windows 10. Provjerite detaljan vodič.
Čitaj višeKako onemogućiti GeForce Experience pri pokretanju
Ako želite onemogućiti GeForce Experience pri pokretanju, možete koristiti jedan od dolje navedenih načina.
Način 1. Iz upravitelja zadataka
- Pritisnite Ctrl + Shift + Esc tipkovni prečac da biste otvorili Upravitelj zadataka.
- Kliknite karticu Startup.
- Kliknite Nvidia GeForce Experience i kliknite Onemogući.
Način 2. Iz Windows usluga
- Pritisnite Windows + R, upišite services.msc i pritisnite Enter da biste otvorili Windows Services.
- Desnom tipkom miša kliknite uslugu Nvidia GeForce Experience i odaberite Svojstva.
- Kliknite opciju Disabled (Onemogućeno) pored Tip pokretanja. Kliknite Primijeni i U redu.
- Ponovo pokrenite računalo da bi promjene stupile na snagu.
Ispravite da Nvidia GeForce Experience ne radi ili nedostaje
Ako Nvidia GeForce Experience ne radi ili nedostaje na vašem računalu sa sustavom Windows 10, pokušajte riješiti problem u nastavku.
Popravak 1. Deinstalirajte i ponovo instalirajte GeForce Experience slijedeći gornje upute.
Popravak 2. Privremeno onemogućite antivirusni softver.
Popravak 3. Ponovo pokrenite uslugu GeForce Experience sa Windows usluga. Možete slijediti gornju operaciju kako biste pronašli Nvidia GeForce Experience Service u usluzi Windows i kliknite Restart s lijeve strane.
Popravak 4. Ažurirajte upravljački program grafičke kartice Nvidia. Pritisnite Windows + X i odaberite Device Manager (Upravitelj uređaja), proširite Display adapters (Adapteri zaslona), desnom tipkom miša kliknite svoju Nvidia grafiku i odaberite Update driver (Ažuriraj upravljački program).
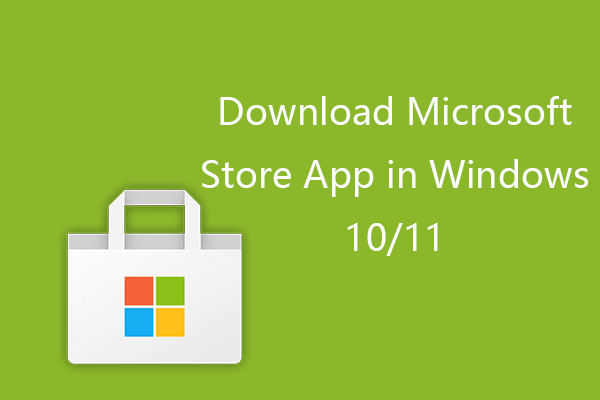 Kako preuzeti aplikaciju Microsoft Store u sustavu Windows 10/11
Kako preuzeti aplikaciju Microsoft Store u sustavu Windows 10/11 Evo uputstva za preuzimanje aplikacije Microsoft Store za Windows 10 ili Windows 11 PC. Također naučite kako preuzeti aplikacije iz Microsoftove trgovine.
Čitaj višeKako ažurirati upravljačke programe Nvidia pomoću GeForce Experiencea
Nakon što preuzmete i instalirate Nvidia GeForce Experience na računalo sa sustavom Windows 10, automatski će provjeriti i ažurirati upravljačke programe za Nvidia.
Možete i kliknuti desnom tipkom miša na zaslon radne površine i odabrati Nvidia Control Panel. Kliknite izbornik Pomoć i kliknite Ažuriranja. Ili možete desnom tipkom miša kliknuti logotip Nvidia u sistemskoj paleti i kliknuti Provjeri ima li ažuriranja ili Postavke ažuriranja za ažuriranje upravljačkih programa Nvidia.
Mjesto preuzimanja GeForce Experience
Gdje GeForce Experience preuzima upravljačke programe? Općenito Nvidia pohranjuje instalacijske datoteke upravljačkog programa grafičke kartice na C: ProgramData NVIDIA Corporation Downloader. Ako ne vidite Mapa ProgramData na vašem računalu možda je skriven. Možete provjeriti kako prikazati skrivene datoteke i mape u sustavu Windows 10.
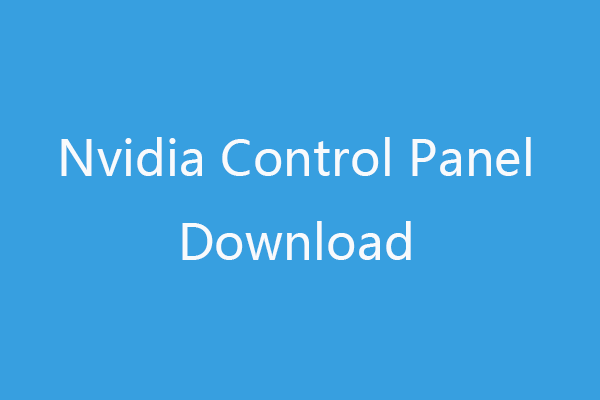 Preuzimanje, ažuriranje i deinstaliranje upravljačke ploče Nvidia na sustavu Windows 10
Preuzimanje, ažuriranje i deinstaliranje upravljačke ploče Nvidia na sustavu Windows 10Vodič za preuzimanje, ažuriranje, deinstaliranje, ponovno instaliranje upravljačke ploče Nvidia. Saznajte kako preuzeti Nvidijinu upravljačku ploču za Windows 10 za upravljanje Nvidijinom grafikom.
Čitaj više

![Ekvilajzer zvuka za Windows 10 za poboljšanje zvuka na računalu [MiniTool News]](https://gov-civil-setubal.pt/img/minitool-news-center/53/windows-10-sound-equalizer.png)






![Što je CloudApp? Kako preuzeti CloudApp/instalirati/deinstalirati ga? [Savjeti za MiniTool]](https://gov-civil-setubal.pt/img/news/4A/what-is-cloudapp-how-to-download-cloudapp/install/uninstall-it-minitool-tips-1.png)

![Rješenja za rješavanje problema s Androidovim crnim zaslonom smrti [MiniTool Savjeti]](https://gov-civil-setubal.pt/img/android-file-recovery-tips/69/solutions-dealing-with-android-black-screen-death-issue.jpg)





![4 rješenja za ispravljanje izdanja „OneDrive Processing Changes“ [MiniTool News]](https://gov-civil-setubal.pt/img/minitool-news-center/81/4-solutions-fix-onedrive-processing-changes-issue.jpg)

